Enkele van de grootste filmregisseurs aller tijden hebben geluid gebruikt om de scènes in hun films dramatischer of romantischer te maken of om spanning op te bouwen. Het belang van geluid voor de algehele kwaliteit van een video wordt vaak over het hoofd gezien door jonge filmmakers, omdat ze de neiging hebben al hun aandacht te besteden aan het visuele deel van hun projecten.
Het feit is dat zelfs een kleine fout in de soundtrack van de video de kijker kan afleiden en een video volledig kan verpesten. Daarom laten we je in dit artikel vier verschillende methoden zien om het audiovolume in Filmora aan te passen.
Klik hier om het volume van je video te verhogen.
Vier manieren om het audiovolume in Filmora aan te passen
De audioclips hebben vaak verschillende volumeniveaus, dus om een gebalanceerde soundtrack te creëren, moet je het volume aanpassen van elke audiotrack die je in je projecten wilt gebruiken. Filmora biedt verschillende manieren om het volume van audiobestanden snel en moeiteloos aan te passen. Hier leest u hoe u het volume van de audioclips in Filmora kunt verhogen of verlagen.
Download Filmora en bekijk de video hieronder voor volledige kennis over het aanpassen van het volume!
1. Het audiovolume van het hele nummer wijzigen
Dit is waarschijnlijk de gemakkelijkste en snelste manier om het volume van een video- of audiobestand in Filmora aan te passen. Nadat u het bestand in een project hebt geïmporteerd, hoeft u het alleen nog maar toe te voegen aan een bepaalde positie op de tijdlijn. U kunt dit doen door het bestand eenvoudig te slepen en neer te zetten op de locatie op de tijdlijn waar u het bestand wilt plaatsen. Klik op het Track toevoegen menu die zich in de linkerbovenhoek van de tijdlijn bevindt en selecteer de Grote optie van de Baanhoogte aanpassen submenu.
Als u de video- en audiotracks vergroot, kunt u de audiovolumeregel . zien dat wordt weergegeven over alle clips die geluid bevatten dat u aan de tijdlijn toevoegt. Klik op de lijn en sleep deze naar boven als u het volume wilt verhogen of sleep deze naar beneden als u het volume van een audio- of videobestand wilt verlagen.
2. De effecten Fade In en Fade Out toepassen om het audiovolume gedeeltelijk te wijzigen
Zodra je een audioclip aan een audiotrack op de tijdlijn van Filmora hebt toegevoegd, kun je het volume aanpassen via het Audio Editing-paneel. Als u dubbelklikt op een audiobestand, verschijnt het paneel Audiobewerking met Fade In en Fade Out schuifregelaars. Beide schuifregelaars worden standaard op nul gezet, dus u hoeft ze alleen maar naar rechts te slepen om het effect Fade In of Fade Out te creëren.
Met Filmora kun je ook het Fade In- en Fade Out-effect rechtstreeks vanaf de tijdlijn maken, omdat je gewoon hoeft te zweven de muis over een audiobestand en sleep de Fade In- of Fade Out-markeringen om de duur van het effect voor dat specifieke bestand in te stellen.
3. De volumeschuif gebruiken om het audiovolume te wijzigen
Aan de linkerkant van het audiobewerkingspaneel dat toegankelijk is door te dubbelklikken op een audiobestand, ziet u de volumeschuifregelaar. De waarde wordt ingesteld op 0 dB standaard en je hoeft het alleen maar naar boven of naar beneden te slepen om het audiovolume aan te passen. Terwijl u de schuifregelaar sleept, wordt de nieuwe audiovolumewaarde weergegeven in een vak onder de schuifregelaar. De links/rechts balanswaarde kan worden aangepast door de knop te slepen die zich in beide richtingen boven de volumeschuifregelaar bevindt. U kunt ook een nieuwe numerieke waarde in het vak invoegen onder de knop. Als de weergegeven waarde 0 dB is, zijn de linker- en rechterkanalen gebalanceerd , terwijl de waarde van -100 dB betekent dat al het geluid door het linkerkanaal gaat en als de weergegeven waarde 100 dB . is al het geluid gaat via het juiste kanaal.
4. Keyframes toevoegen om het audiovolume aan te passen
Nadat u een audiobestand aan de tijdlijn heeft toegevoegd, kunt u het volume aanpassen door keyframes toe te voegen ernaar toe. Plaats de afspeelkop naar de exacte plek in het audiobestand waar u het eerste keyframe wilt toevoegen en dubbelklik vervolgens op het bestand om het audiobewerkingspaneel te openen . Klik op de Voeg volumesleutelframes toe pictogram en gebruik de volumeschuifregelaar om het volume aan te passen op de positie van het eerste keyframe.
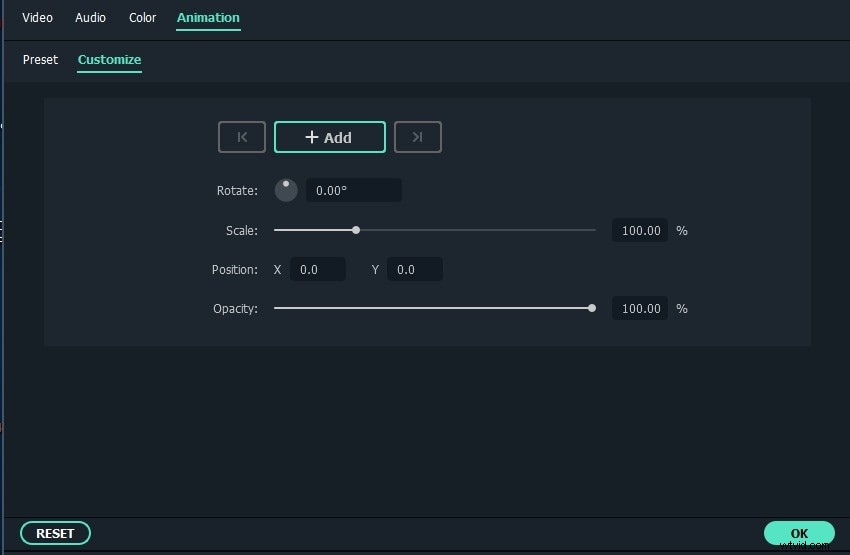
Gewoon verplaats de afspeelkop en wijzig de waarde op de volumeschuifregelaar om nieuwe keyframes aan het audiobestand toe te voegen. Met deze methode voor het aanpassen van het audiovolume kunt u verschillende volumewaarden instellen voor verschillende delen van een audiobestand.
Nog steeds niet opgelost? Probeer deze audiogids van Filmora om alle audioproblemen op te lossen.
Conclusie
Volledige controle over het volume van alle audiobestanden die u in uw projecten gebruikt, is om zoveel verschillende redenen belangrijk. Filmora biedt vier eenvoudige manieren om het audiovolume aan te passen, zodat u zich kunt concentreren op belangrijkere taken. Welke methode voor het aanpassen van het audiovolume in Filmora gebruik je het liefst? Laat een reactie achter en laat het ons weten.
