Om een opname een goede geluidskwaliteit te geven, moet deze zo min mogelijk achtergrondruis hebben. Achtergrondgeluid is elk constant geluid dat niet opzettelijk aan een audio-opname is toegevoegd. Hoe minder achtergrondgeluid een luisteraar kan horen, hoe beter de kwaliteit van een audio-opname. Daarom is ruisonderdrukking een zeer belangrijk onderdeel van het afwerkingsproces voor audio-opnames.
Ruisonderdrukking is het proces van het verwijderen van constante achtergrondgeluiden of storende geluiden die de helderheid van uw audio-opname vertroebelen of afleiden van de inhoud ervan. Met ruisonderdrukking kun je constante achtergrondgeluiden verwijderen, zoals het gezoem van een machine, het gezoem van een ventilator, fluitjes, gejank en gesis.
Het goede nieuws is dat met software zoals Audacity en FilmoraPro amateurs en professionals gemakkelijk ruisonderdrukking kunnen doen in een paar eenvoudige stappen. In dit bericht laten we u zien hoe u gemakkelijk ruisonderdrukking kunt doen in Audacity en FilmoraPro .
- Deel 1:Hoe ruisonderdrukking te doen in Audacity
- Deel 2:Hoe ruisonderdrukking te doen in FilmoraPro
Deel 1:Hoe ruisonderdrukking te doen in Audacity
Audacity is een lichtgewicht opensource-software voor het opnemen en bewerken van audio die door veel serieuze podcasters en vloggers wordt gebruikt. Het heeft pc- en MAC-versies en kan worden gedownload met een gemakkelijk leesbare handleiding. Voordat u met het ruisonderdrukkingsproces begint, moet u uw audio-opname beoordelen en nota nemen van delen met achtergrondgeluid en de verschillende achtergrondgeluiden in de opname. Maak er ook een gewoonte van om een aparte opname van de ROOM TONE te maken. U kunt meer informatie over Audacity vinden in PCmag review. Deze opname geeft een duidelijk voorbeeld van het achtergrondgeluid in de kamer en zal zeer nuttig zijn bij het ruisonderdrukkingsproces. Zie onderstaande stappen:
- De eerste stap is het maken van een GELUIDSPROFIEL. Dit profiel vertelt Audacity over de aard van de ruis die moet worden verminderd of geëlimineerd uit de audio-opname. Om een RUISPROFIEL aan te maken, opent u uw ROOM TONE-opname en klikt u op EFFECT> RUISONDERDRUKKING.
- Als je geen ROOM TONE-opname hebt gemaakt, open dan het audiobestand dat je wilt verwerken. Eenmaal geopend, klik en sleep over een sectie die voornamelijk ruis bevat om deze te selecteren. Klik vervolgens op EFFECT> RUISONDERDRUKKING.
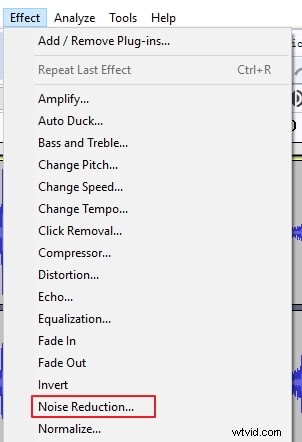
- Zodra een nieuw venster met het label 'STAP 1' wordt geopend, klikt u op de knop 'GET NOISE PROFILE'. Dit creëert het RUISPROFIEL dat Audacity zal gebruiken in het ruisonderdrukkingsproces.
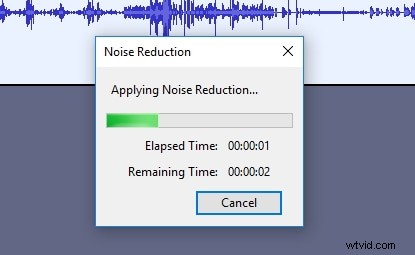
- Selecteer vervolgens het volledige audiobestand dat ruisonderdrukking vereist. Selecteer vervolgens RUISONDERDRUKKING op het tabblad EFFECTEN in de bovenste menubalk.
- Wanneer het nieuwe venster met het label 'STAP 2' wordt geopend, neemt u de tijd om de instellingen in te voeren die u het gewenste niveau van ruisonderdrukking geven. Pas de banden zorgvuldig aan voor RUISONDERDRUKKING, GEVOELIGHEID en FREQUENTIE GLADMAKING.
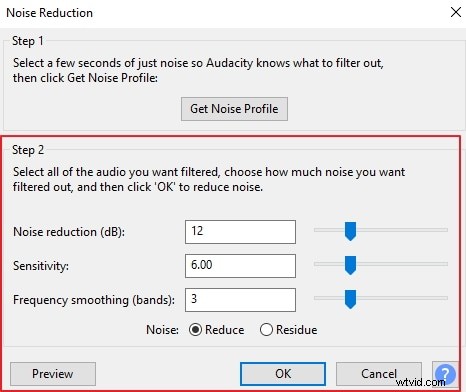
- Klik nu op de PREVIEW-knop om het effect van uw instellingen voor ruisonderdrukking te horen. Als je niet tevreden bent met het voorbeeld, kun je de instellingenbalken aanpassen totdat je een goed resultaat hebt bereikt.
- U moet ook op het keuzerondje RESIDU klikken om de geluiden te horen die uit uw opname worden verwijderd als de door u gekozen instellingen worden toegepast. Dit kan erg handig zijn omdat sommige instellingen kunnen leiden tot het verlies van waardevolle audio-inhoud. Als je waardevolle audio-inhoud hoort die is vastgelegd in het residu, pas je instellingen dienovereenkomstig aan. Probeer zoveel mogelijk het verlies van waardevolle audio-inhoud te minimaliseren.
- Zodra u tevreden bent met uw audiovoorbeeld en residu, klikt u op de knop OK terwijl het keuzerondje VERMINDER is geselecteerd. Hierdoor wordt het ruisonderdrukkingseffect op uw audio-opname uitgevoerd.
Deel 2:Hoe ruisonderdrukking te doen in FilmoraPro
FilmoraPro is een gestroomlijnde, geavanceerde multimediabewerkingssoftware die favoriet is onder elite vloggers, social media mavens en professionele producenten van inhoud. In tegenstelling tot Audacity, dat alleen audio-inhoud verwerkt, is FilmoraPro een krachtige video- en audio-editor die vergelijkbaar is met Adobe Premiere Pro, met tal van extra functies. Het biedt het gemak van het bewerken van video- en audio-inhoud op één plek.
Ruisonderdrukking in FilmoraPro is erg snel en eenvoudig. Alles gebeurt in realtime terwijl u de onderstaande stappen doorloopt. Alle effecten en wijzigingen worden opgeslagen wanneer het audio- of videobestand wordt opgeslagen aan het einde van het bewerkingsproces.
Net als Audacity moet FilmoraPro de ruis samplen die van een audio- of multimedia-opname moet worden verwijderd. Dit voorbeeld wordt een NOISE PRINT genoemd. Een opname van ROOM TONE kan worden gebruikt om een NOISE PRINT te maken. Als alternatief zal een geschikt gedeelte van de hoofdopname dienen. Zie onderstaande stappen voor ruisonderdrukking:
- Open gewoon het hoofdaudiobestand dat moet worden bewerkt en selecteer het gedeelte dat het beoogde achtergrondgeluid bevat door de afspeelkop op de juiste plaats te plaatsen. Klik vervolgens op CAPTURE NOISE PRINT onder het menu NOISE REDUCTION effect.
- Als je met een videobestand werkt, zorg er dan voor dat je de audio ontkoppelt van de video. Zodra de audio is ontkoppeld, gaat u naar effecten en typt u in "ruisonderdrukking". Sleep het vervolgens naar de audioclip. Maak een NOISE PRINT. Na het ruisonderdrukkingsproces kunnen de audio- en videobestanden worden samengevoegd tot één multimediabestand.
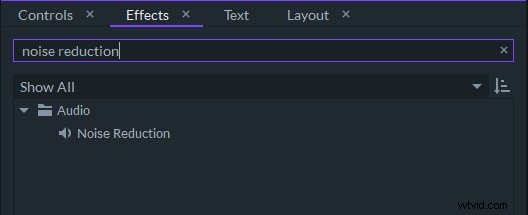
- Zodra FilmoraPro de NOISE PRINT heeft vastgelegd, verschijnen er meer opties. ADD TO NOISE PRINT is een belangrijke optie. Hiermee kunt u andere geluiden identificeren die uit uw audiobestand moeten worden verwijderd en deze toevoegen aan uw NOISE PRINT. Dit betekent dat je met FilmoraPro het ruisonderdrukkingseffect misschien maar één keer hoeft toe te passen.
- Pas de andere instellingen op deze pagina aan, zoals THRESHOLD en REDUCE BY-waarden. De THRESHOLD-instelling in FilmoraPro werkt als de SENSITIVITY-instelling in Audacity. Ze laten je allebei de sterkte van het ruisverwijderingseffect kiezen. Aan de bovenkant van deze instellingen kan waardevolle audio-inhoud verloren gaan. Aan de onderkant kunnen echter delen van het achtergrondgeluid achterblijven of worden vervormd tot hoorbare artefacten.
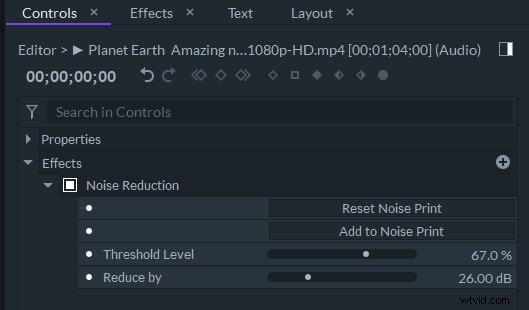
- De REDUCE BY-instelling in FilmoraPro werkt als de NOISE REDUCTION-instelling in Audacity. Ze stellen allebei het volume of de decibelreductie in die wordt toegepast om de ruis van de opname te verminderen of te verwijderen.
- Zorg ervoor dat er geen waardevolle audio verloren gaat tijdens ruisonderdrukking door naar de audiotrack te luisteren voordat deze wordt opgeslagen aan het einde van het bewerkingsproces.
Conclusie
Houd er rekening mee dat ruisonderdrukking geen perfect proces is en dat sterke instellingen voor ruisonderdrukking kunnen leiden tot het verlies van waardevolle audio-inhoud. Of je nu kiest voor Audacity of FilmoraPro, probeer de juiste balans te vinden tussen het wegwerken van achtergrondgeluiden en het behouden van waardevolle audiocontent.
