Wilt u een programma dat het audiovolume kan wijzigen zodat het niet te luid of te zacht is? Hoewel veel mediaspelers of luidsprekers volumeregeling hebben tijdens het afspelen, kan het nog steeds een vervelend probleem zijn en het kost tijd om het in te stellen. En sommige gedownloade bestanden zijn nogal laag om naar te luisteren, zelfs als u het volume op de computer op het maximale niveau zet. Het is dus raadzaam om het volume te normaliseren permanent.

Dankzij Wondershare Filmora, een professionele videobewerkingstool die het opmerkelijk eenvoudig maakt om het audioniveau te verhogen/verlagen tot een professioneel geluid. Hieronder zal ik in een paar klikken beschrijven hoe u dit doet.
Opmerking :Dit programma is beschikbaar op zowel Windows- als Mac-platforms. Onder de gids zal ik de Windows-screenshots maken. Voor gebruikers die het audiovolume op Mac willen aanpassen, volg gewoon dezelfde stappen met Wondershare Filmora voor Mac.
1. Importeer uw mediabestanden
Nadat u deze software voor toenemend volume hebt gedownload en geïnstalleerd, kunt u eenvoudig audio- en videobestanden naar het primaire venster slepen en neerzetten. U kunt ook op "Importeren" klikken om door uw bestandsmap te bladeren en ze allemaal te laden. Sleep ze daarna naar de videotijdlijn.
Merk op dat bijna alle video- en audioformaten worden ondersteund, inclusief WMV, MOV, AVI, MKV, MP4, MPG, MPEG, MOD, DV, MTS, avchd, M2TS, TS, MP3, AAC, MKA, enzovoort.
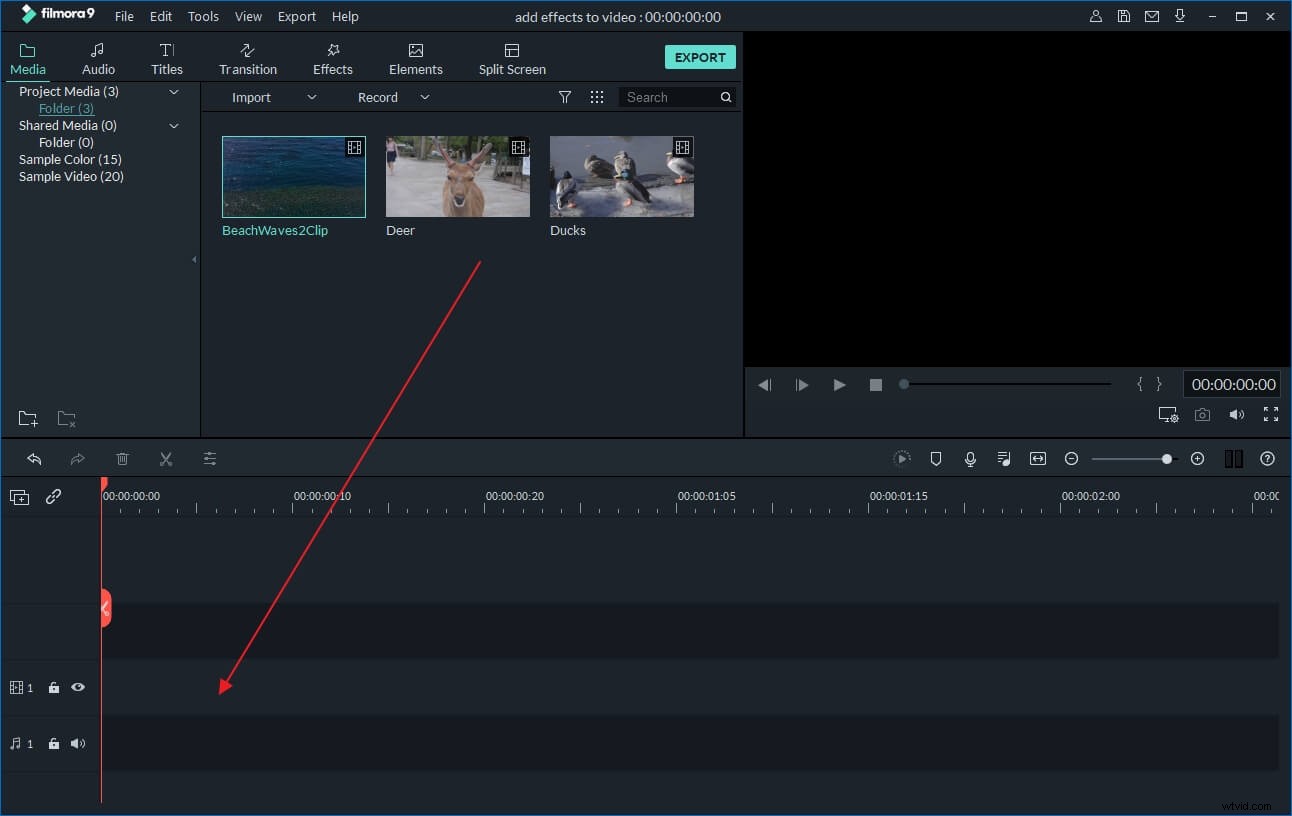
2. Verander het audiovolume met gemak
Als het videobestand aanwezig is, dubbelklikt u erop om het bewerkingspaneel weer te geven. Dit paneel bevat zowel video- als audiobewerking. Als u alleen het audiobestand wilt bewerken, klikt u op de kolom Audio onderaan om het audiobewerkingsvenster te openen. Beweeg in het submenu voor spraakvolumeregeling de schuifbalk Volume naar links of rechts om het volume te verhogen of te verlagen. Als je het aanpast, kun je naar het realtime audio-effect luisteren door op het afspeelpictogram te klikken.
Net zoals weergegeven in het afbeeldingsvenster, kunt u ook Fade in/fade out instellen, de toonhoogte verfijnen, enz.
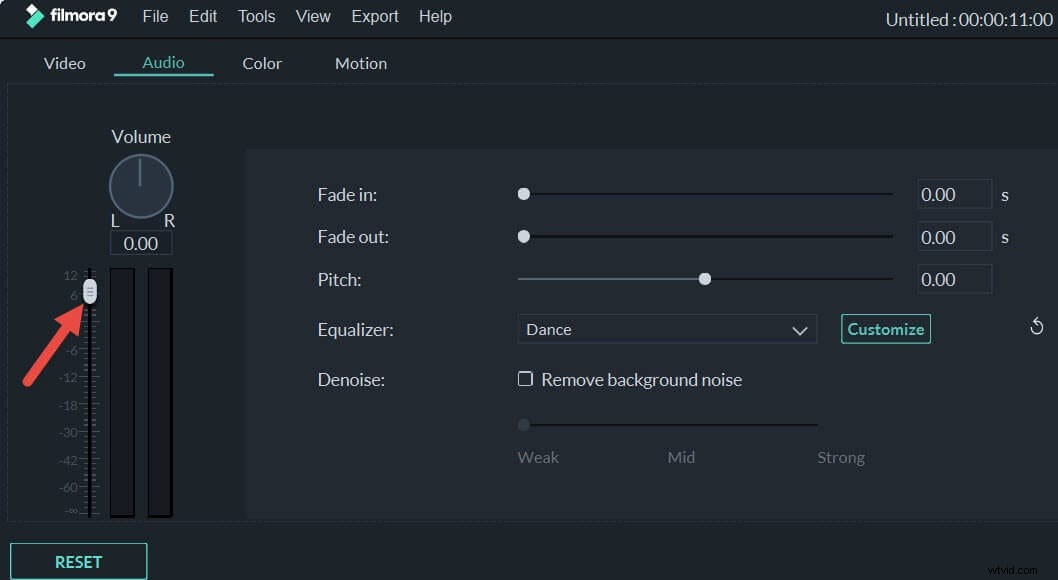
3. Sla het gewijzigde audio(video)bestand op
Als je tevreden bent met het resultaat, klik je gewoon op "Maken" om je gewijzigde audio(video)bestand op te slaan. In het uitvoerformaatvenster dat wordt weergegeven, kiest u het gewenste formaat om het op te slaan in de opgegeven map op uw computer.
Naast het exporteren van video naar je computer, kun je ook exporteren naar voorinstellingen voor je apparaat zoals de iPhone 5, iPad mini, iPod Touch, Xbox 360, PS3, direct een video uploaden naar YouTube of op dvd branden.
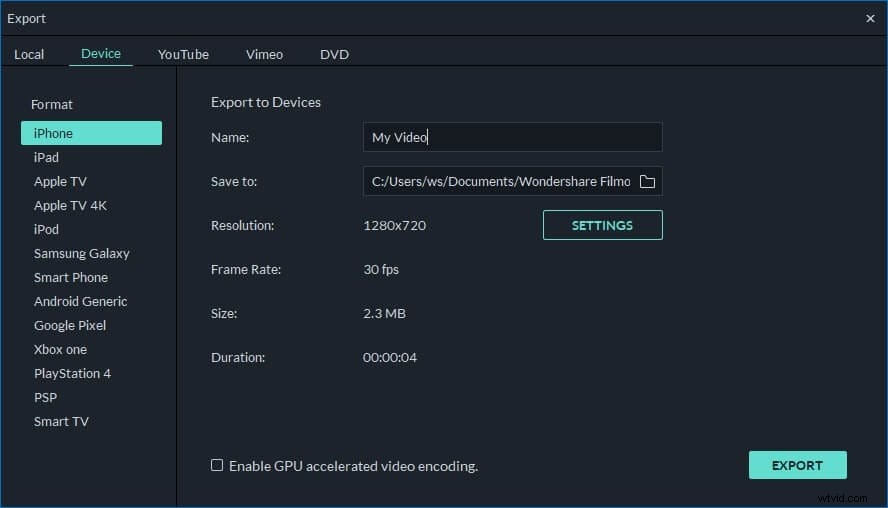
Bonustips:hoe gebruik je Audio Ducking in Filmora?
Naast het aanpassen van het audiovolume, kunt u meer doen met deze veelzijdige video-editorsoftware.
Heb je gehoord van audio ducking en heb je er enig idee van? Audio ducking betekent in feite dat je het volume van de achtergrondmuziek zachter zet om je stem beter te laten horen. Hier is de ultieme gids voor audio ducking in Filmora.
Meer informatie over videobewerking
- Beeld-in-beeld:plaats meerdere video's in hetzelfde frame om meerdere threads van één verhaal te vertellen.
- Bevries een frame:focus op een gezicht in de menigte en zet in- en uitzoomen om plezier te maken!
- Automatische scènedetectie:zoek en splits de scènewijzigingen om gemakkelijk de juiste foto's te vinden.
- En meer...
