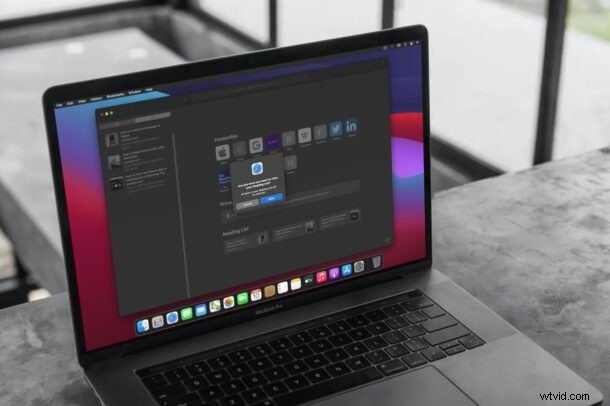
Maakt u gebruik van de Leeslijst-functie in Safari om webpagina's op te slaan voor later? In dat geval wil je misschien de lijst zo nu en dan wissen als je ze eenmaal hebt gelezen. Het lijkt een beetje op waarom iemand af en toe zijn browsecache en geschiedenis zou willen wissen.
Met de leeslijst van Safari kunnen gebruikers webpagina's gemakkelijk opslaan en ordenen, zodat ze later online of offline kunnen lezen. Meestal gebruiken mensen het om geschreven inhoud op te slaan, zoals sommige van onze artikelen bijvoorbeeld. Deze items in de leeslijst worden gesynchroniseerd met iCloud, wat betekent dat ze toegankelijk zijn op al je Apple-apparaten. Daarom is het noodzakelijk om deze lijst regelmatig bij te werken en ervoor te zorgen dat de inhoud die u al hebt gelezen niet langer wordt weergegeven. Lees verder om te leren hoe u items uit de Safari-leeslijst op iPhone, iPad en Mac kunt verwijderen en wissen.
Safari-leeslijst wissen op iPhone en iPad
Eerst bekijken we de noodzakelijke stappen die u moet volgen om Leeslijst-items op uw iPhone of iPad te verwijderen. Dus, zonder verder oponthoud, laten we beginnen:
- Start Safari vanaf het startscherm van uw iPhone of iPad.
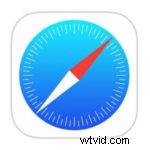
- Tik nu op het bladwijzerpictogram in het onderste menu, zoals weergegeven in de onderstaande schermafbeelding.
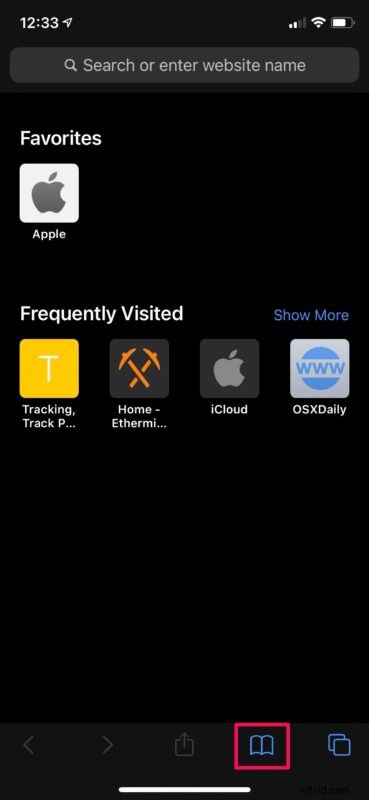
- Hiermee gaat u naar het gedeelte Bladwijzers. Tik gewoon op het brilpictogram om uw leeslijst te bekijken. Tik nu op "Bewerken" in de rechterbenedenhoek om door te gaan.
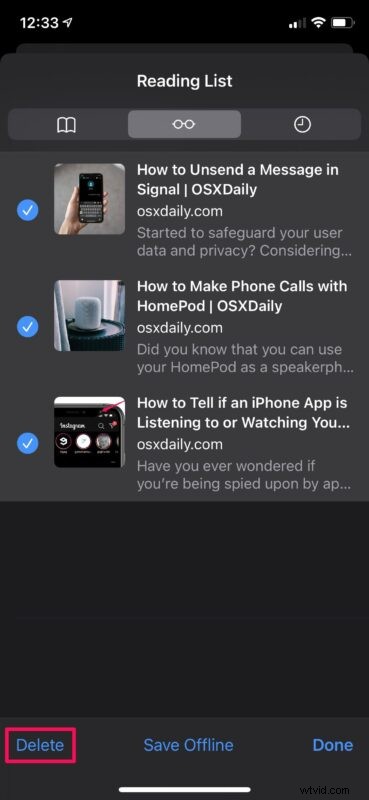
- Selecteer eenvoudig de webpagina's die u wilt verwijderen en tik op 'Verwijderen' om ze uit uw leeslijst te verwijderen.
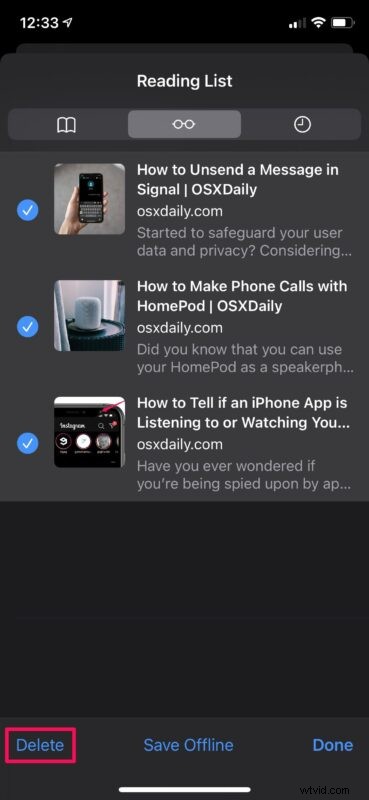
Zoals je kunt zien, is het vrij eenvoudig. Er is echter geen optie "Alles verwijderen" die uw lijst met één tik leegt.
Safari-leeslijst wissen op Mac
Nu u weet hoe u uw leeslijst op iOS/iPadOS-apparaten kunt bijwerken, gaan we eens kijken naar de stappen die nodig zijn voor macOS-systemen. Dit is wat u moet doen:
- Start Safari op uw Mac vanuit het Dock en klik op het bladwijzerpictogram in de linkerbovenhoek van het venster, zoals hieronder weergegeven.
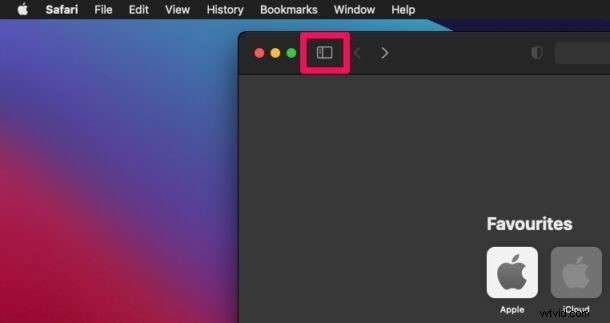
- Hiermee wordt een nieuw venster in Safari geopend. Zorg ervoor dat u zich in het gedeelte Leeslijst bevindt voordat u doorgaat naar de volgende stap.
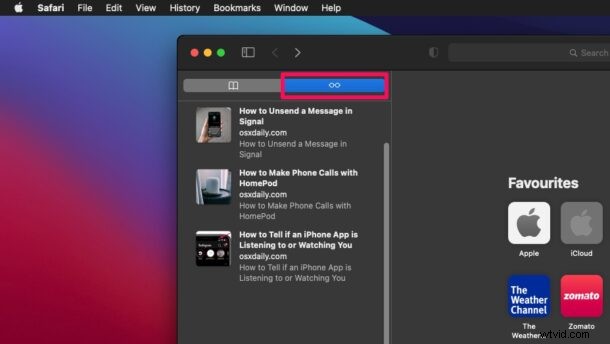
- Klik nu met Control ingedrukt of klik met de rechtermuisknop op een van de items in uw leeslijst om het contextmenu te openen. Klik nu op "Alle items wissen", wat de laatste optie is.
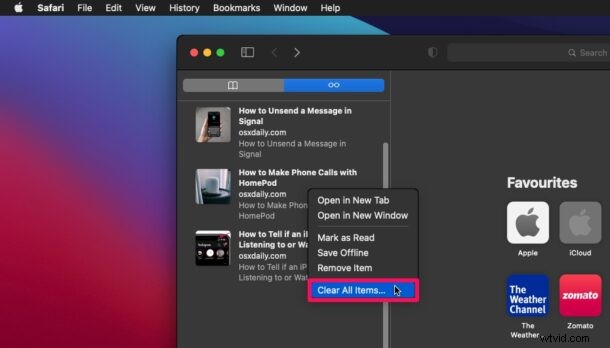
- Wanneer Safari je vraagt om je actie te bevestigen, klik je op "Wissen" en je leeslijst is leeg.
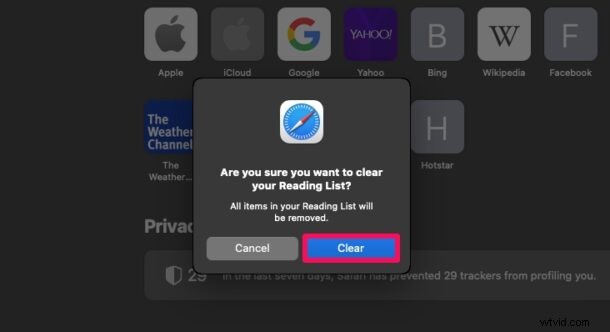
Daar ga je. Nu weet je hoe je je leeslijst up-to-date kunt houden op al je Apple-apparaten.
Als u slechts één item uit uw Safari-leeslijst op uw Mac wilt verwijderen, kunt u dit eenvoudig doen door de optie "Item verwijderen" in het contextmenu te gebruiken. Het bevindt zich net boven 'Alle items wissen' als je het niet hebt opgemerkt in de bovenstaande stappen.
Normaal gesproken hoeft u alleen de leeslijst-items op een van uw apparaten te verwijderen, aangezien de wijzigingen die u aanbrengt vrijwel onmiddellijk op al uw apparaten worden bijgewerkt met behulp van iCloud. Dat gezegd hebbende, als je iCloud om de een of andere reden hebt uitgeschakeld, moet je ze afzonderlijk bijwerken.
Ben je redelijk nieuw in het gebruik van Safari-leeslijst? Als dat het geval is, bent u misschien wel of niet bekend met de offline toegangsfunctie die deze te bieden heeft. Deze functie kan van pas komen als u op reis bent en u niet altijd verbonden kunt blijven met LTE. Dus, als je geïnteresseerd bent, kijk dan gerust eens naar hoe je de functie gebruikt en ook hoe je Leeslijst-items offline op je iPhone, iPad en Mac kunt opslaan.
Heb je je leeslijst gewist uit Safari? Gebruik je de Safari-leeslijstfunctie op je iPhone, Mac of iPad? Laat ons uw mening hierover weten.
