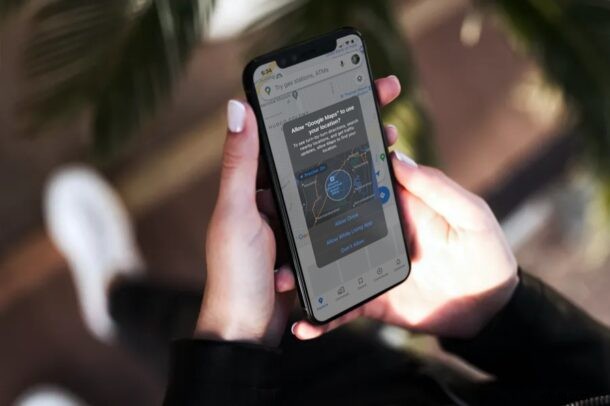
Moderne versies van iPhone- en iPad-systeemsoftware bieden de gebruiker meer controle over hun locatiegegevens die worden gedeeld met apps. Met deze privacygerichte functie kan de gebruiker precieze of geschatte locatiegegevens op zijn iPhone en iPad kiezen, afhankelijk van wat de gebruiker prettiger vindt of het meest geschikt vindt voor die specifieke app.
Voorafgaand aan de release van iOS en iPadOS 14 hadden gebruikers de mogelijkheid om hun locatie altijd of tijdens het gebruik van de specifieke app te delen. Om nog een stap verder te gaan, geeft Apple gebruikers nu de extra keuze om precieze of geschatte locatiegegevens te delen, afhankelijk van de app die ze gebruiken. Natuurlijk hebben navigatie-apps, apps voor het bezorgen van eten en andere apps die een routebeschrijving nodig hebben, je precieze locatie nodig om goed te kunnen functioneren, maar er zijn veel andere apps die je locatie nog steeds nodig hebben, maar die niet per se nauwkeurige gegevens nodig hebben over waar je precies bent . Als u ervoor kiest om locatiegegevens bij benadering met dergelijke apps te delen, kan dit helpen om uw privacy verder te beschermen.
Precieze en geschatte locatie gebruiken op iPhone en iPad
U kunt de locatie-instellingen per app wijzigen op uw iOS-apparaat. Voordat u aan de slag gaat, moet u ervoor zorgen dat uw apparaat iOS 14/iPadOS 14 of hoger gebruikt, aangezien deze instelling niet beschikbaar is in oudere versies.
- Ga vanuit het startscherm van je iPhone of iPad naar 'Instellingen'.

- Scroll in het instellingenmenu naar beneden en kies 'Privacy' om aan de slag te gaan.
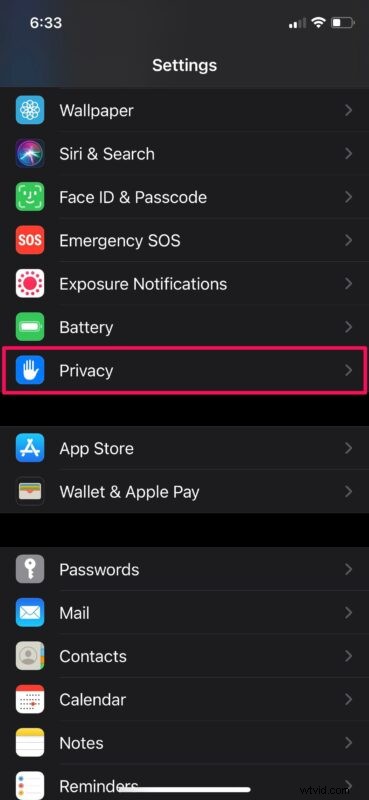
- Tik vervolgens op "Locatievoorzieningen" die zich helemaal bovenaan bevindt.
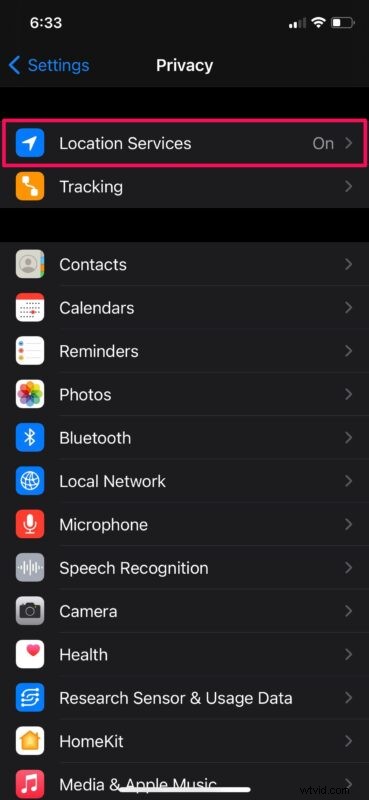
- Hier kun je de locatie-instellingen per app aanpassen. Zoek de app waarvoor je de locatie-instellingen wilt wijzigen en tik erop.
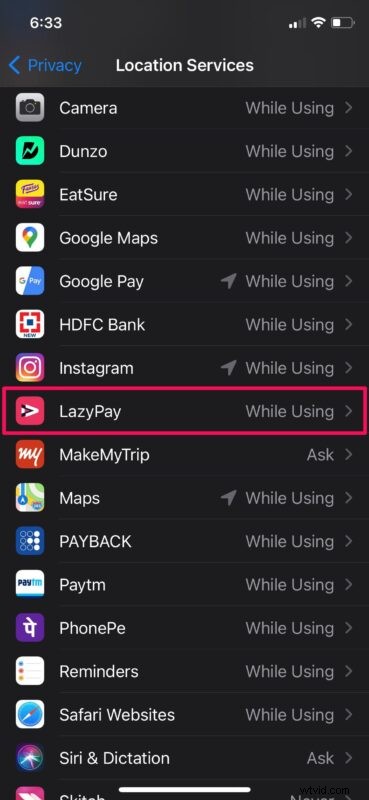
- Wat betreft de laatste stap, gebruik gewoon de schakelaar om Precieze locatie in of uit te schakelen. Als dit is uitgeschakeld, kan de app alleen uw geschatte locatie bepalen.
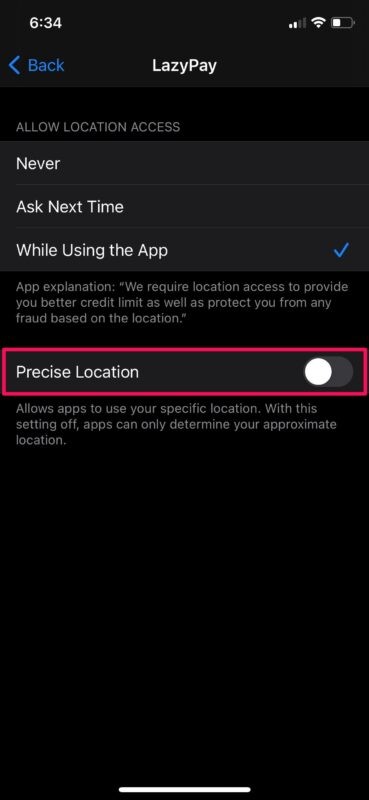
- Je kunt Precise ook in- of uitschakelen in de app zelf wanneer deze via een pop-up om locatierechten vraagt.
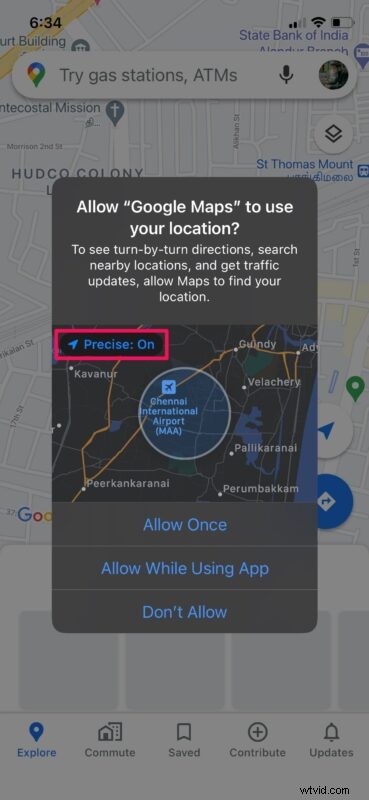
Zo simpel is het, je hebt nu geleerd hoe je je locatiegegevens kunt delen met de functie Precise Location op je iPhone en iPad.
Het is vermeldenswaard dat Precieze locatie is ingeschakeld voor apps die standaard toegang hebben tot uw locatie, tenzij u dit handmatig hebt uitgeschakeld in het pop-upmenu. Dus als je jezelf een privacyboost wilt geven, zorg er dan voor dat je je lijst met geïnstalleerde apps doorloopt om de apps te filteren die je nauwkeurige locatiegegevens niet nodig hebben.
Wanneer de geschatte locatie is gekozen, wordt uw algemene locatie met de app gedeeld in de vorm van grote cirkelvormige gebieden met een diameter van enkele kilometers. Uw werkelijke locatie kan overal binnen dit geschatte gebied zijn of in sommige gevallen zelfs net daarbuiten. Dit maakt het bijna onmogelijk voor de app om je exacte locatie te achterhalen, aangezien de regiogegevens slechts ongeveer vier keer per uur kunnen worden herberekend. Natuurlijk zijn er andere manieren voor apps om te proberen uw locatie te achterhalen, inclusief proberen toegang te krijgen tot gegevens via Bluetooth, wifi-routers en het IP-adres van de gebruiker, maar over het algemeen is deze functie zeker een stap in de goede richting voor verbetering gebruikersprivacy.
Dit is slechts een van de vele nieuwe privacyfuncties die moderne iOS- en iPadOS-versies op tafel leggen. Enkele van de andere opmerkelijke zijn de mogelijkheid om app-tracking te blokkeren, privéadressen te gebruiken voor wifi-netwerken en het privacyrapport voor websites in Safari te controleren.
We hopen dat je je locatierechten voor apps nog verder hebt kunnen beperken door het nauwkeurig delen van locaties uit te schakelen. Wat vindt u in het algemeen van deze handige privacyfunctie? Deel uw relevante meningen en ervaringen in de opmerkingen.
