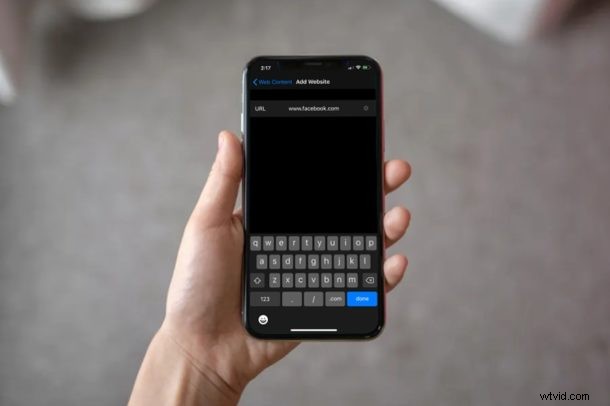
Wil je de toegang voor bepaalde websites op een iPhones &iPads beperken? Dankzij de Screen Time-functie is dit heel goed mogelijk en vrij eenvoudig in te stellen, dus of je nu websites op je eigen apparaat, een kind, familieleden of een ander apparaat wilt blokkeren, het is gemakkelijk mogelijk.
Met Screen Time kunnen iOS- en iPadOS-gebruikers hun smartphonegebruik in de gaten houden en biedt het veel tools voor ouderlijk toezicht om de inhoud te beperken waartoe kinderen en andere familieleden toegang hebben. De mogelijkheid om specifieke websites te blokkeren is zo'n hulpmiddel voor ouderlijk toezicht dat van pas kan komen, vooral als u niet wilt dat uw kinderen toegang hebben tot inhoud voor volwassenen, sociale media, sociale netwerkwebsites of iets anders.
Lees verder om te leren hoe u websites in Safari op zowel de iPhone als iPad kunt blokkeren.
Websites blokkeren in Safari op iPhone en iPad
Screen Time vereist een moderne iOS- of iPadOS-versie. Zorg er dus voor dat uw iPhone of iPad iOS 12, iOS 13, iOS 14 of hoger gebruikt voordat u doorgaat met deze procedure. Laten we nu, zonder verder oponthoud, eens kijken naar de noodzakelijke stappen.
- Ga vanuit het startscherm van je iPhone of iPad naar de app 'Instellingen'. Scroll naar beneden en tik op "Schermtijd".
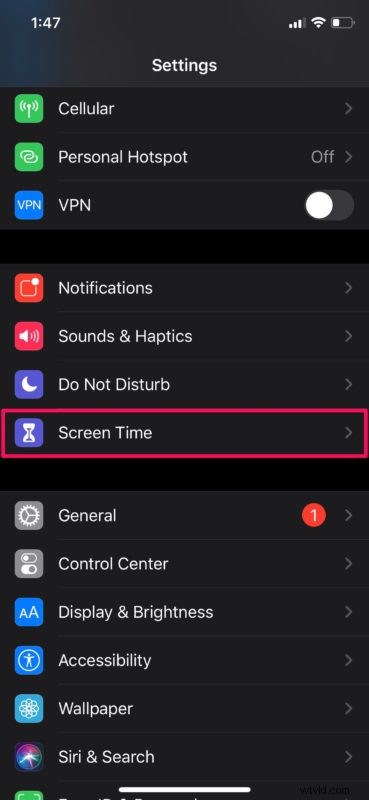
- Hiermee ga je naar het menu Schermtijd in iOS. Scroll hier naar beneden en selecteer "Inhouds- en privacybeperkingen".
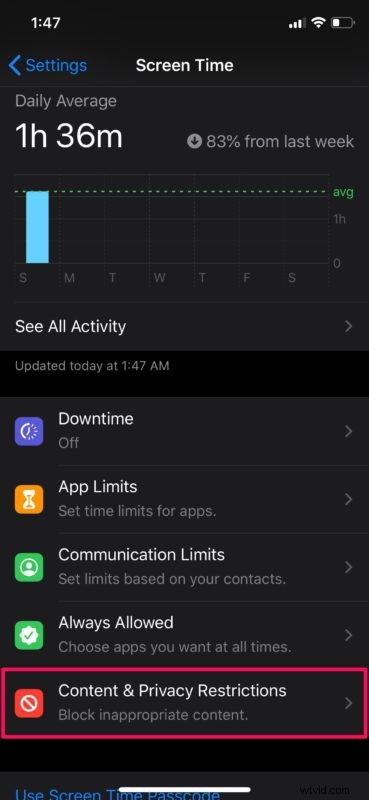
- Zorg ervoor dat in dit menu de schakelaar voor 'Inhouds- en privacybeperkingen' is ingeschakeld en tik vervolgens op 'Inhoudsbeperkingen'.
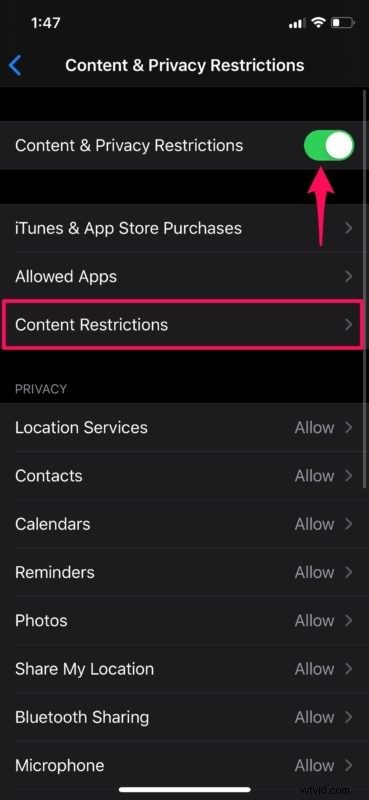
- Tik nu op "Webinhoud" zoals weergegeven in de onderstaande schermafbeelding.
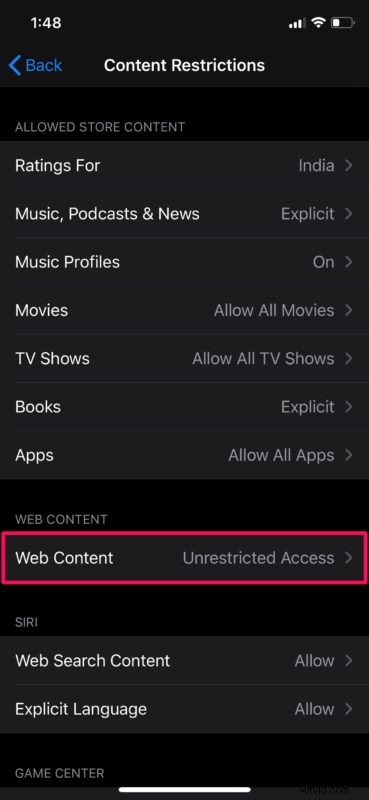
- Selecteer 'Beperk websites voor volwassenen' onder Webinhoud om websites voor volwassenen automatisch te beperken. Als u echter een specifieke website handmatig wilt toevoegen, tikt u op 'Website toevoegen' onder 'Nooit toestaan', zoals hieronder weergegeven.
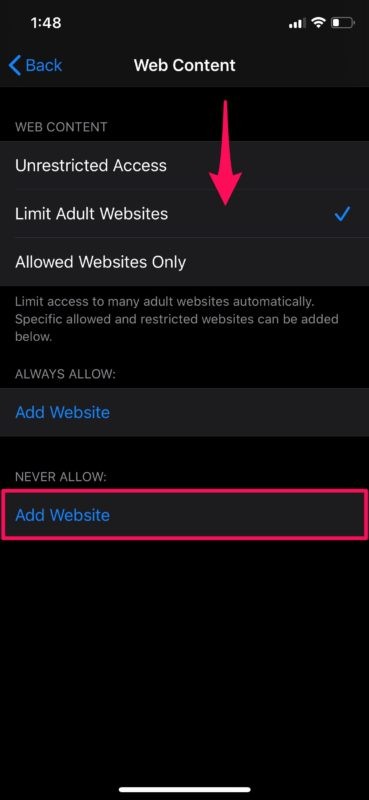
- Typ nu gewoon de website-URL die u wilt blokkeren en tik op 'Gereed' op het toetsenbord.
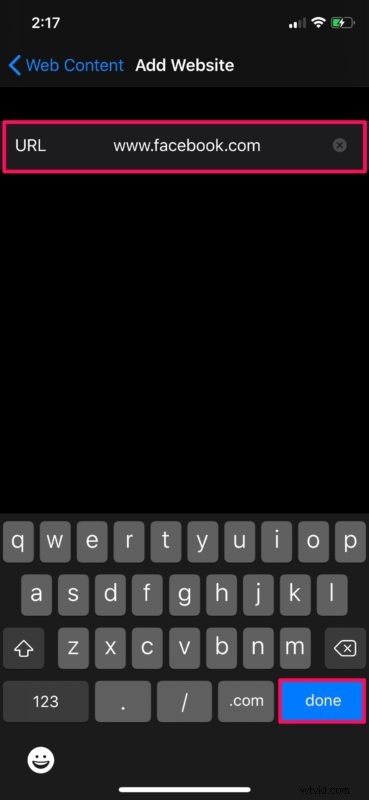
Nu weet u hoe u websites in Safari op zowel de iPhone als iPad kunt blokkeren met de functie Schermtijd.
Afgezien van het beperken van websites, kan Screen Time ook worden gebruikt om apps te blokkeren, tijdslimieten in te stellen voor app-gebruik, iTunes- en App Store-aankopen, het afspelen van expliciete muziek, het gebruik van sociale netwerken, app-installaties en nog veel meer. Deze functionaliteit heeft het voor ouders een stuk eenvoudiger gemaakt om het apparaatgebruik van hun kinderen in de gaten te houden.
Het is vermeldenswaard dat u deze geblokkeerde websites ook niet met een andere browser kunt openen. Dat klopt, hoewel dit artikel zich voornamelijk richt op het blokkeren van websites in Safari, is deze inhoudsbeperking ook van toepassing op webbrowsers van derden die ook op de iPhone of iPad zijn geïnstalleerd, dus uw gezinsleden hebben pech als ze een tijdelijke oplossing verwachten.
Als uw iPhone of iPad een oudere versie van iOS gebruikt, kunt u nog steeds websites blokkeren door naar het gedeelte Beperkingen in Instellingen van oudere apparaten te gaan. Dus, ongeacht welk iOS-apparaat je gebruikt, je zou geen probleem moeten hebben met het beperken van websites, zowel voor jezelf als voor je gezinsleden.
Is het je gelukt om met Screen Time websites in Safari op een iPhone of iPad te blokkeren? Welke andere functies voor ouderlijk toezicht gebruikt u om het smartphonegebruik van uw kinderen te beperken? Laat ons uw mening en mening over Apple's Screen Time weten in de opmerkingen hieronder.
