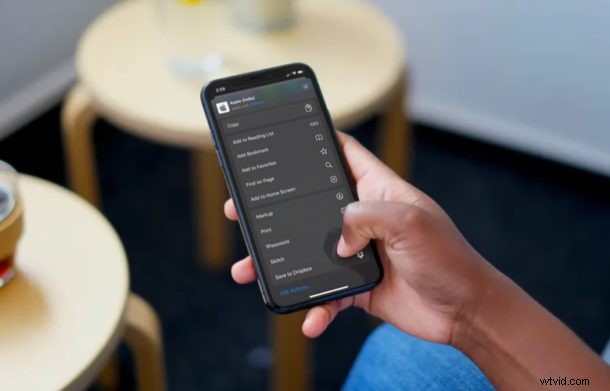
Als u een iPhone- of iPad-gebruiker bent, kent u waarschijnlijk het deelmenu in iOS. Het geeft je toegang tot veel meer opties dan alleen informatie naar verschillende apps kunnen sturen of bestanden kunnen delen met andere gebruikers. Wist u dat u dit menu voor delen kunt aanpassen aan uw voorkeur?
Apple noemt dit menu "Share Sheet", en het bestaat al een paar jaar. Met de introductie van ipadOS en iOS 13 heeft Share Sheet echter enkele belangrijke visuele veranderingen en andere verbeteringen ondergaan. Er is veel meer flexibiliteit als het gaat om maatwerk, zodat gebruikers meer controle hebben over wat er in dit menu wordt weergegeven.
Wilt u weten hoe dit werkt, zodat u het deelblad op uw iOS-apparaat kunt aanpassen? Zoek niet verder, want in dit artikel bespreken we precies hoe je menu-opties voor delen kunt toevoegen en bewerken op zowel de iPhone als iPad, zolang ze iOS 13 of hoger gebruiken.
Het toevoegen en bewerken van menu-opties voor delen op iPhone en iPad
Het Share Sheet in iOS 13 blijft niet constant in alle apps. Bepaalde opties die u in het deelmenu ziet, zijn strikt specifiek voor de app die u gebruikt. De procedure voor het toevoegen en bewerken van opties in het gedeelde blad blijft echter hetzelfde. Laten we dus zonder verder oponthoud eens kijken naar de noodzakelijke stappen.
- Je kunt het Share Sheet openen vanuit elke app die je kent. In het belang van dit artikel zullen we echter Safari gebruiken. Tik eenvoudig op het pictogram 'Delen' om het Share-blad onder aan uw scherm te openen.
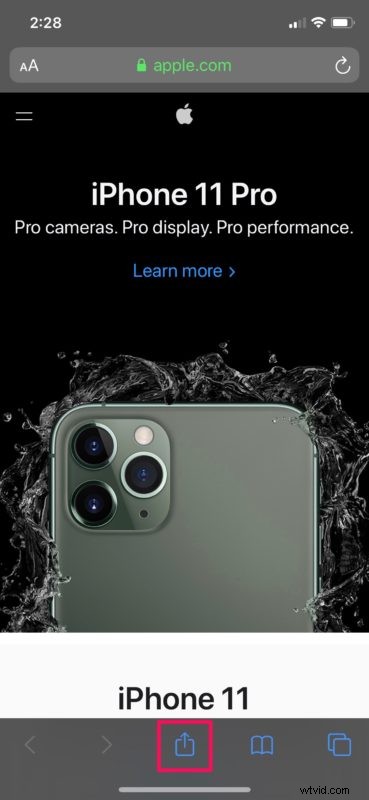
- Veeg nu omhoog om het menu voor delen volledig weer te geven.
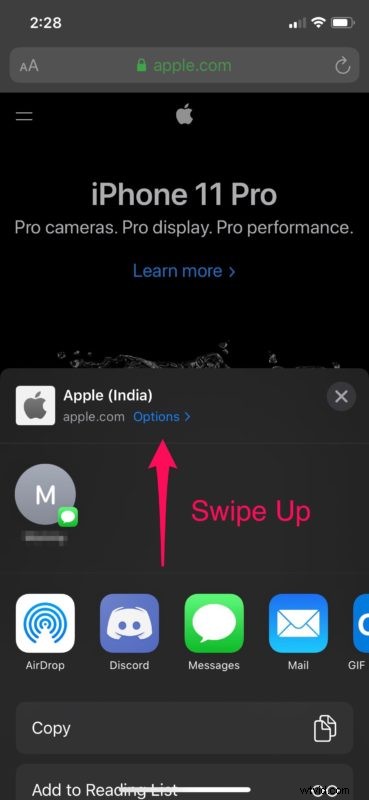
- Zoals je hier kunt zien, is het Share Sheet onderverdeeld in drie segmenten. Het bovenste segment wordt de sectie Favorieten genoemd. Direct eronder ziet u een lijst met app-specifieke opties. Ten slotte bevat het derde segment snelkoppelingen om verschillende andere acties uit te voeren, die in alle apps hetzelfde blijven.
Scroll hier helemaal naar de onderkant van het Share-blad en tik op "Acties bewerken..."
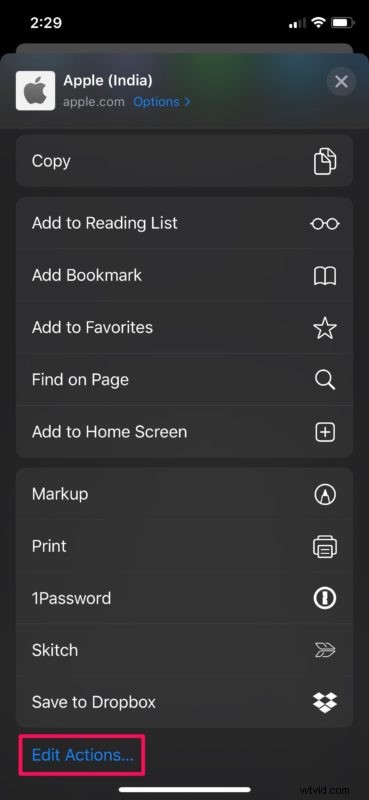
- In dit menu kun je app-specifieke acties en andere snelkoppelingen toevoegen aan het gedeelte Favorieten van het Share Sheet. Tik gewoon op het groene "+"-pictogram naast elke actie om ze naar Favorieten te verplaatsen.
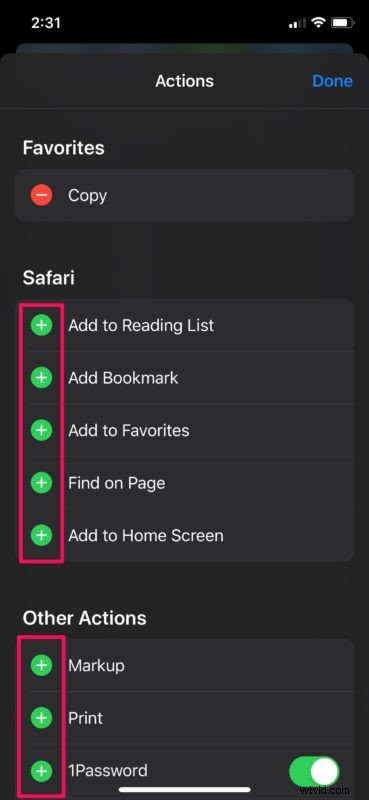
- Als je de acties in het gedeelte Favorieten opnieuw wilt rangschikken, houd je het pictogram met de drievoudige lijn naast elke actie ingedrukt en verplaats je ze volgens je voorkeur.
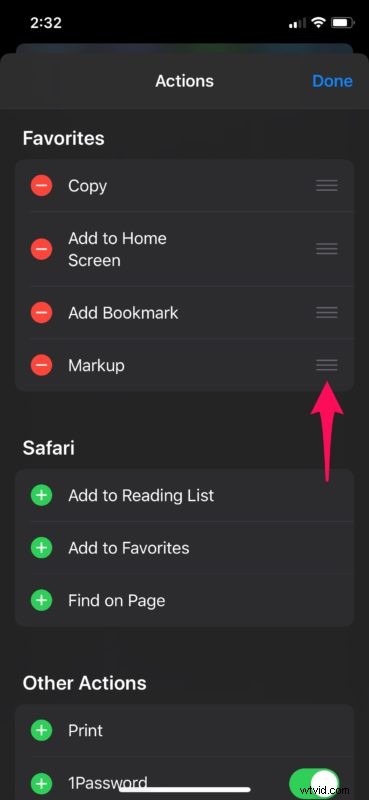
- Je kunt ook de onnodige acties uit het Favorieten-segment verwijderen door simpelweg op het "-"-pictogram te tikken en het vervolgens te bevestigen door op "Verwijderen" te drukken, zoals weergegeven in de onderstaande schermafbeelding. Als je klaar bent met het aanpassen van je Share Sheet, tik je op 'Gereed' om de wijzigingen te bevestigen.
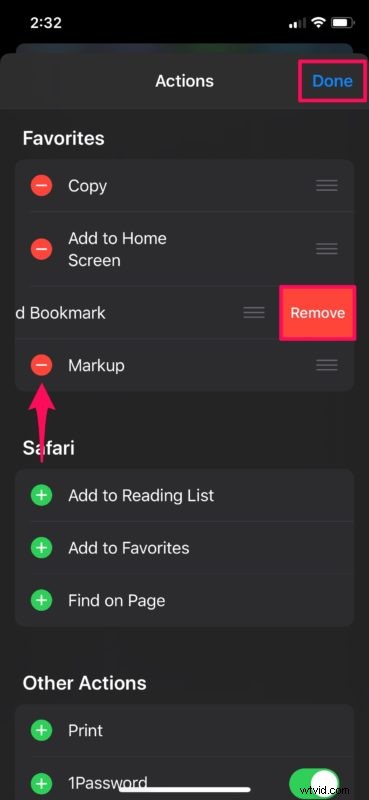
- Op dezelfde manier kun je ook de rij apps aanpassen die in het Share Sheet worden weergegeven. Dit wordt voornamelijk gebruikt om informatie naar andere apps te sturen en is handig wanneer u inhoud op sociale netwerkplatforms wilt delen. Blader in het deelmenu door de rij met apps en tik op "Meer", helemaal aan het einde.
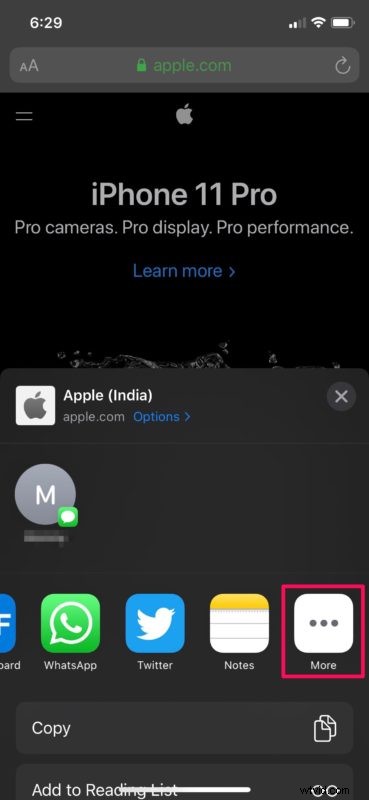
- Zoals je kunt zien in de onderstaande schermafbeelding, kun je apps toevoegen, verwijderen en opnieuw rangschikken in het gedeelte Favorieten, vergelijkbaar met de stappen die we hierboven hebben besproken. Nadat je het naar wens hebt aangepast, tik je op 'Gereed' om de wijzigingen te bevestigen.
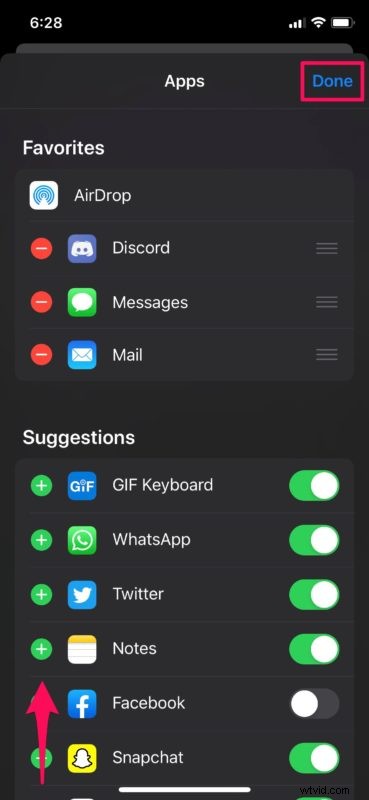
Dat is zo ongeveer alles wat u hoeft te doen om wijzigingen aan te brengen in het menu voor delen op uw iPhone en iPad.
Aangezien de inhoud die op het Share-blad wordt weergegeven, app-specifiek is, ziet u mogelijk enkele van uw favoriete acties wanneer u tussen verschillende apps schakelt. Laten we zeggen dat je een "Bladwijzer"-actie hebt toegevoegd aan Favorieten in Safari, je zult deze niet vinden wanneer je de Share Sheet opent in de Muziek-app, omdat die specifieke actie niet wordt ondersteund door de app.
Daarom wilt u misschien uw favoriete acties bewerken om ze beter af te stemmen op de app die u gebruikt. Als gevolg hiervan zal het enige tijd duren voordat u de Share Sheet netjes aanpast aan uw voorkeur voor verschillende toepassingen.
Deze iOS-functie komt in zoveel situaties van pas en u kunt veel tijd besparen door bepaalde acties uit te voeren in het Share Sheet. Je kunt bijvoorbeeld de Skitch-actie in het deelmenu gebruiken om screenshots te annoteren in de app voor stockfoto's, zonder dat je de Skitch-app zelf hoeft te openen.
Heb je het deelmenu op je iPhone en iPad naar wens aangepast? Wat vind je van het opnieuw ontworpen Share Sheet en de aanpassing die het te bieden heeft? Laat ons uw mening en mening weten in de opmerkingen hieronder.
