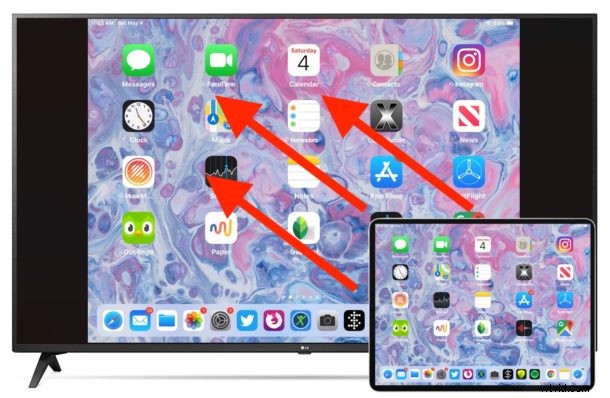
Als je een Apple TV en iPhone of iPad hebt, kun je het scherm van de iPhone of iPad eenvoudig spiegelen naar het tv-scherm dat is aangesloten op Apple TV. Dit biedt verreweg de eenvoudigste manier om een iPhone of iPad draadloos op een tv aan te sluiten, en je kunt ermee pronken wat er op een iPhone- of iPad-scherm staat op een veel groter tv-scherm. Deze mogelijkheid wordt vaak gebruikt in presentaties, vergaderingen, scholen, thuis en voor nog veel meer, aangezien de toepassingen legio zijn.
Om aan de slag te gaan met draadloze weergave-mirroring, hebt u een Apple TV nodig die is aangesloten op een tv, een iPhone of iPad, en alle apparaten moeten zich op hetzelfde wifi-netwerk bevinden en moderne iOS- of iPadOS-systeemsoftware gebruiken. De rest is vrij eenvoudig, zoals je snel zult zien in deze zelfstudie waarin wordt gedemonstreerd hoe je een iPhone op een Apple TV aansluit en het scherm spiegelt.
Hoe iPhone/iPad draadloos met Apple TV te verbinden met AirPlay Screen Mirroring
Zorg ervoor dat alle apparaten zijn verbonden met hetzelfde wifi-netwerk voordat u begint.
- Zet de tv en Apple TV aan als je dat nog niet hebt gedaan
- Op de iPhone of iPad opent u het Control Center (veeg op de nieuwere iPhone X en nieuwer en iPad met iOS 12 of later omlaag vanuit de rechterbovenhoek om het Control Center te openen. Voor iPhone 8 of iOS 11 of eerder, veegt u omhoog vanaf de onderkant van het scherm om toegang te krijgen tot het Control Center)
- Tik op "Scherm spiegelen"
- Selecteer de Apple TV in de lijst met beschikbare apparaten en tik erop
- Als je de apparaten nog niet eerder hebt aangesloten, verschijnt er een AirPlay-toegangscode op het Apple TV-scherm en moet je die op het apparaat invoeren om verbinding te maken
- Het iPhone- of iPad-scherm wordt nu gespiegeld op het tv-scherm via Apple TV AirPlay, verlaat het Control Center en open wat je maar wilt dat op de tv wordt weergegeven
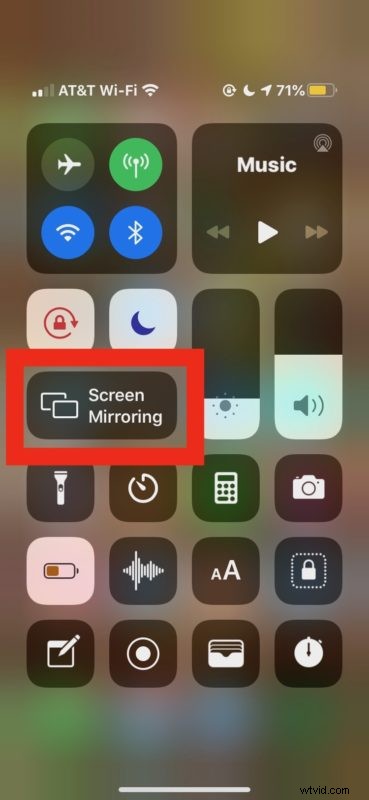
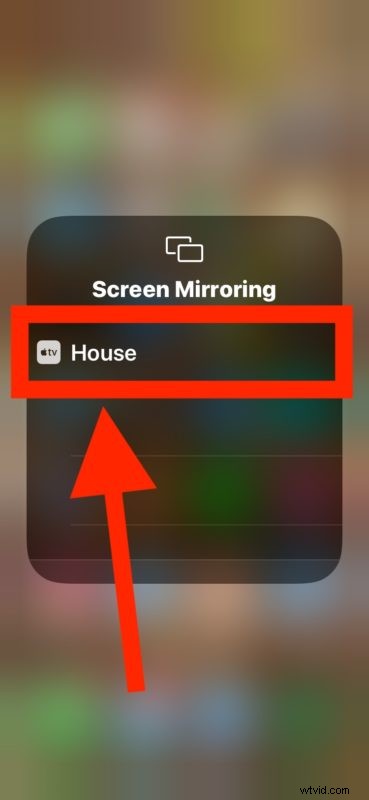
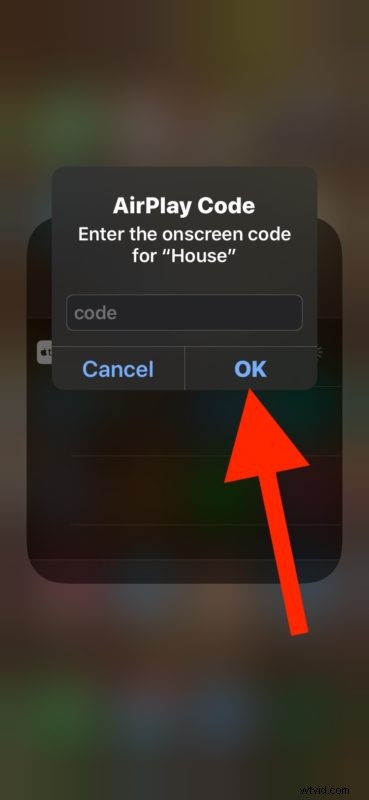

Alles wat u nu doet, gebruikt of laat zien op het iPhone- of iPad-scherm wordt live gespiegeld op het tv-scherm weergegeven in een draadloze screencast.
Dit is zo handig om vele voor de hand liggende redenen, en het is een uitstekende functie die indrukwekkend eenvoudig te gebruiken is.
Het gespiegelde scherm geeft de beeldverhouding weer van wat u op de iPhone of iPad bekijkt. Dus als u bijvoorbeeld de iPhone gebruikt en het startscherm in verticale richting heeft, zullen de zijkanten van het gespiegelde scherm van de iPhone zwarte balken vertonen.

Hetzelfde gebeurt op iPad, maar in veel mindere mate, vooral als het in horizontale richting wordt bekeken.

U kunt de schermoriëntatie met veel apps draaien, een video bekijken, inzoomen op het scherm en elk van deze acties zal meer van het tv-scherm vullen, omdat de beeldverhouding van het gespiegelde apparaat waarschijnlijker op het tv-scherm past.
Deze methode om het scherm te spiegelen maakt uiteraard gebruik van wifi en Apple TV, maar als je geen AirPlay-compatibele tv of een Apple TV hebt en toch een iPhone of iPad op een tv wilt aansluiten, kun je dat doen met HDMI-kabels zoals weergegeven hier, hoewel je hiervoor nog steeds een speciale adapter voor je apparaat nodig hebt.
Gamers moeten ook genieten van deze functie, aangezien je gemakkelijk een PS4-controller met iPhone of iPad kunt gebruiken of ook een Xbox One-controller, zodat je games op de iPhone of iPad kunt spelen met een gamecontroller op een groter scherm. Natuurlijk hebben sommige games ook native Apple TV-versies die ook controllergebruik mogelijk maken, maar dat is een andere zaak.
Hoe iPhone/iPad los te koppelen van Apple TV Screen Mirroring
Het spiegelen van het scherm stoppen is net zo eenvoudig als het starten:
- Zet de tv en Apple TV aan als je dat nog niet hebt gedaan
- Op de iPhone of iPad opent u het Control Center (veeg op de nieuwere iPhone X en nieuwer en iPad met iOS 12 of later omlaag vanuit de rechterbovenhoek om het Control Center te openen. Voor iPhone 8 of iOS 11 of eerder, veegt u omhoog vanaf de onderkant van het scherm om toegang te krijgen tot het Control Center)
- Tik op "Scherm spiegelen"
- Tik op "Stop Mirroring" om te voorkomen dat het iPhone- of iPad-scherm wordt weergegeven op de tv / Apple TV
- Verlaat Control Center zoals gewoonlijk
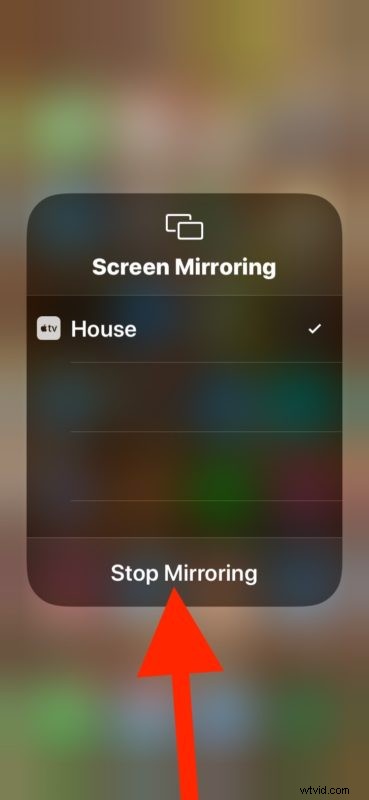
Schermspiegeling eindigt op het moment dat u tikt om "Stop Mirroring" te bevestigen en wat er op het iPhone- of iPad-scherm staat, wordt niet langer weergegeven op het tv-scherm.
De instructies die hier worden getoond, zijn voor moderne iOS- en iPadOS-versies en alles van iOS 12, iOS 13, iPadOS 13 of hoger zou precies moeten zijn zoals weergegeven. Bovendien gaat dit artikel ervan uit dat je die apparaten samen met een moderne Apple TV (of AirPlay-compatibele tv-modellen) gebruikt. Eerdere versies van hardware ondersteunen dezelfde mirroring-mogelijkheid, maar de toegang is anders, evenals de bruikbaarheid. Als je een veel oudere set apparaten hebt met oudere systeemsoftware, kun je hier leren hoe het allemaal werkt op oudere iOS-versies. Hoe het allemaal werkt en hoe Mirroring wordt gebruikt, is in de loop van de tijd een beetje geëvolueerd, maar desalniettemin wordt het nu aantoonbaar nuttiger dan ooit tevoren.
Gebruik je schermspiegeling om een iPhone- of iPad-scherm op een tv weer te geven? Gebruik je iets anders om een soortgelijk effect te bereiken? Laat ons in de reacties hieronder weten wat u van deze functie vindt en hoe deze voor u werkt, of dat u een geheel andere aanpak heeft.
