
Online lessen en virtueel lesgeven zijn populaire leertechnieken die door duizenden docenten over de hele wereld worden toegepast. In plaats van traditionele persoonlijke lessen, hebben docenten en docenten zich snel aangepast aan hun leeromstandigheden op afstand door virtuele klaslokalen en educatieve video's te maken. Maar online lessen brengen nieuwe uitdagingen voor docenten met zich mee, zoals grote videobestanden en problemen met het uploaden en delen van lessen in virtuele klaslokalen of facecam-opnames. Dus, wat is de simpele oplossing? Educatieve video's splitsen met Clipchamp's gratis online video-editor.
Lees verder om te leren hoe u met slechts een paar klikken grote educatieve video's in kleinere clips kunt splitsen, evenals enkele andere handige tips voor het virtuele klaslokaal.
-
Tips voor lesgeven op afstand
-
Grote educatieve video's splitsen met Clipchamp
-
Intro's en outro's toevoegen met belangrijke studentinformatie
-
Voeg tekst, titels en bijschriften toe om de communicatie te vergemakkelijken
Tips voor lesgeven op afstand
Laten we eens kijken naar enkele eenvoudige manieren om online educatieve video's gemakkelijker en voordeliger te maken voor uw leerlingen.
1. Lezingen en online lessen opnemen
Soms zijn studenten onwel, hebben ze internetproblemen of kunnen ze niet naar hun virtuele klaslokaal. In deze situaties is het uiterst belangrijk dat studenten hun online lessen niet missen. Docenten kunnen alle studenten die niet in staat zijn om deel te nemen aan het virtuele klaslokaal helpen door hun online lessen op te nemen. Neem uw scherm en webcam tegelijkertijd op met de gratis facecam van Clipchamp.
2. Toon een vriendelijk gezicht
Educatieve video's die het gezicht van de docent of docent laten zien zijn effectiever dan een slideshow of presentatie met een voice-over. Studenten waarderen gezichtsuitdrukkingen en lichaamstaal om een relatie met hun instructeurs te behouden. Online lessen kunnen zelfs vertrouwder en minder angstaanjagend worden als studenten een bekend gezicht kunnen zien. Met de gratis webcamrecorder van Clipchamp kunnen docenten video's direct opnemen in de browser om te delen via integraties zoals Zoom, comprimeren en bewerken.
3. Knip onnodige clips bij
Lange educatieve video's die langzaam worden gedownload of gewoon helemaal niet worden gedownload, zorgen ervoor dat studenten zich afgeleid en niet betrokken voelen. De gratis videotrimmer van Clipchamp splitst video's online op de perfecte lengte in een paar snelle klikken. Het bewerken van opgenomen online lessen vermindert niet alleen de collegetijd, maar maakt het downloadproces ook sneller. Je kunt ook audio van video splitsen om een schermopname met een voice-over te tonen.
4. Laat leerlingen voorbeelden op het scherm zien
Bij het bewerken van je educatieve video's kunnen leerlingen het nuttig vinden als docenten diagrammen of informatie op het scherm weergeven. Picture in Picture (PIP) is een veelgebruikte techniek die bij videobewerking wordt gebruikt om de ene afbeelding of video over de andere te leggen. Als je dit video-effect altijd al eens hebt willen proberen, volg dan onze stapsgewijze zelfstudie over hoe je een afbeelding of video boven op een andere video kunt laten zien. Zorg ervoor dat je het beste online cursusplatform kiest om je lessen soepel te laten verlopen
5. Houd een consistente stroom en herhaling in lessen
Zorg er bij het plannen van online lessen voor dat u dezelfde structuur en activiteiten aanhoudt. Frequente verandering is misschien niet de beste optie bij het lesgeven in een virtueel klaslokaal, omdat studenten zich al aanpassen aan de nieuwe leeromgeving. Bepaal na een paar online lessen wat het beste bij je leerlingen en bij jezelf past en herhaal dan elke week dezelfde lesmethode.
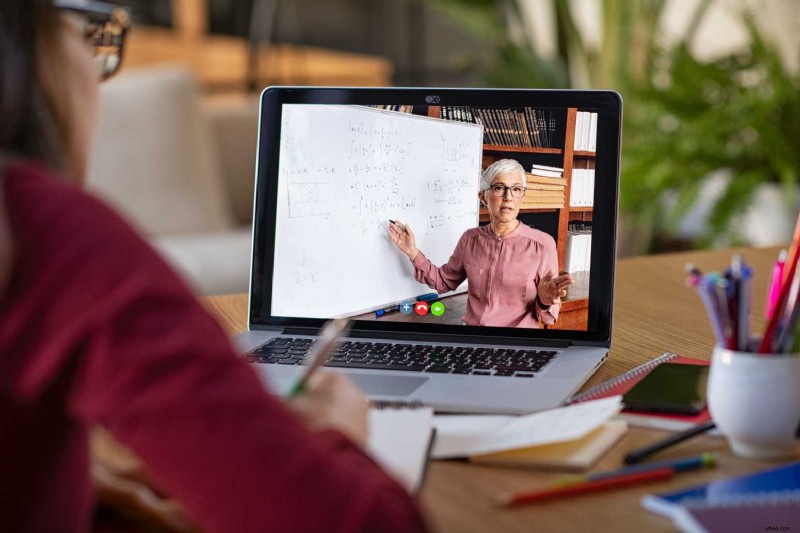
Educatieve video's online splitsen
Volg onze stapsgewijze handleiding voor het online splitsen van video's met de gratis online video-editor van Clipchamp.
Stap 1. Log in op uw Clipchamp-account
Log in op uw Clipchamp-account of meld u gratis aan.
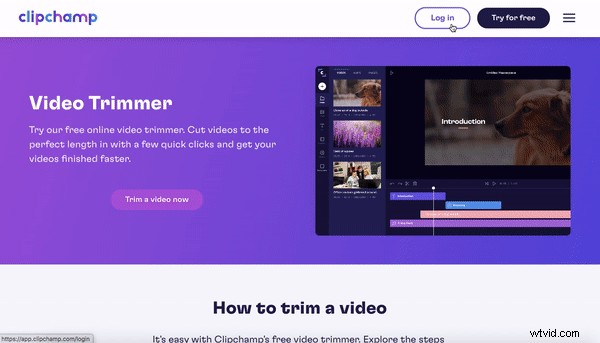
Stap 2. Maak een nieuwe video
Klik vervolgens op Een video maken knop in de rechterbovenhoek van de startpagina van de editor. Kies uit een reeks beeldverhoudingen of behoud een breedbeeldverhouding van 16:9. Geef je educatieve video een naam door op de Naamloze video . te klikken doos.
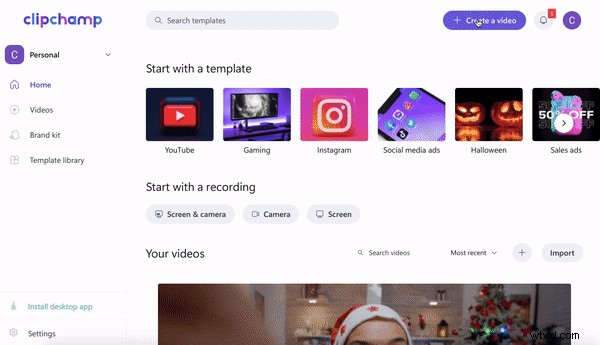
Stap 3. Educatieve video-opname importeren
Om uw educatieve video toe te voegen, klikt u op het + symbool op de linkerzijbalk. Slepen en neerzetten het videobestand in de editor, selecteer uit uw computerbestanden , of upload met een van Clipchamp's vele integraties zoals Dropbox, Google Drive, OneDrive, Zoom of Box. U kunt ook rechtstreeks vanaf uw telefoon uploaden.
Uw educatieve videobestand wordt nu weergegeven onder het tabblad Mijn media . Sleep de videoclip naar de tijdlijn van de editor.
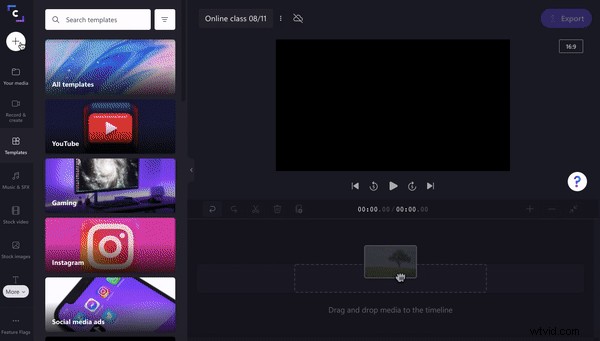
Stap 4. Video splitsen
Om je educatieve video in meerdere clips te splitsen, moet je ervoor zorgen dat je op je tijdlijnvideo hebt geklikt zodat deze groen is gemarkeerd. Ofwel sleep de scrubber (witte afspeelbalk) naar uw gewenste tussentijd of druk op de spatiebalk van uw toetsenbord om de scrubber af te spelen en te pauzeren.
Nadat je hebt gekozen waar je je video wilt splitsen, klik je op de knop Splitsen schaar symboolknop boven de tijdlijn. Je online les wordt nu in tweeën gesplitst. Herhaal dit proces zo vaak als je wilt.
Als u ongewenste clips wilt verwijderen, klikt u op de videoclip zodat deze groen is gemarkeerd en klikt u vervolgens op verwijderen prullenbak symbool. Je ongewenste clips worden van je tijdlijn verwijderd. Slepen en neerzetten uw clips naast elkaar op de tijdlijn wanneer u klaar bent met knippen.
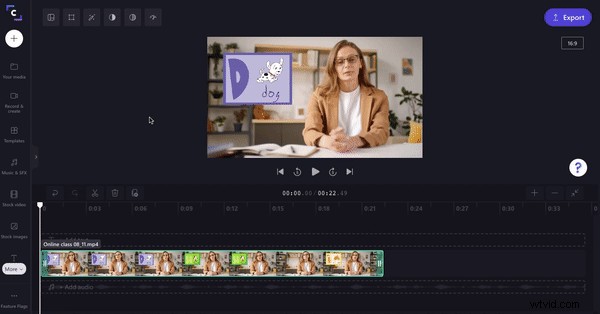
Zo eenvoudig is het om een video online te splitsen.
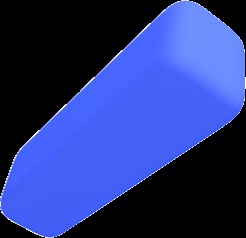
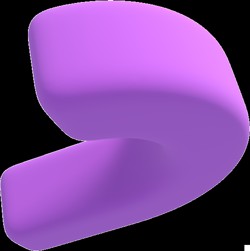
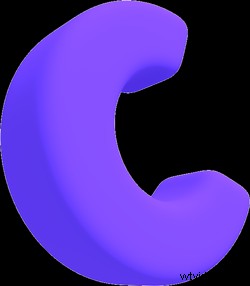 Gratis in-browser video-editor
Gratis in-browser video-editor Maak professionele video's in minuten
Probeer gratisIntro's en outro's toevoegen met belangrijke studentinformatie
A) Een intro toevoegen
Aan het begin van elke educatieve video, of opgenomen online les, zou een intro als eerste videoclip moeten verschijnen. Een educatieve video-intro moet de cursusnaam, het ID-nummer, het lesnummer, de datum en de naam van de leraar bevatten. Door alle belangrijke informatie in de intro op te nemen, kunnen studenten gemakkelijk de juiste online klas vinden om te bekijken of opnieuw te bekijken. Volg de onderstaande stappen om te leren hoe u een introductieclip toevoegt aan uw online lessen.
Stap 1. Voeg een achtergrondclip toe
Voeg eerst een achtergrondclip toe aan het begin van je video. U kunt een van onze kant-en-klare achtergronden gebruiken, of een stock video of afbeelding. Voor deze tutorial gebruiken we stock footage. Klik op de Stockvideo tabblad op de linker werkbalk. Zoek door onze uitgebreide stock video bibliotheek met behulp van de zoekbalk of scroll door onze categorieën. Nadat u uw stockbeelden heeft gekozen, klikt u op het groen + symbool om de clip aan je tijdlijn toe te voegen.
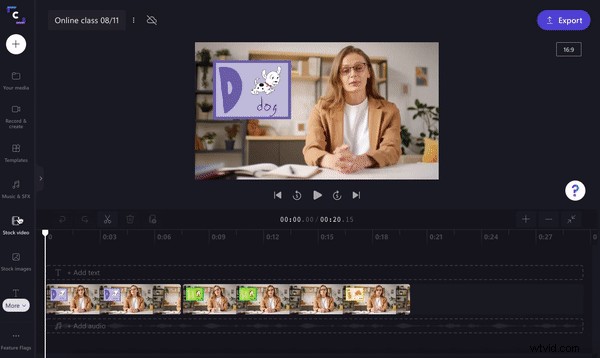
Stap 2. Intro stock footage op de tijdlijn verplaatsen
Splits de stock footage-video op de gewenste duur met behulp van de schaar opsplitsen . Verwijder alle ongewenste beelden door op de prullenbak te klikken. Vervolgens slepen en neerzetten uw stockbeelden naar het begin van uw educatieve video op de tijdlijn.
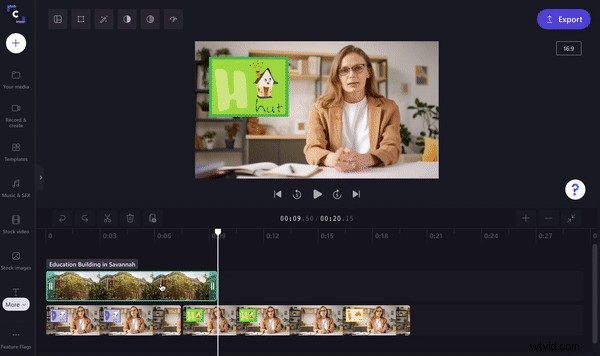
Stap 3. Voeg tekst toe aan je intro
Het is nu tijd om de belangrijke informatie voor studenten toe te voegen aan je introductieclip. Klik op de Tekst tabblad op de linker werkbalk. Blader door de titelopties en slepen en neerzetten je favoriete titel op de tijdlijn boven je introclip.
Klik op het tekstvak zodat het groen is gemarkeerd. Bewerkingsopties verschijnen bovenaan uw scherm. Hier kunt u de tekst, het lettertype, de kleur, de grootte bewerken, speciale effecten toevoegen en meer. Wijzig de grootte van uw titel vrijelijk door op de tekst van het voorbeeldscherm te klikken. Minimaliseer of maximaliseer de tekst door de hoeken van de witte cirkel te slepen. Sleep de tekst vrij rond het videovoorbeeld naar de gewenste locatie. U kunt meer dan één titel aan uw introclip toevoegen.
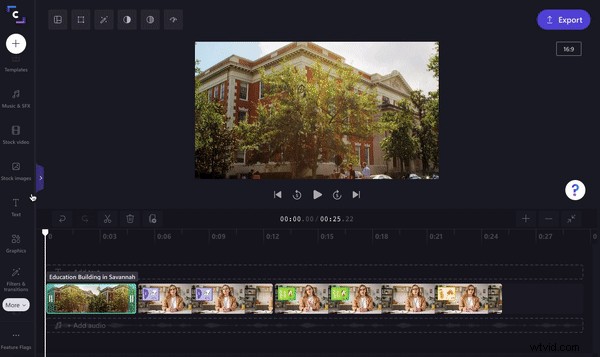
B) Een outro-clip toevoegen
Maak je educatieve video of online lessen af met een leuke outro. Een outro kan bestaan uit alles wat je wenst, zoals een inspirerend citaat, een bedankje aan je leerlingen voor het kijken, of zelfs een gouden achtergrond, grappige afbeelding of meme. We hebben ervoor gekozen om onze educatieve video aan te vullen met een meme.
Stap 1. Voeg een eindscherm toe
Voeg eerst, net als de intro, een stockfoto of achtergrond toe als je outro. Klik op de Afbeeldingen tabblad op de linker werkbalk. Slepen en neerzetten een gekleurde achtergrond op je tijdlijn aan het einde van je educatieve video. Voel je vrij om de kleur te veranderen met behulp van de bewerkingsopties.
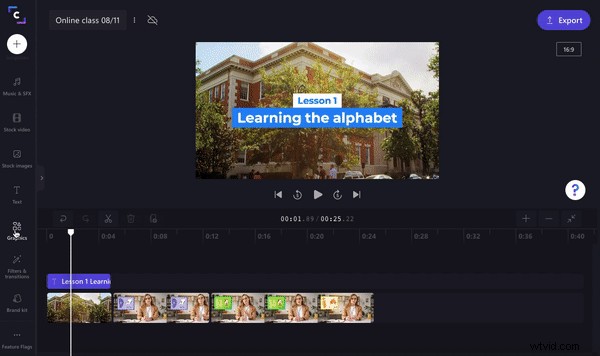
Stap 2. Outro-tekst toevoegen
Herhaal hetzelfde proces voor het toevoegen van tekst als voor de intro. Klik op de Tekst tabblad op de linker werkbalk. Blader door de titelopties en slepen en neerzetten je favoriete titel op de tijdlijn boven je outro-clip.
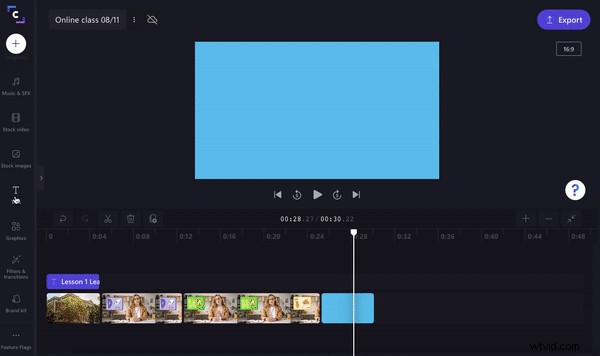
Stap 3. Voeg een grappige meme toe
Sluit je online lessen af met een lach door een humoristische meme toe te voegen. Klik op de Afbeeldingen tabblad op de linker werkbalk. Onder de GIPHY sectie, zoek door de meme-map en vind een geschikte meme. Sleep de meme naar je tijdlijn. Verplaats de meme vrij rond uw videovoorbeeld en wijzig indien nodig de grootte.
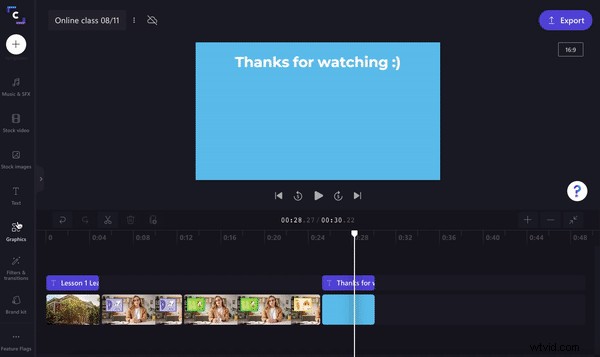
Tekst, titels en bijschriften toevoegen om de communicatie te vergemakkelijken
Soms is de audio in online lessen best moeilijk te begrijpen. Het kan zijn dat de microfoon van de leraar een storing heeft of een beetje hapert vanwege een lage internetverbinding. Door ondertitels, hoofdstukken en tekst aan je educatieve video toe te voegen, kunnen studenten verder helpen om altijd te begrijpen. Grappige bijschriften in de video zijn ook geweldig om leerlingen langer bezig te houden. Pop-uptitels zijn een geweldige manier om studenten op het scherm te laten zien naar welke pagina van het leerboek ze moeten kijken en naar welke keynotes ze moeten gaan.
Met de gratis te downloaden videobewerkingsapp van Clipchamp kunt u probleemloos automatisch ondertiteling genereren.
Maak boeiende virtuele klaslokalen voor uw leerlingen
Studenten over de hele wereld hebben toegang tot educatieve video's via MIS-webmail en virtuele klaslokalen, aangezien online lessen een gangbare praktijk worden. Facecam-overlay, schermrecorder en gratis online gesplitste video zijn slechts enkele van de nuttige hulpmiddelen voor docenten.
Sluit je aan bij 17 miljoen creatieve gebruikers in meer dan 200 landen en bewerk je educatieve video's met Clipchamp's gratis online video-editor.
