iMovie is geweldige videobewerkingssoftware voor Mac-gebruikers. U kunt video-effecten zoals soft focus toevoegen aan uw videoclips in iMovie om uw video's direct te verbeteren. In deze tutorial laten we je zien hoe je die geweldige video-effecten kunt vinden en toevoegen aan je video's in iMovie voor Mac.
Als u een Windows-pc gebruikt, kunt u nog steeds video-effecten aan uw video toevoegen met het beste iMovie-equivalent voor Windows.
- Deel 1:Video-effecten toepassen in iMovie op Mac
- Deel 2:Video-effecten toepassen met iMovie's Alternative
- Deel 3:Veelgestelde vragen over het toevoegen van effecten in iMovie
Deel 1:Video-effecten toepassen in iMovie op Mac
Om video-effecten toe te voegen met iMovie voor Mac, volgen hier de gedetailleerde stappen die u moet volgen.
Stap 1. Importeer video's naar iMovie
Start iMovie, open uw project of start een nieuw project. Klik vervolgens op Bestand en selecteer Importeren om videoclips te importeren.
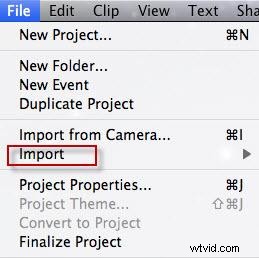
Opmerking: De videoformaten die iMovie ondersteunt zijn:DV, DV Widescreen, HDV 1080i (25 en 30 fps), HDV 720p (25 en 30 fps), MPEG 4 Simple Profile en iSight. Sommige camcordermodellen worden niet ondersteund. Wanneer u films importeert naar iMovie, zorg er dan voor dat uw video's worden ondersteund door iMovie. Als dat niet het geval is, moet u een Mac-videoconvertor aanschaffen om dvd's en video's naar iMovie te converteren.
Stap 2. Video-effecten toevoegen in iMovie
In de Projectbibliotheek , selecteer een videoclip en je zult zien dat er een "Gear" verschijnt. Kies "Clip-aanpassingen". Vervolgens ziet u een "Inspector" pop-up op het scherm. In dit venster wordt het Video-effect toont "Geen".
Als u een video-effect in iMovie wilt toevoegen, moet u op Video-effect . drukken knop, en dan zie je een lijst met video-effecten waaruit je kunt kiezen. U kunt met de muis over elk effect gaan om een voorbeeld te bekijken. Zoek de specifieke die je leuk vindt en klik erop om deze op je clip toe te passen.
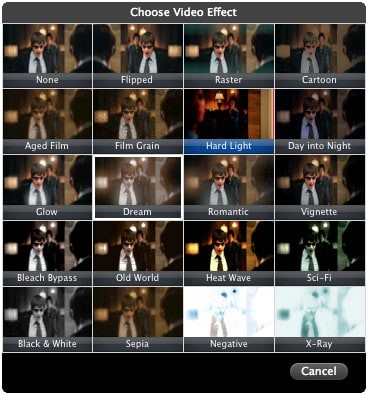
Misschien vind je dit ook leuk: Hoe voeg ik voice-over toe aan video's in iMovie?
Stap 3. Bekijk een voorbeeld van het resultaat
Nadat je het video-effect hebt gekozen, kun je een voorbeeld van je video's bekijken in het weergavevenster om het hele effect te zien. Als u niet tevreden bent, kunt u het video-effect naar wens wijzigen. Als alles in orde is, kun je op "Gereed" drukken om te voltooien.
Deel 2:Video-effecten toepassen met iMovie's Alternative - Wondershare Filmora
Om video-effecten toe te passen om je video op te poetsen, kun je ook een alternatief iMovie-programma gebruiken, zoals Wondershare Filmora voor Mac. Het biedt een uitgebreide hoeveelheid visuele effecten die u met één muisklik op uw video kunt toepassen. Bovendien kun je met sommige effecten zelfs de parameters aanpassen om meer te bereiken.
De volgende video laat zien hoe je magische effecten kunt creëren met Filmora om video's naar een hoger niveau te tillen. Download het gewoon en volg de tutorial om het uit te proberen.
Om eenvoudig effecten aan video's toe te voegen met Filmora, kun je deze stappen volgen:
Stap 1. Voeg video's toe aan het programma
Nadat je dit programma hebt gedownload en geïnstalleerd, start je het en sleep je je bronvideo's rechtstreeks naar dit programma.
Opmerking: Er is ook een mediabrowser waarmee u bestanden uit uw iTunes-bibliotheek, iMovie, iPhoto, enz. kunt laden. Daarnaast kunt u ook een video opnemen met uw video-opnameapparaat.
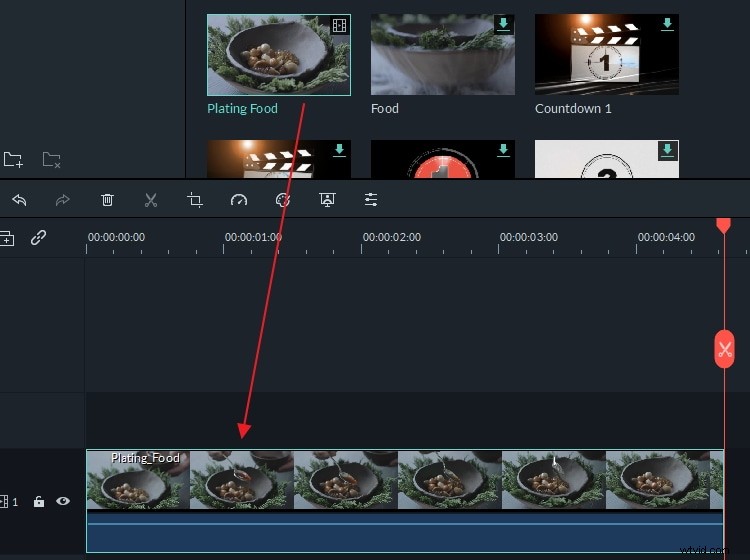
Stap 2. Video-effecten toepassen
Ga naar de Effecten en zoek het effect dat u wilt toepassen, sleep het en zet het neer op de track boven de clip. Nu kunt u op de knop Spelen . klikken pictogram om een voorbeeld van het realtime-effect te bekijken in het rechterschermvenster.
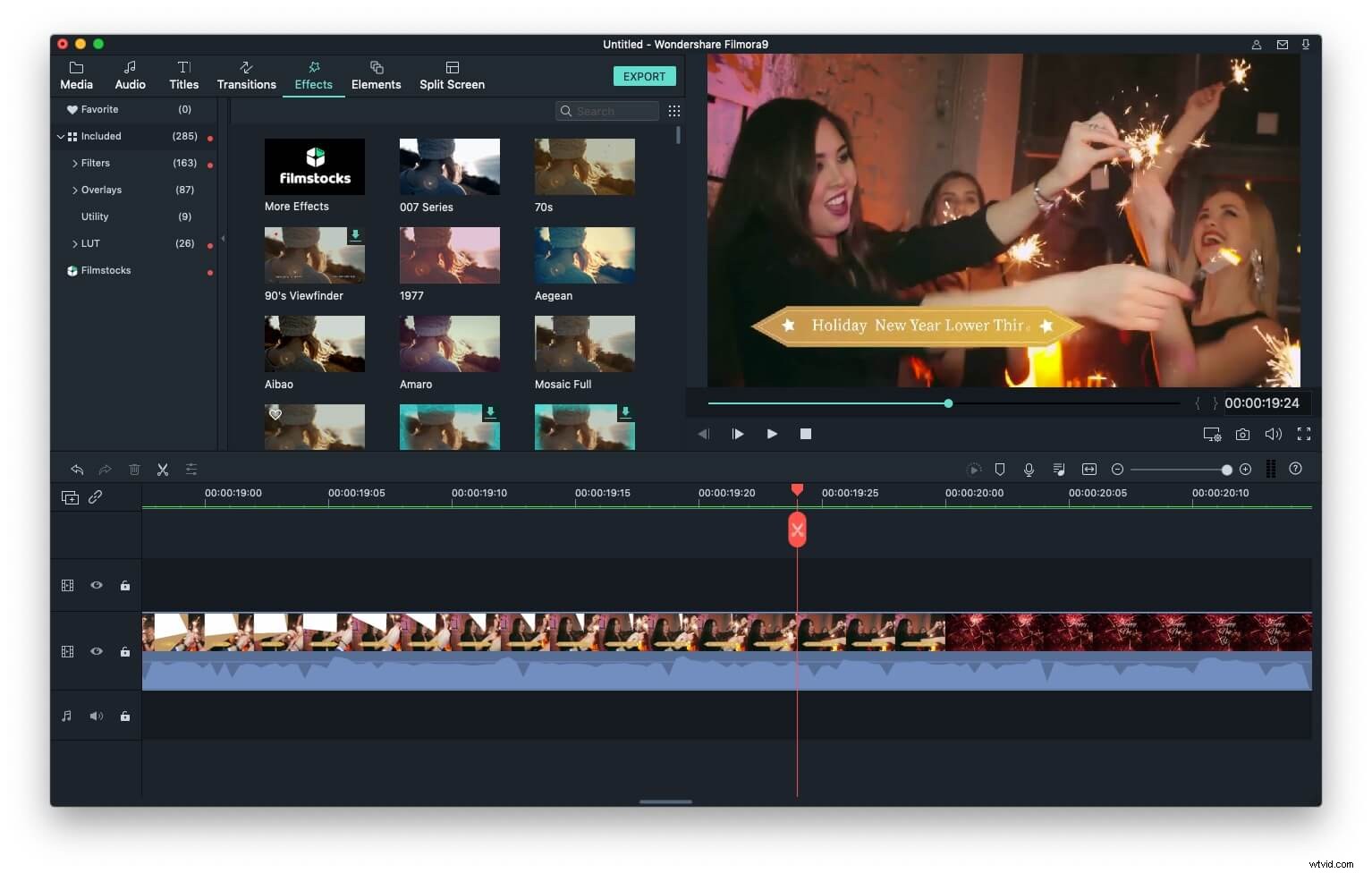
Omdat Filmora tot 100 videotracks ondersteunt, kun je zoveel effecten aan de video toevoegen als je wilt. Bovendien kunt u de duur en de alfaparameter van het effect aanpassen om het resultaat te verfijnen.
Stap 3. Exporteer de video
Als je tevreden bent met het eindresultaat, klik je gewoon op "Exporteren" om het op je bureaublad op te slaan, of deel het rechtstreeks op sociale-mediaplatforms zoals YouTube en Vimeo. Bovendien kun je het ook binnen enkele minuten op een dvd branden.
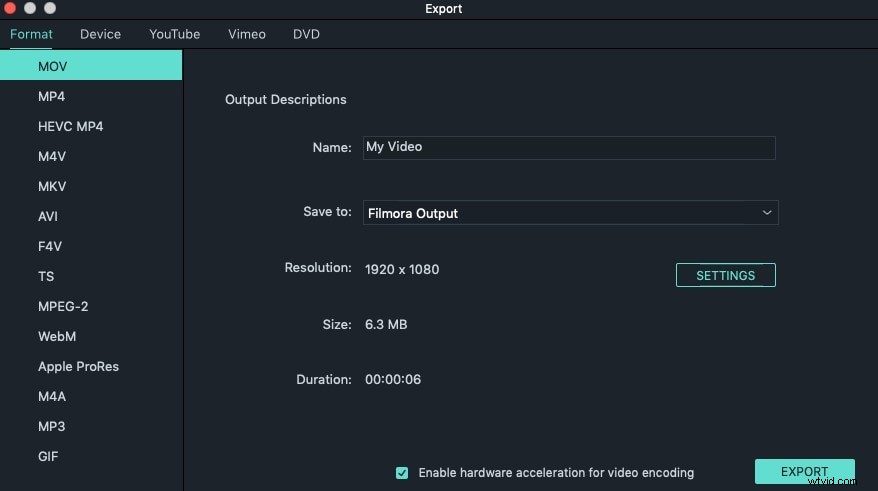
Dat is het. Bekijk de onderstaande video voor meer gedetailleerde informatie over Filmora.
Deel 3. Veelgestelde vragen over het toevoegen van effecten in iMovie
Hier zijn ter informatie enkele veelgestelde vragen over het toevoegen van video-effecten in iMovie.
1. Waar kan ik video-effecten vinden in iMovie?
Alle videoclips die u in iMovie importeert, bevinden zich in de Media tabblad. Een Versnelling pictogram wordt weergegeven over een videoclip wanneer u de muis eroverheen sleept. Als u erop klikt, wordt de Inspecteur . weergegeven venster waarin alle video-effecten die iMovie te bieden heeft zich bevinden.
2. Kan ik audio-effecten toevoegen in iMovie?
Ja, dat kan. Dubbelklik eenvoudig op een video- of audiofragment dat u op de tijdlijn hebt geplaatst om de Inspector te openen venster en klik vervolgens op het Audio-effect keuze. Het Audio-effect kiezen venster verschijnt op het scherm, dus u begint te zoeken naar het effect dat u op het mediabestand op de tijdlijn wilt toepassen. Plaats de muis over het audio-effect en druk op de Spatie balk op uw toetsenbord als u een voorbeeld wilt bekijken, of klik gewoon op dat effect en klik vervolgens op de Gereed om het toe te passen op een audio- of videobestand.
3. Hoe pas ik de video-effectinstellingen in iMovie aan?
iMovie staat zijn gebruikers niet toe om alle video-effecten die het biedt aan te passen. U kunt bijvoorbeeld de Ken Burns- of Green Screen-effecten aanpassen aan de behoeften van uw project, maar dit geldt niet voor alle effecten die u in iMovie kunt vinden.
4. Hoe verwijder je een video-effect in iMovie?
Om een effect uit een videoclip te verwijderen, moet je de clip selecteren en vervolgens op het Video-effect klikken. en stel het Clipfilter in optie tot geen. U kunt ook dubbelklikken op een videoclip om de Inspector . te openen venster en selecteer de Geen optie in het venster "Video-effect kiezen".
