Misschien heb je MP4-bestanden die te veel ruimte innemen op je computer of draagbare apparaten (iPhone, iPad, iPod, Xbox, enz.). Laten we eerlijk zijn, heb je echt al die uren aan video nodig? Wil je er een paar splitsen, bijvoorbeeld 3 minuten van je favoriete scènes in plaats van 90 minuten? Het heeft dus geen zin om het begin, het einde of andere nutteloze grote dingen te behouden. Wat zou je moeten doen? Met behulp van de Wondershare Filmora die hieronder wordt geïntroduceerd, kan het niet eenvoudiger zijn om ze in te korten. Daarnaast zullen we ook andere oplossingen aanbieden om video's bij te snijden, waaronder een online videotrimmer en VLC MP4-trimmer. Lees gewoon verder om meer te weten!
- Deel 1:MP4-videobestanden bijsnijden met Filmora
- Deel 2:Hoe een MP4-videobestand online bij te snijden
- Deel 3:MP4-videobestanden bijsnijden met VLC
Gebruiksvriendelijke MP4-trimmer:Wondershare Filmora
- De gebruiksvriendelijke interface stelt u in staat om gemakkelijk te vinden wat u zoekt.
- Eén klik om MP4-video's (MPEG/MPG) bij te snijden zonder kwaliteitsverlies.
- Verbeter je video door effecten, overgangen, intro/credits en filters toe te voegen .
- U voorzien van royalty-vrije middelen van Giphy, Pixabay, Unsplash.
- Niet langer beperkt door vaste snelheid, je kunt de snelheid van alle videoclips wijzigen met Speed Ramping .
- Sla je video op in verschillende formaten, brand op dvd of upload online.
- Ondersteund besturingssysteem:Windows en Mac OS X (hoger dan 10.12).
Deel 1:MP4-videobestand bijsnijden met Filmora
Stap 1:voeg je video's toe aan deze MP4-trimmer
Open eerst Filmora. Twee manieren beschikbaar:1) Klik op "Importeren" om mp4-bestanden van uw computer te laden. 2) Sleep bestanden naar de interface. Sleep vervolgens het MP4-bestand en zet het neer op de tijdlijn.
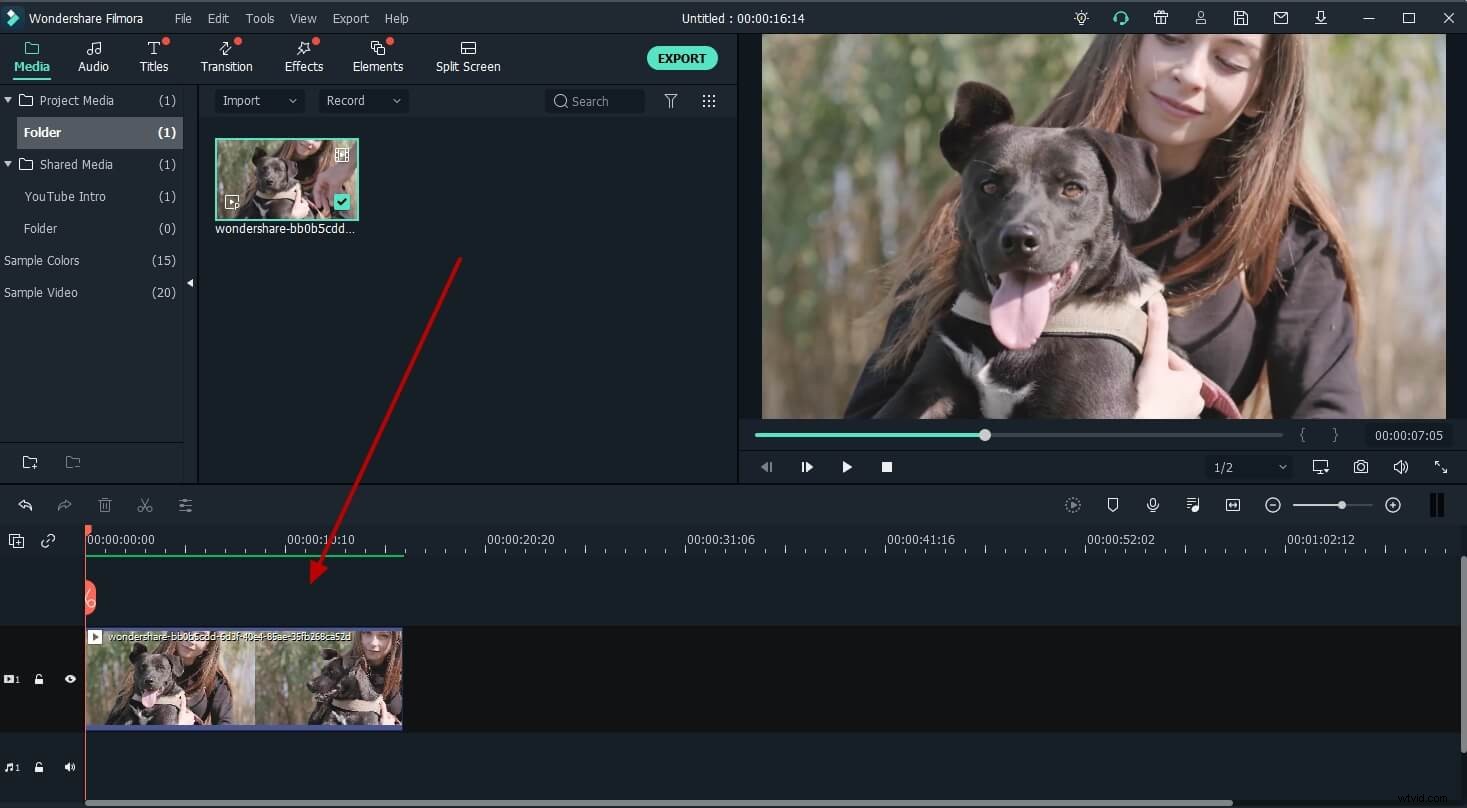
Stap 2:Gedetailleerde instructie om MP4-bestanden bij te snijden
U kunt een van de onderstaande manieren kiezen om aan uw vereisten te voldoen.
1. Trim vanaf het begin of vanaf het eindgedeelte
Plaats de muisaanwijzer op de linker- of rechterrand van uw MP4-bestand op de tijdlijn en wanneer de "dubbele pijl"-indicator verschijnt, sleept u om het bij te snijden naar elke gewenste lengte.
2. Splits je MP4-bestand in verschillende delen en krijg je gewenste clip
Speel je MP4-video af, sleep de dia in het voorbeeldvenster naar de gewenste locatie, klik op "Pauze" en kies vervolgens "splitsen", je video is in twee delen verdeeld. Je kunt dit herhalen om je gewenste onderdeel te krijgen en daarna de andere verwijderen.
Opmerking: Als je meerdere MP4-bestanden hebt, moet je ze een voor een bijsnijden.
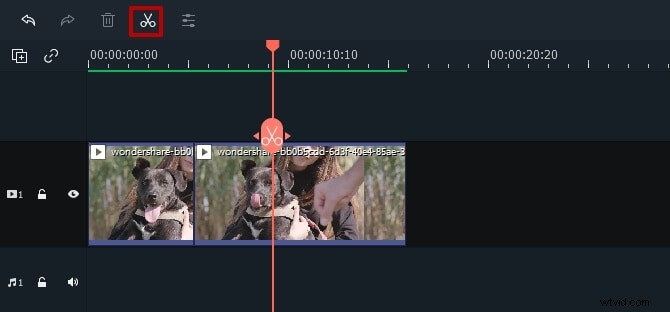
Stap 3. Exporteer uw bijgesneden MP4-bestanden
Druk op de knop Exporteren, dan ga je naar het uitvoervenster. Je kunt MP4 kiezen als uitvoerformaat, of converteren naar andere formaten zoals WMV, AVI, VOB, MKV, FLV, enz. Als je je video's rechtstreeks op YouTube wilt delen of MP4-video op dvd-schijven wilt branden voor een betere bewaring, ga dan naar ervoor. Klik vervolgens op het pictogram Exporteren en u bent klaar.
Deel 2:Hoe MP4-videobestanden online inkorten
Als je een online oplossing wilt, is Filmora videotrimmer een gratis online tool waarmee je video direct kunt trimmen. U kunt uw video uploaden vanaf uw computer en videolink met slepen en neerzetten. Het is gemakkelijk te gebruiken met de schuifregelaar of voer gewoon specifieke start- en eindtijden in voor nauwkeurig trimmen. Het ondersteunt ook verschillende videoformaten voor het importeren en exporteren, waaronder .mp4, .mov, .wemb, .mpeg, .flv. Wat nog belangrijker is, is dat de geëxporteerde video geen watermerk bevat. Het is zeker het proberen waard!
Stap 1:video importeren
U kunt op het middengebied klikken om video te importeren, of u kunt uw video gewoon neerzetten en neerleggen. Daarnaast kun je ook een URL invoeren om video te importeren.
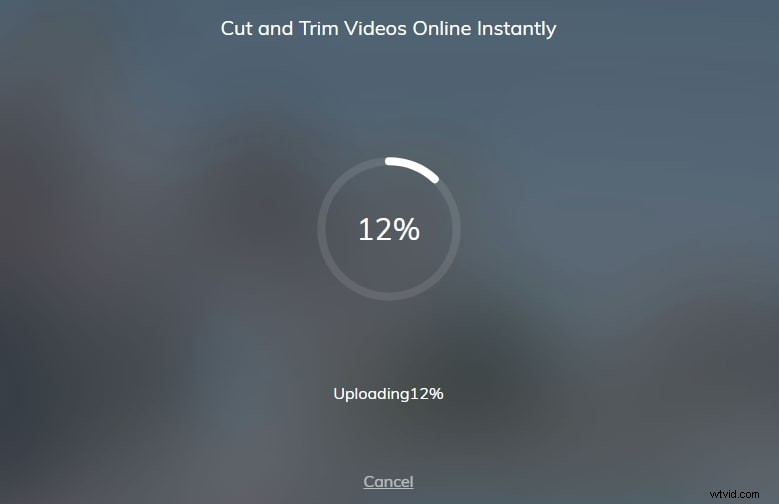
Stap 2:video nu bijsnijden
In deze stap kunt u de schuifregelaar slepen om het gewenste gedeelte bij te snijden, of u kunt specifieke begin- en eindtijden invoeren. Nadat je het gewenste onderdeel hebt gekregen, klik je onderaan op Gereed. Het standaard videoformaat is MP4.
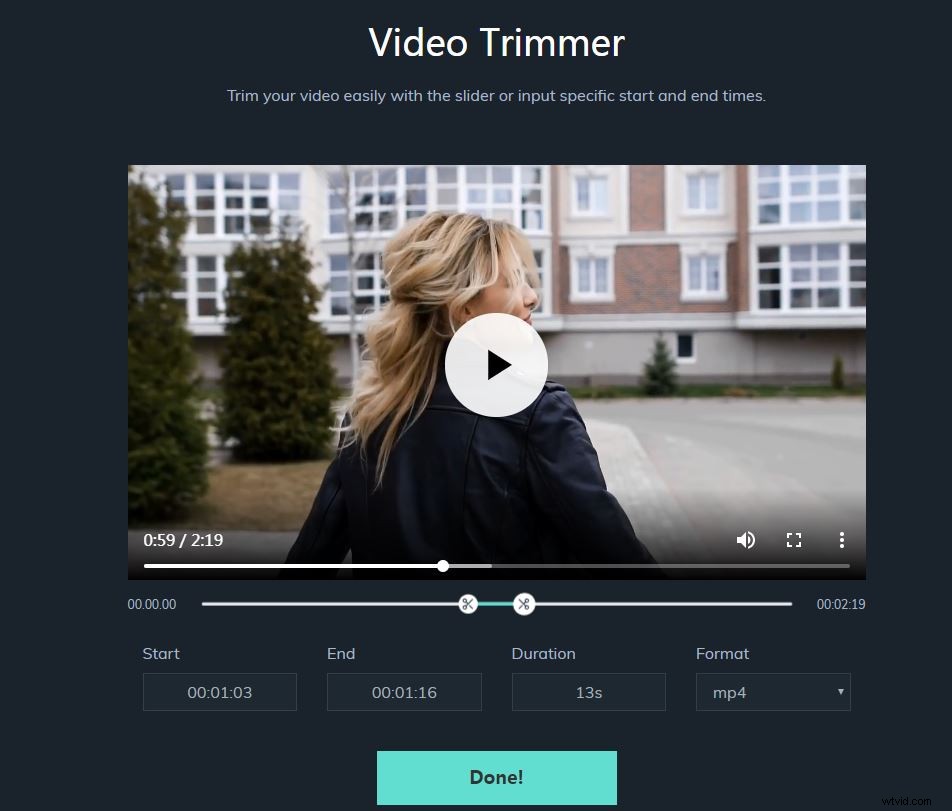
Stap 3: Download het
Nu is het tijd om je video te downloaden. Deel je video na het downloaden op sociale mediaplatforms Facebook en YouTube om likes van je vrienden te krijgen!
Deel 3:MP4-videobestanden bijsnijden met VLC
Veel mensen hebben het gevoel dat VLC slechts een mediaspeler is die wordt gebruikt om video af te spelen. Niet veel mensen zullen VLC overwegen als we het MP4-bestand willen inkorten/knippen/splitsen. Het kan echter worden gebruikt als een MP4-trimmer. Met zijn compacte ontwerp en platformonafhankelijke functie. Het is verdiend dat we erover nadenken. Wat nog belangrijker is, het is volledig gratis te gebruiken. Als je niet weet hoe je VLC moet gebruiken om MP4 te trimmen, lees dan verder!
Stap 1:Klik op Geavanceerde bedieningselementen
Open eerst VLC en importeer vervolgens video. Ga vervolgens naar Bekijken> Geavanceerde bediening om de opnamesets te krijgen. Nu zie je onderaan de opname-instellingen.
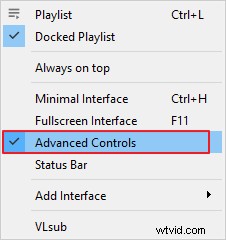
Stap 2:Begin met trimmen
Druk op de rode cirkel om de opname te starten. Speel tegelijkertijd de video af naar het startframe dat u als eerste wilt inkorten. Hier kunt u ook frame voor frame opnemen om een nauwkeurige tijd te krijgen. Nadat het eindkader is bereikt, klikt u op de rode cirkel om het bijsnijden te beëindigen.
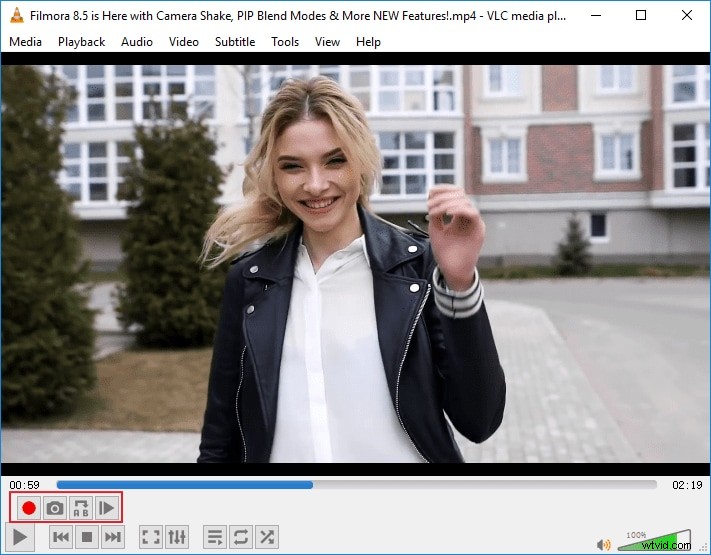
Stap 3:bekijk de bijgesneden video
Normaal gesproken wordt de bijgesneden video opgeslagen onder C:\Gebruikers\Gebruikersnaam\Videos. Ga daarheen om de gerichte video te vinden.
Conclusie
Nu heb je drie oplossingen om MP4-video's in te korten/knippen/splitsen. Kies gewoon wat je wilt. We raden je echter ten zeerste aan om Filmora te gebruiken om de video bij te snijden, omdat het een gebruiksvriendelijke video-editor is met krachtige functies. Klik op de onderstaande video voor meer informatie!
