AVI is een zeer populair videoformaat en wordt overal gebruikt, zoals camcorders, websites en telefoons enz. Er is echter een groot nadeel aan AVI-bestanden:ze zijn te groot om te verspreiden of te delen. Dus soms wilt u misschien het formaat van AVI-bestanden wijzigen voor een kleiner formaat. Bijvoorbeeld:
- Je neemt AVI-video's op met je camera. En ze zijn te groot om naar YouTube te uploaden. Je wilt ze verkleinen, zodat je ze kunt posten.
- Je hebt veel AVI-bestanden. En ze nemen te veel ruimte in beslag op uw harde schijf of draagbare apparaten. U wilt een slimme tool voor het wijzigen van de grootte van AVI om u te helpen enkele spaties vrij te maken.
Onder deze omstandigheden kun je Wondershare Filmora kiezen, een krachtige maar gebruiksvriendelijke AVI-resizer waarmee je resolutie, bitrate en framesnelheid kunt wijzigen voor een kleiner formaat.
Krachtige AVI-video-resizer:Wondershare Filmora
- Ondersteunt verschillende soorten AVI-videobestanden;
- Verklein eenvoudig het formaat van uw AVI-video zonder kwaliteitsverlies;
- Upload de video direct naar YouTube of Facebook wanneer de bewerking is voltooid;
- Ondersteund besturingssysteem:Windows (inclusief Windows 10) en Mac OS X (hoger dan 10.6).
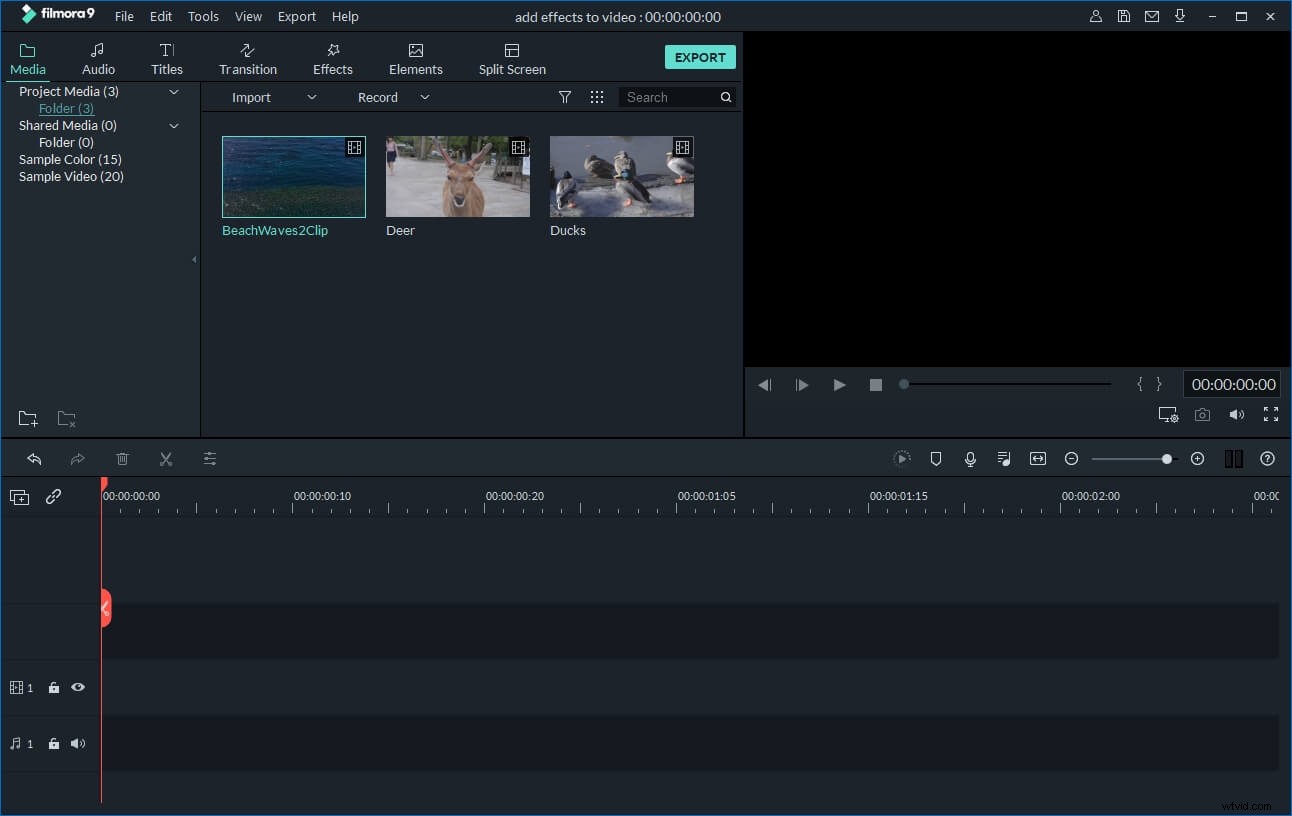
1. Importeer AVI-bestanden naar het gebruikersalbum
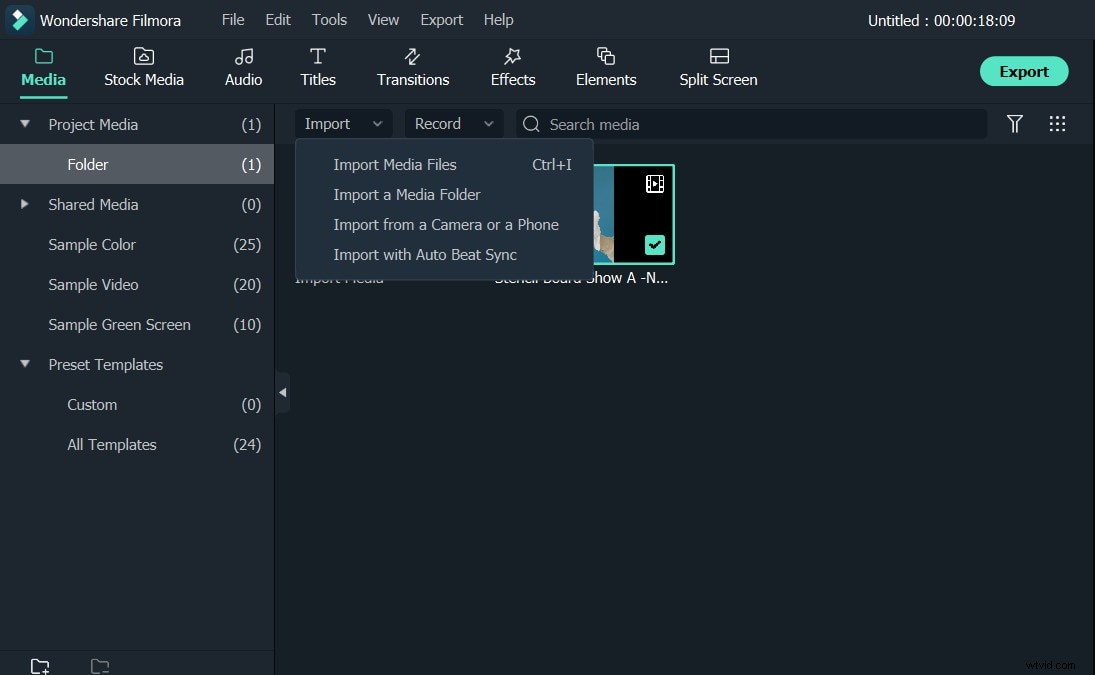
Klik op de optie "Importeren" in de linkerbovenhoek om uw lokale AVI-bestanden naar het album van deze AVI-resizer te importeren. U kunt ook AVI-bestanden rechtstreeks van de computer naar het gebruikersalbum slepen. Sleep vervolgens een van uw gewenste AVI-bestanden van het album naar de tijdlijn onderaan voor videobewerking.
2. Knip wat overbodige delen af (optioneel)
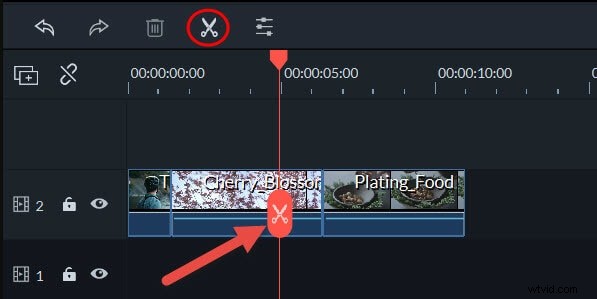
Klik op het AVI-bestand op de tijdlijn, sleep de bovenkant van de rode tijdindicator naar de gewenste positie en druk vervolgens op de "schaar"-knop om het te scheiden. Herhaal het proces en je kunt het in verschillende clips knippen. Verwijder ten slotte de ongewenste delen van je video.
3. Sla het videobestand op
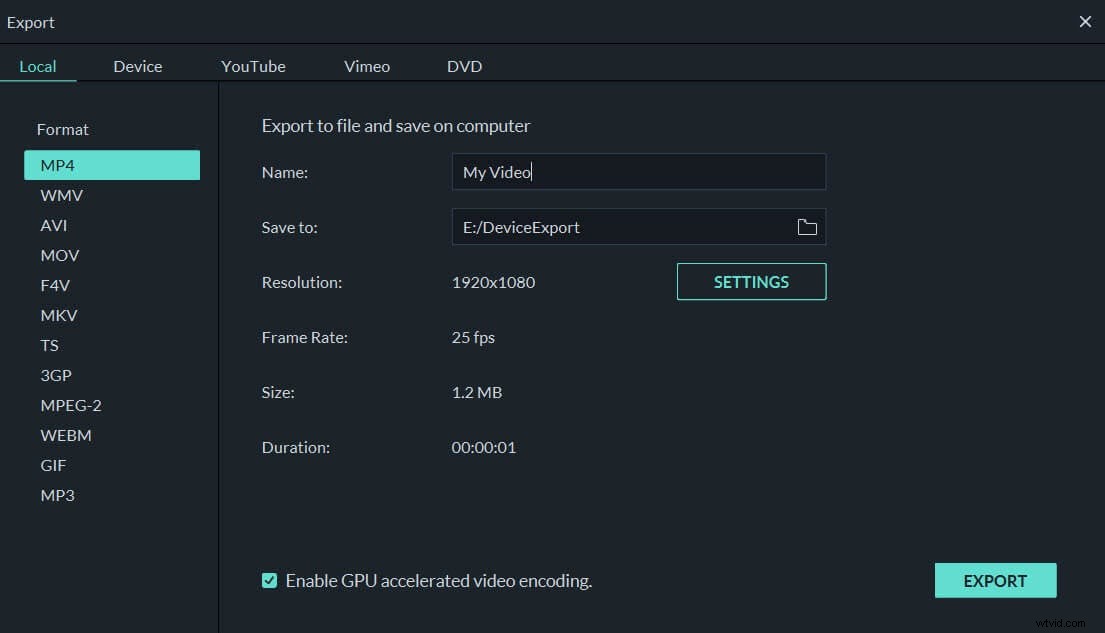
Druk op de knop "Exporteren". In het pop-up uitvoervenster moet u naar het tabblad Formaat gaan en vervolgens AVI selecteren als uitvoerformaat. Klik vervolgens op het driehoekje naast "Geavanceerde instellingen". Nu heb je een aantal video-opties, framesnelheid, resolutie, bitsnelheid enz.
Normaal gesproken is het verlagen van de videoresolutie de meest effectieve manier om het formaat van AVI te wijzigen voor een kleiner formaat. Dus hier kies je gewoon een kleinere videoresolutie. Niet genoeg gecomprimeerd? Selecteer gewoon een lagere bitsnelheid en/of framesnelheid om ook een kleiner uitvoerbestand te krijgen. Als het klaar is, klikt u nogmaals op de knop "Maken" om het nieuwe AVI-bestand te exporteren.
