Er zijn veel opties beschikbaar voor het bewerken van videobeelden, van Premiere en Final Cut Pro tot Apple's iMovie en Windows Movie Maker. Maar als je nieuw bent in deze wereld, raad ik aan om Wondershare Filmora te gebruiken. Deze editor voor videobeelden is uiterst capabel en eenvoudig en stelt je in staat om high-definition video's te importeren, bewerken en exporteren. Laten we nu eens kijken hoe we videobeelden ermee kunnen bewerken.
#1 Importeer je videobeelden
Voordat je videobeelden in Filmora Video Editor importeert, kun je alle bestanden van de relevante map op de geheugenkaart naar de computer kopiëren. Voer vervolgens deze videobewerkingssoftware uit op Windows of Mac en kies Nieuw project om een nieuw project te maken. Het wordt aanbevolen om enkele projectinstellingen te doen voordat u verder gaat. U kunt de relevante beeldverhouding (16:9, 9:16, 1:1 of 4:3) instellen als u een speciale behoefte heeft, anders wordt het project gemaakt met de standaard beeldverhouding van 16:9. Klik op "Importeren" om uw bestanden te zoeken en toe te voegen aan het media-item.
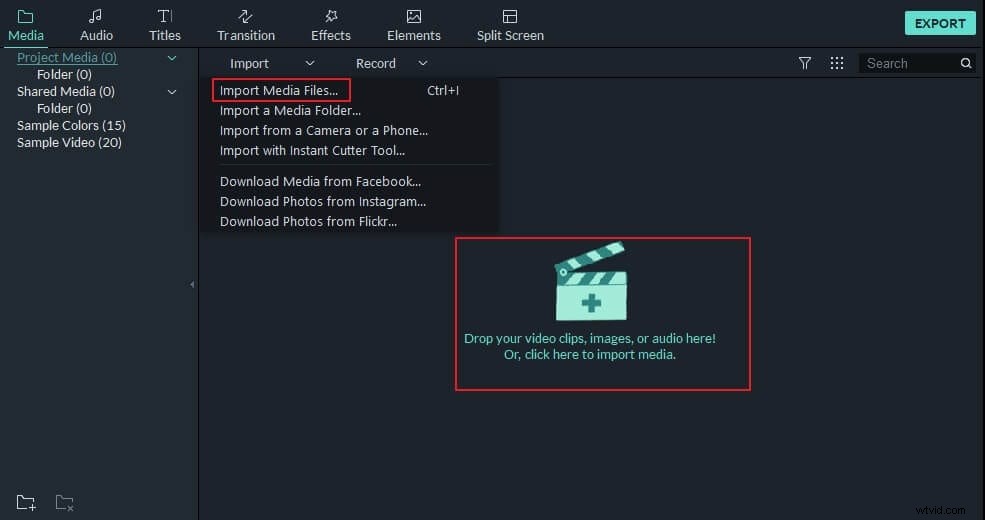
#2 Bewerk je videobeelden
Sleep daarna de geïmporteerde bestanden naar de tijdlijn en deze editor voor videobeelden stelt u in staat om elke clip duidelijk te bekijken. Je kunt de afzonderlijke delen uitrekken en slepen, en dit bepaalt welke delen je in je video wilt weergeven.
Bijsnijden, roteren, bijsnijden en splitsen van beeldmateriaal met behulp van de basisgereedschappen voor videobewerking
Dubbelklik vervolgens op de videobeelden in de tijdlijn om het video- en audiobewerkingspaneel te openen. Hier kun je video roteren of bijsnijden, helderheid, verzadiging, contrast aanpassen, de afspeelsnelheid vertragen of versnellen, de toonhoogte van het geluid, het volume, in- en uitfaden en meer instellen.
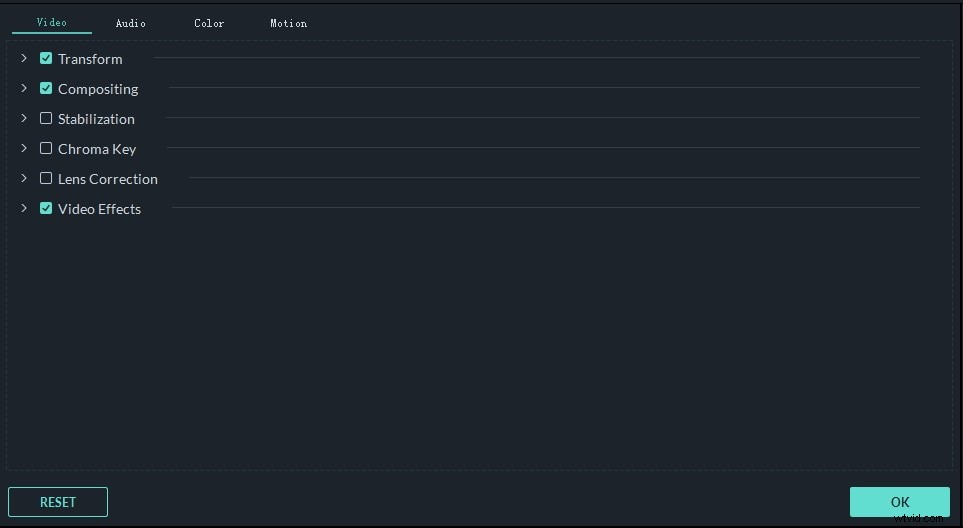
Werk je beeldmateriaal bij met muziek, teksten, intro/credit en meer
Achtergrondmuziek zal een heel leuk tintje aan je film geven. U kunt de geïmporteerde muziek naar de muziektrack slepen en neerzetten, zodat de muziek met uw video meespeelt. Je kunt ook woorden toevoegen om de actie te beschrijven, of gewoon iets interessants aanwijzen. Om dit te doen, klikt u op de knop "Tekst" in de werkbalk, sleept u een teksteffect naar het tekstspoor en voert u uw woorden in.
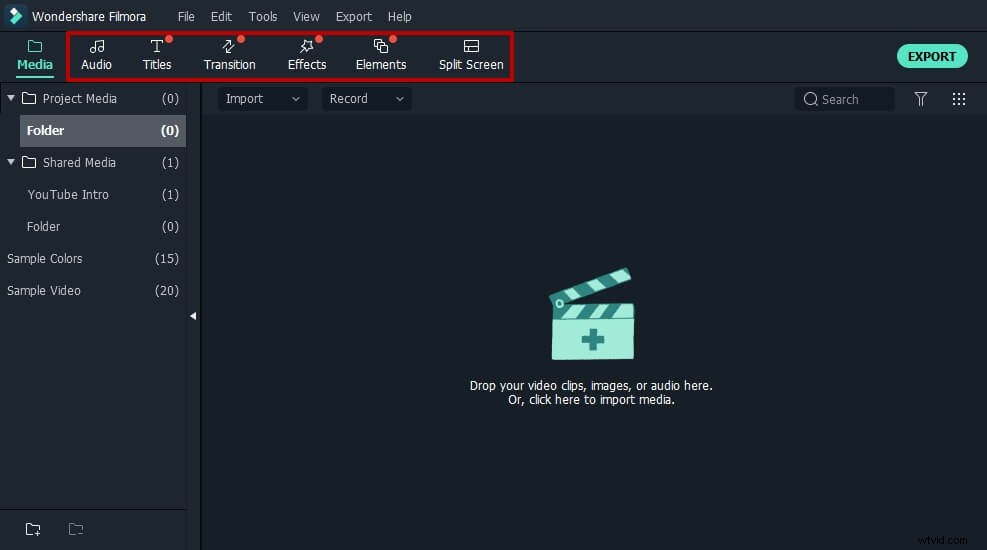
Voel je vrij om naast muziek en teksten ook intro/credits toe te voegen aan het begin of einde van je film door het intro/credit-effect toe te passen. Filmora Video Editor bevat ook een bibliotheek met verschillende overgangen, effecten die twee clips samenvoegen. Om een overgang toe te passen, sleept u deze van het overgangsvenster naar de tijdlijn tussen twee clips en wijzigt u de lengte door te dubbelklikken op het pictogram in de tijdlijn.
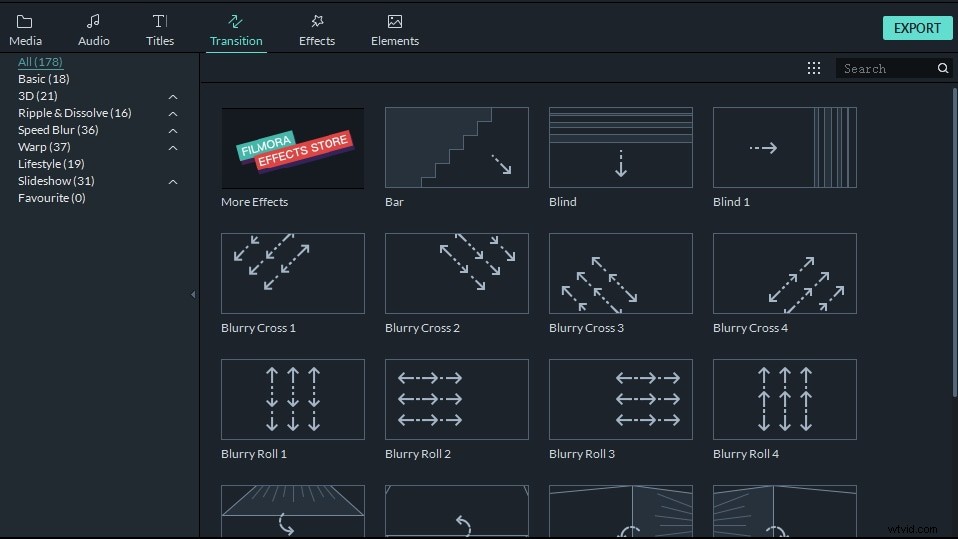
Indien nodig kunt u ook enkele leuke effecten aan uw beeldmateriaal toevoegen, zoals Afbeeldingsmasker, Vormmasker, Tilt-Shift, Mozaïek en Face-off. Of wijzig de afspeelsnelheid om een snel vooruit- of slow motion-video te maken.
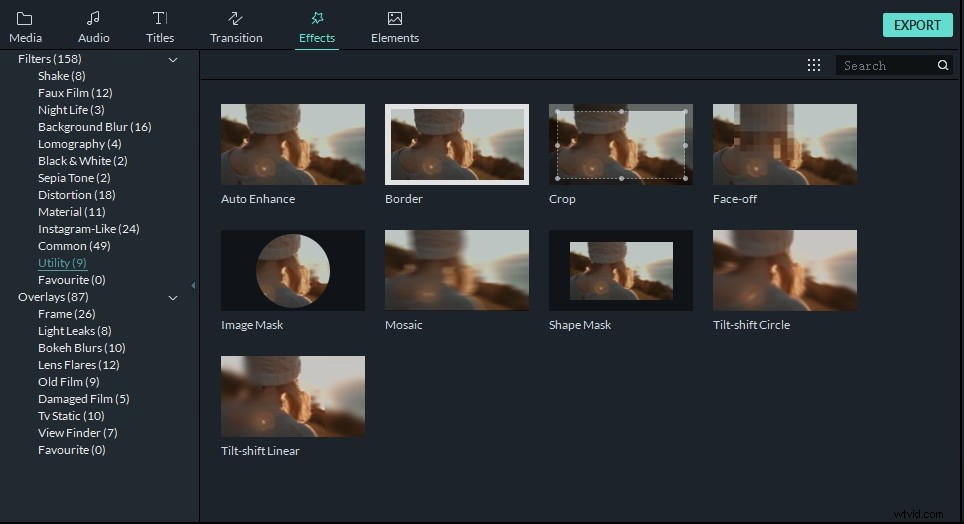
# 3 Exporteer je nieuwe beeldmateriaal
Als je klaar bent, klik je op 'Exporteren' om je beeldmateriaal op te slaan in verschillende formaten, direct te uploaden naar YouTube of naar dvd te branden zoals je wilt.
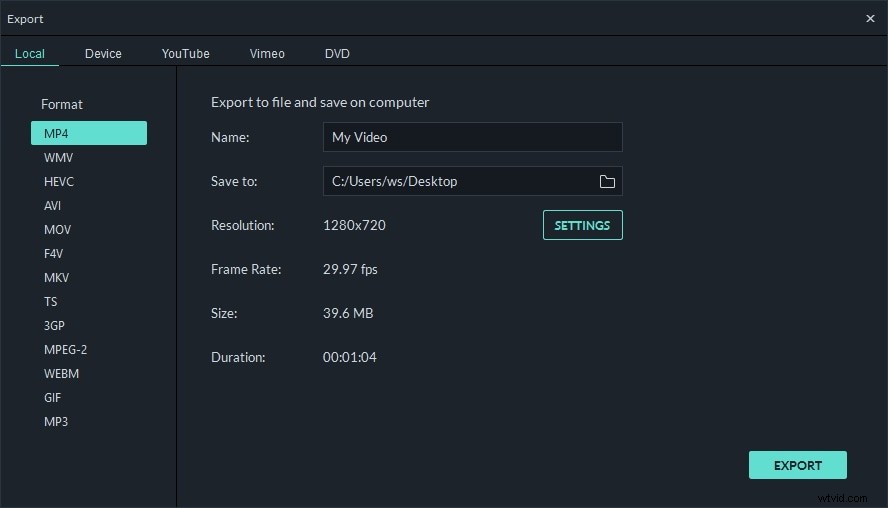
Meer informatie over het bewerken van videotips
We hebben de ultieme gids voor het bewerken van video's voor beginners bijgewerkt. U kunt de details bekijken voor meer informatie over het bewerken van video's.
