Hoewel de nieuwe Windows Movie Maker niet zo flexibel of intuïtief is als zijn voorganger, kan hij ook worden gebruikt voor eenvoudige bewerkingstaken, zoals het toevoegen van tekst aan de video. Het toevoegen van tekst aan je video is een perfecte manier om de mensen een bepaalde scène van het verhaal te laten begrijpen. Als je wilt weten hoe je tekst kunt toevoegen in Windows Movie Maker, dan is dit artikel je gids.
Wanneer u tekst toevoegt in Windows Movie Maker, zult u zich realiseren dat het slechts een beperkte hoeveelheid tekstopties en -effecten bevat. Met Wondershare Filmora heb je toegang tot meer dan 200 teksteffecten en opties die beter bij je project passen. De effecten variëren van mode, zomer tot game.
Net als Windows Movie Maker kunt u de tekst ook bewerken door de kleur, de grootte en het lettertype te wijzigen. Maar met Wondershare Filmora kun je aan elk woord een animatie-effect toevoegen. Klik na het toevoegen van de tekst en effecten op exporteren om de video op te slaan. Het is een betere manier om een visueel verbluffende tekst op je video te maken.
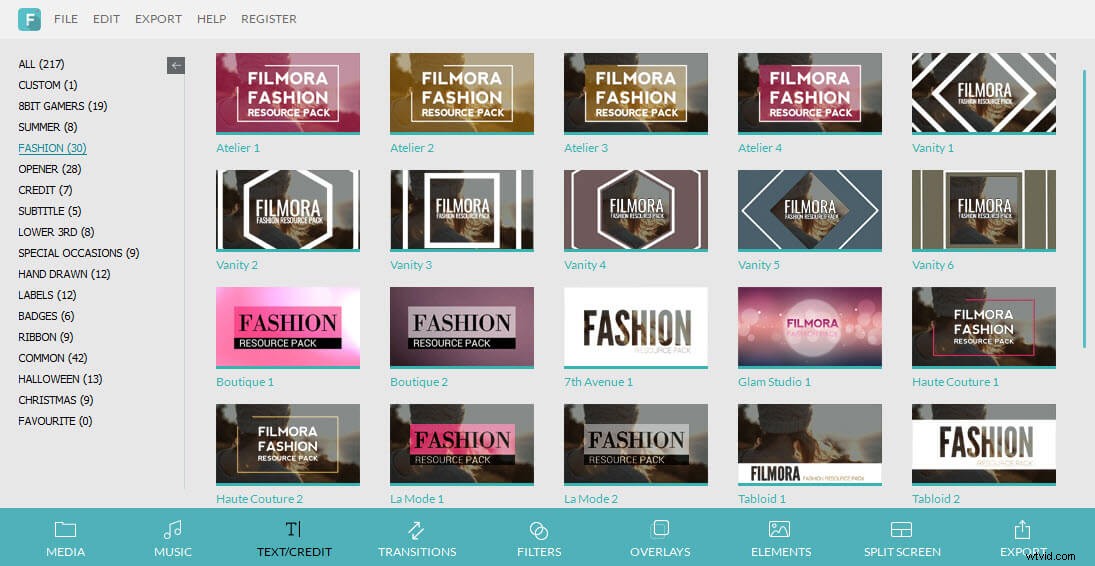
Tekst toevoegen in Windows Movie Maker
Stap 1:Zoek het teksteffect
In het 'Home'-menu zijn er minstens 3 manieren om tekst toe te voegen in Windows Movie Maker. De 'Titel' is ontworpen om tekst toe te voegen vóór de video. Je kunt dit gebruiken om de titel van de video in te voeren. 'Bijschrift' wordt weergegeven op de video of foto. Dit is een geweldige functie voor het toevoegen van ondertitels of uitleg van de video. Ten slotte voegt 'Credits' een blanco tegoed toe aan het laatste deel van de video.
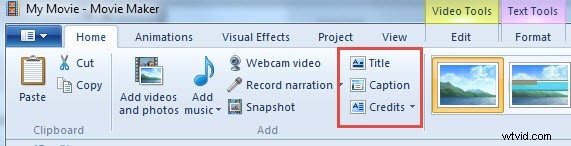
Stap 2:de tekst bewerken
Als u de vorige tekst wilt bewerken, gaat u naar het tabblad 'Opmaak' en zoekt u 'Tekst bewerken'. U kunt ook gewoon de tekst kiezen en op de functie Tekst bewerken klikken of dubbelklikken op de tekst die in het voorbeeld wordt weergegeven en u wordt doorverwezen naar het 'Menu Opmaak' waar u verschillende teksthulpmiddelen kunt zien. U kunt nu de locatie, transparantie, kleur, grootte en het lettertype van de tekst openen en wijzigen. Naast de mogelijkheid om tekst toe te voegen in Windows Movie Maker, kunt u ook verschillende teksteffecten in uw tekst toepassen, waardoor ze visueel aantrekkelijker worden. Om de locatie van de tekst te wijzigen, kunt u deze gewoon naar de gewenste plaats slepen en neerzetten. U kunt ook de starttijd en de duur van de tekst instellen.

Stap 3:het project opslaan
Terwijl je aan het werk was, raden we je aan om je voortgang regelmatig op te slaan. Het zal u helpen voorkomen dat u uw voortgang verliest als uw computer uitvalt terwijl u aan het leren bent om tekst toe te voegen in Windows Movie Maker. Je hebt de mogelijkheid om het op te slaan als een filmbestand of als een project. Klik in het menu Bestand op Film opslaan waar u de verschillende soorten video-indelingen kunt kiezen. Als je nog niet klaar bent met de video, kun je deze opslaan als een project.
