Als u een instructievideo heeft gemaakt of een audio-uitleg aan uw video wilt toevoegen, kunt u deze eenvoudig toevoegen met de functie Vertelling opnemen in Windows Movie Maker. Met deze functie kunt u snel en eenvoudig voice-over toevoegen in Windows Movie Maker.
Een betere manier om voice-over aan een video toe te voegen
Hoewel het toevoegen van voice-over aan video in Windows Movie Maker eenvoudig is, heeft Windows Movie Maker grote valkuilen. De beperkte bestandstypen en geluidsbewerking kunnen Window Movie Maker een hele klus maken om te gebruiken. Een betere optie voor het toevoegen van een voice-over aan een video is Wondershare Filmora's Filmora. Filmora heeft een exclusieve tool voor het bewerken van audio. U kunt de voice-over opnemen terwijl u de video bekijkt, waardoor het later gemakkelijker wordt om de audio te bewerken. Filmora heeft ook een audiomixer en equalizer die je kunt gebruiken om alle audio van de video tegelijkertijd beter te bewerken. Met Filmora heb je volledige controle over je voice-over, de video en alle andere audio in de video.

Bekijk de video hieronder voor meer gedetailleerde informatie over Filmora.
Meer informatie over Voice-over aan video's toevoegen
Voice-over toevoegen in Windows Movie Maker
Het toevoegen van een voice-over in Window Movie Maker is een eenvoudig proces. Hier leest u hoe u een voice-over kunt toevoegen in Windows Movie Maker.
1. Zorg ervoor dat uw microfoon is aangesloten op de microfoonaansluiting
Afhankelijk van uw computer en microfoon, moet u de microfoonaansluiting vinden. De meeste moderne microfoons gebruiken een UBS-connector of dezelfde aansluiting als hoofdtelefoons. U moet controleren of u de juiste aansluiting gebruikt als uw computer zowel een hoofdtelefoon- als een microfoonaansluiting heeft voordat u probeert op te nemen.
2. Open Windows Movie Maker en importeer de videoclips
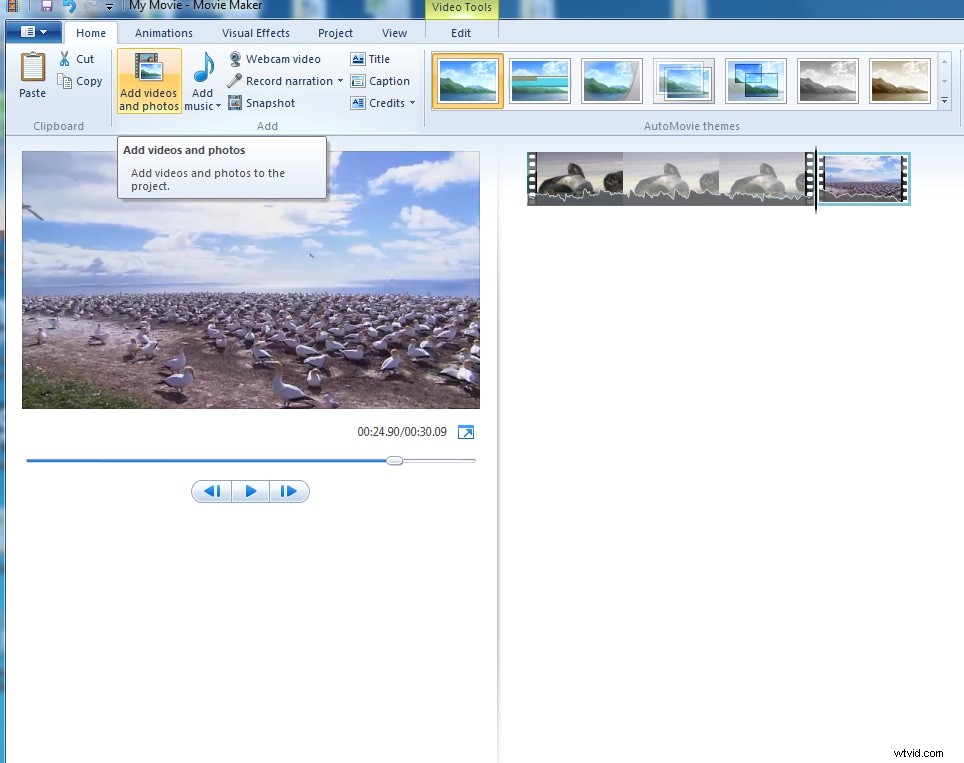
Je doet dit zoals je zou doen met elke andere video die je met Windows Movie Maker hebt gemaakt. Klik gewoon op de video- en audioclips importeren en selecteer de gewenste clips.
3. Verhaal opnemen
Deze is te vinden in de bovenste werkbalk. Wanneer u op het pictogram klikt, wordt een nieuw venster geopend.
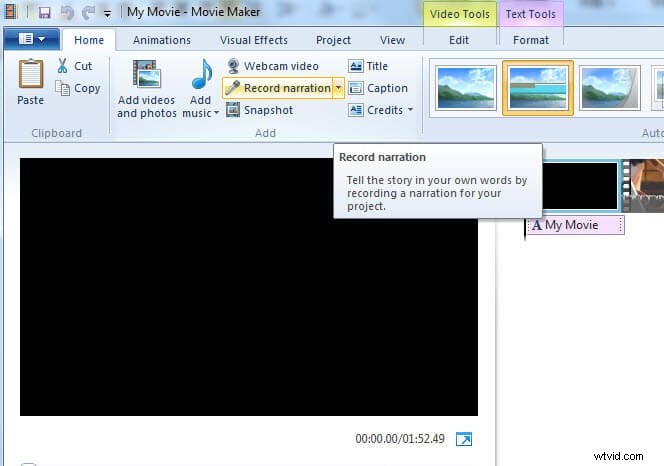
4. Start de opname
In het venster Vertelling zijn er drie opties. Wanneer u op de opnameknop in de werkbalk klikt, begint de opname direct. Zodra je de opname hebt gestart, begin je in je microfoon te spreken.
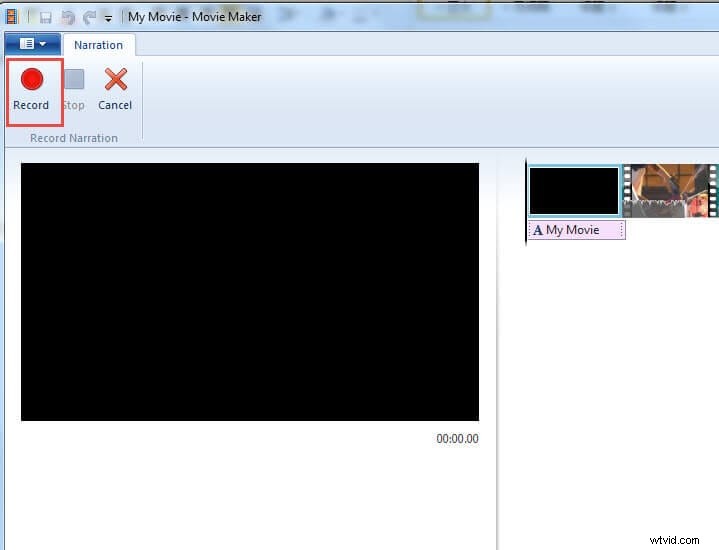
5. Aanpassen waar u wilt opnemen
Je kunt eenvoudig aanpassen waar de opname begint in je video door de verticale markering naar de starttijd te slepen.
6. Stop de opname
Als u klaar bent met opnemen, klikt u op de stopknop in de werkbalk. De vertelling wordt op uw computer opgeslagen en u kunt het vertellingsvenster verlaten. Eenmaal terug in het bewerkingsvenster, zul je zien dat je verhaal in de video staat.
7. Plaats het verhaal in de video
Sleep de gesproken tekst gewoon naar de tijdlijn van de video en sla het project op.
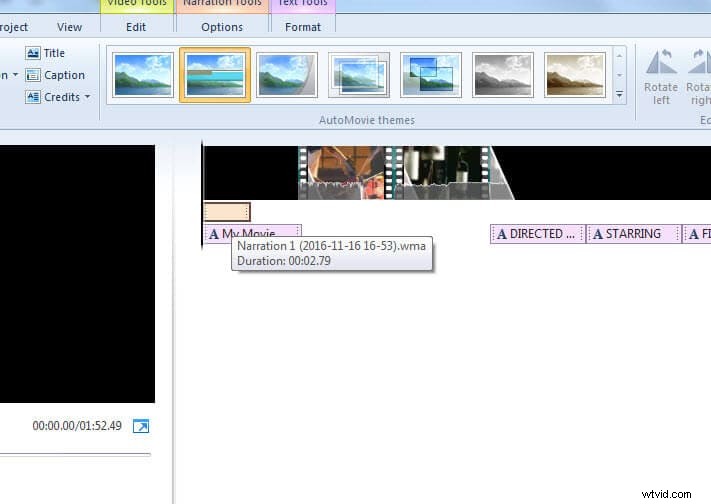
U kunt ook meer gedetailleerde informatie vinden over het toevoegen van een voice-over in Windows Movie Maker in de onderstaande tutorial:
Gerelateerd: Watermerk toevoegen aan video's in Windows Movie Maker
Ondertitels toevoegen aan video's in Windows Movie Maker
