Er zijn veel redenen achter videocompressie, maar de best mogelijke reden is misschien wel de noodzaak om deze video's met vrienden en familie te kunnen delen. U hebt bijvoorbeeld enkele video's gemaakt en wilt het videobestand delen met uw vrienden op YouTube, Instagram, Twitter, Facebook of een ander social media-platform. De video's zijn echter groot, dus je moet zoeken naar software voor het wijzigen van het formaat van videobestanden om de compressie aan te kunnen.
Het comprimeren van een video is cruciaal als u wilt dat deze gemakkelijk door mensen op internet kan worden bekeken. Natuurlijk kunnen sommige professionele video-editors zoals Adobe Premiere gemakkelijk compressievideo's maken. Trouwens, je kunt de videogrootte ook verkleinen met de gratis Windows Movie Maker. Het beste over het verkleinen van de videobestandsgrootte in Windows Movie Maker is het feit dat iedereen het kan doen - zelfs de ultieme beginner, en het gratis doet. Dat gezegd hebbende, volgen hier de stappen voor het verkleinen van de videobestandsgrootte in Windows Movie Maker.
- Deel 1:verklein de videogrootte op Windows 7/8/10 met Movie Maker-alternatief
- Deel 2:Videogrootte verkleinen met Windows Movie Maker
Deel 1:verklein de videobestandsgrootte op Windows 10/8/7 met het beste alternatief voor Windows Movie Maker
Zoals u wellicht weet, is Windows Movie Maker nu niet beschikbaar om te downloaden van Microsoft sinds het in januari 2017 werd stopgezet. Dus als u een Windows 10-gebruiker bent of als er geen Windows Movie Maker op uw computer staat, moet u het ergens anders downloaden. En het beste exemplaar dat je kunt krijgen is Windows Movie Maker 2.6.
We raden je aan om Wondershare Filmora te proberen om het videobestand te verkleinen, omdat het beschikbaar is voor zowel Windows 7, Windows 8 en Windows 10 als Mac OS. Filmora kan een vergelijkbare taak en enkele andere geavanceerde bewerkingstaken uitvoeren, vooral voor Mac-gebruikers die geen toegang hebben tot deze Windows-videobewerkingssoftware. Met Filmora kun je de videogrootte verkleinen om het uiterlijk van de video visueel te veranderen of de daadwerkelijke videobestandsgrootte wijzigen in megabytes of gigabytes.
Het formaat van het videobestand in Filmora wijzigen is eenvoudig, importeer de videobestanden naar de tijdlijn en wijzig vervolgens de exportinstellingen. Hier leest u hoe u de grootte van het videobestand kunt verkleinen met Filmora Movie Maker op Windows.
Stap 1:importeer video's naar mediabibliotheek
Importeer eerst video's in de mediabibliotheek en controleer vervolgens de eigenschappen van de originele video, inclusief videobestandsgrootte, videoformaat en audioformaat. Videoresolutie en bitrate zijn de twee belangrijkste indicatoren om de grootte van het videobestand te wijzigen.
Stap 2:Video naar tijdlijn laden en basisbewerkingen uitvoeren
Sleep de video en zet deze neer op de tijdlijn en bekijk er een voorbeeld van. Je kunt ongewenste delen uit de video verwijderen, of tekst aan de video toevoegen en wat basisbewerkingen uitvoeren, evenals roteren en bijsnijden.
Stap 3:Instellingen exporteren en wijzigen
Klik op Exporteren tabblad in de werkbalk om het venster Exporteren te openen. Terwijl je de videogrootte van de video kunt zien.
Aangezien het opslaan van video's in verschillende video-indelingen een ander videoformaat heeft , kunt u een indeling kiezen waarmee de video in een kleiner formaat wordt opgeslagen. Toch is het meest voorkomende videoformaat MP4.
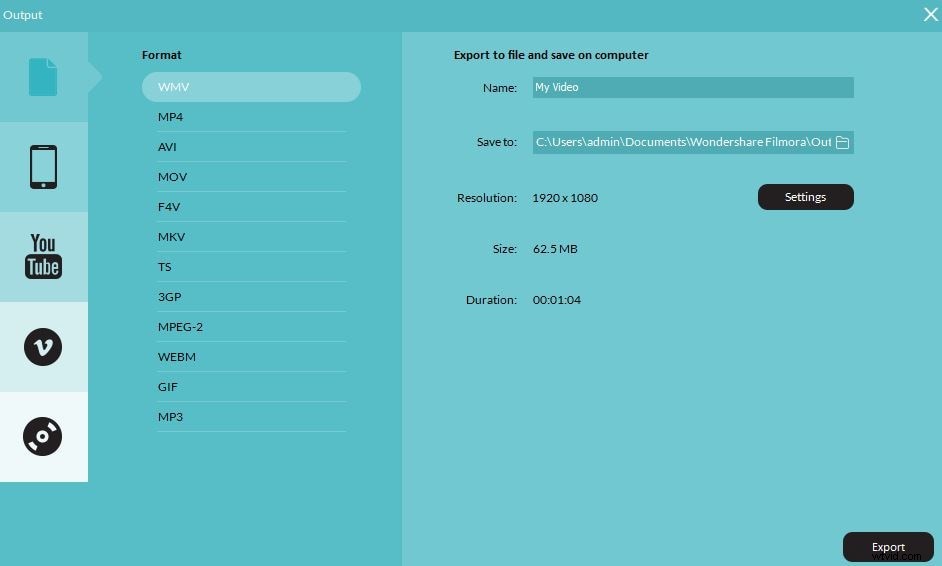
Als u de grootte van de video verder wilt wijzigen, moet u de resolutie, de video-bitrate en de audio-bitrate ook wijzigen in de vensters Export Settings.
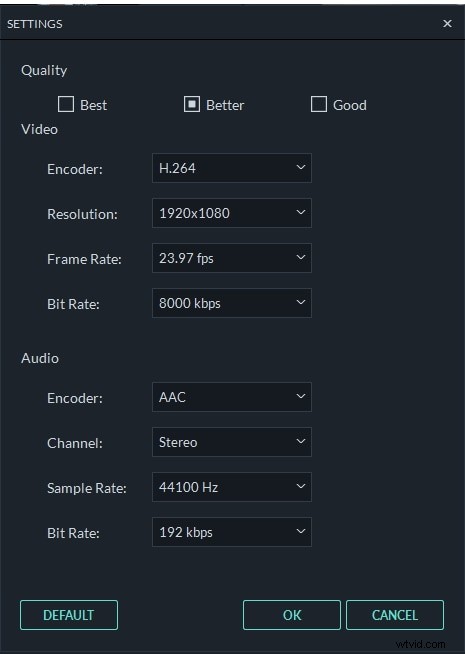
Om de grootte van het videobestand te verkleinen, kunt u de resolutie en bitsnelheid verlagen. Als u de resolutie verlaagt, neemt het aantal pixels in de video af en als u de bitsnelheid lager instelt, kan dit leiden tot verlies van videokwaliteit.
Klik op OK om deze wijzigingen toe te passen en de video te exporteren.
Naast het verkleinen van de videogrootte, kun je de video bewerken met een aantal meer geavanceerde functies, zoals het samenstellen van chroma key-video's en het stabiliseren van wankele video's. Enkele van de voordelen van het gebruik van deze software zijn:
- Het is veelzijdig en toch gemakkelijk te gebruiken.
- U kunt meerdere overlays en overgangen uitvoeren.
- Je hebt toegang tot een ingebouwde audiomixer en een equalizer.
- Beschikbaarheid van Green Screen-effecten en PIP
- Functies voor kleurcorrectie, zoals witbalans, 3D LUT's, vignet.
- Ondersteuning voor alle veelgebruikte video-, audio- en afbeeldingsformaten.
- Compatibel voor Mac- en Windows-gebruikers
Leer de ultieme gids voor het bewerken van video's met Filmora
Deel 2:Videobestandsgrootte verkleinen in Windows Movie Maker
Voordat we beginnen met het verkleinen van videobestanden in Windows Movie Maker, moet u ook uw videoformaat en het formaat controleren. Windows Movie Maker ondersteunt niet alle typen videobestanden. Als uw bestand niet wordt ondersteund, moet u het mogelijk eerst converteren.
De onderstaande stappen en schermafbeeldingen zijn afkomstig uit Windows Movie Maker 2012. Als u een andere versie gebruikt, zoals Windows Movie Maker 2.6, kan het zijn dat ze verschillende gebruikersinterfaces delen. Maar de functie van het verkleinen van videobestanden is vrijwel identiek.
Stap 1 Videobestanden importeren
Start de Windows Movie Maker-software vanaf uw computer. Zodra de software is geopend, zoekt u naar de Video's en foto's toevoegen pictogram in het linkerdeelvenster en selecteer het om de video te selecteren waarvan u het formaat wilt wijzigen. Het wordt automatisch geüpload naar Windows Movie Maker.
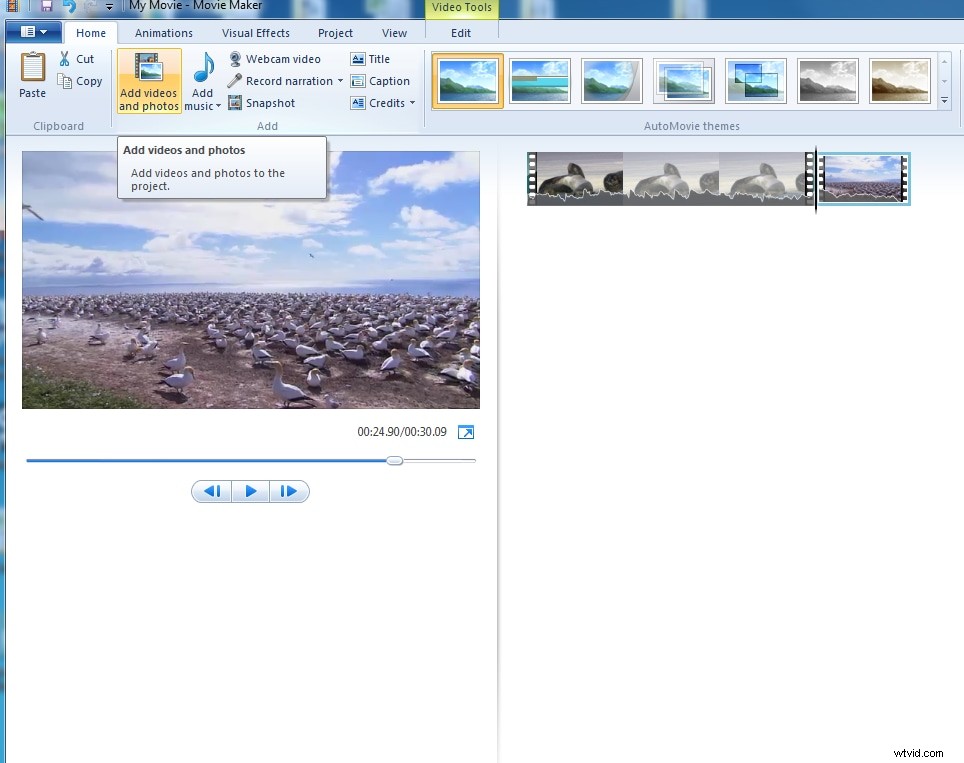
Stap 2 Bewerk de video
Hier kun je de video bewerken, zoals bijsnijden, splitsen, muziek toevoegen, overgangen, enz.
Gerelateerd artikel: Video's bewerken in Windows Movie Maker
Stap 3 Sla de video op
Nadat u klaar bent met de bewerkingen, selecteert u, indien van toepassing, in het deelvenster linksboven het Bestand en selecteer vervolgens in het vervolgkeuzemenu de optie Filmbestand opslaan optie en vervolgens Aangepaste instelling maken .
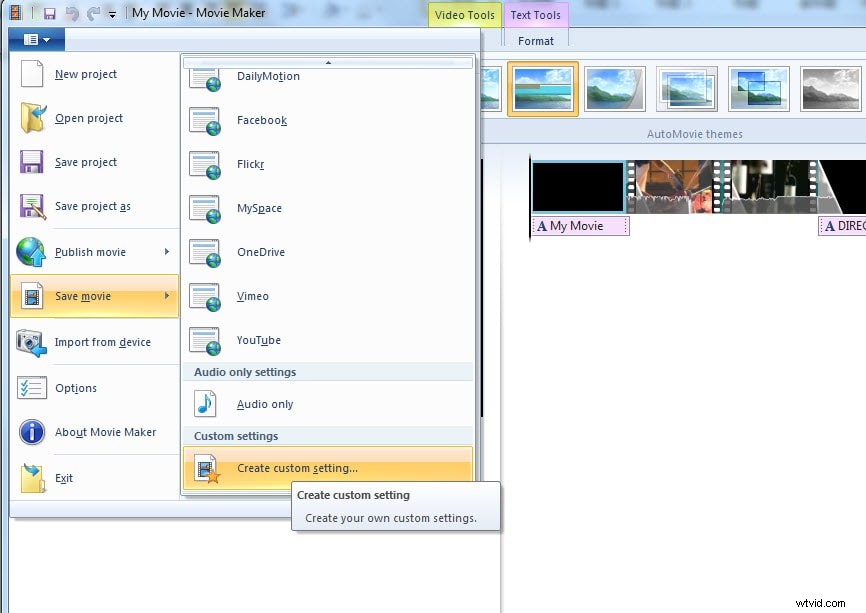
Stap 4 Eigenschappen voor videoformaat aanpassen
In het pop-upvenster kunt u de instelling aanpassen om het videoformaat te verkleinen. Neem mijn videobestand als voorbeeld:als ik Voor e-mail kies, is het videobestand 11,42 MB:
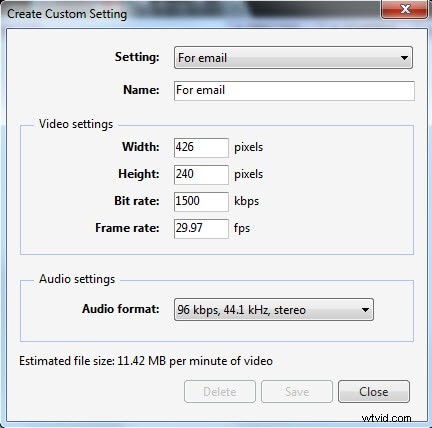
Als ik Voor high-definition weergave kies, is het videobestand 173.03 MB:
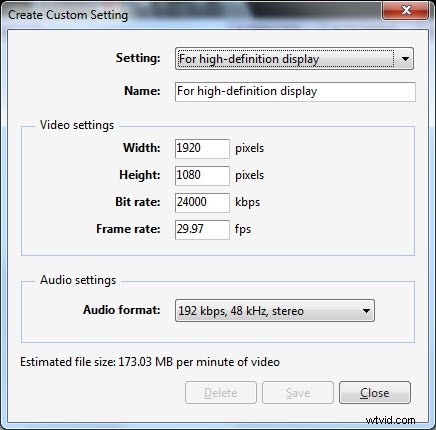
Of u kunt de bitsnelheden rechtstreeks aanpassen in de video-instellingen om het videoformaat te verkleinen. Voer in het venster Aangepaste instelling maken een nieuwe naam in voor de instelling en deze wordt opgeslagen in .wlvs-indeling.
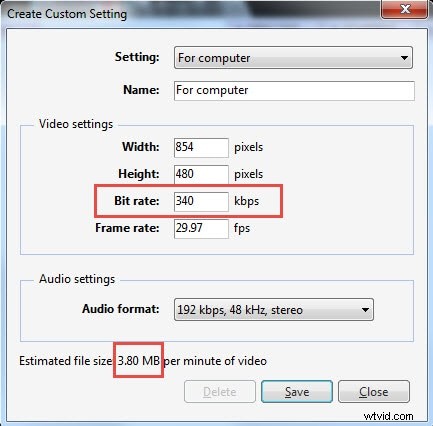
Ga vervolgens opnieuw naar de optie Film opslaan en klik vervolgens op het bestand in Aangepaste instellingen . In mijn geval noemde ik het zojuist Verkleinde grootte. Klik erop en sla de video op in MP4.
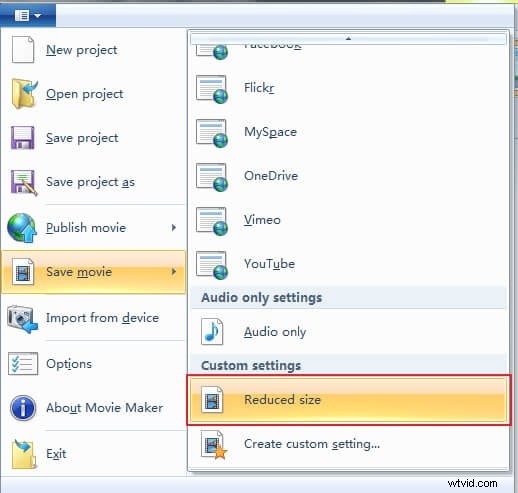
Klik op Opslaan om de compressie van het videobestand te starten. Het duurt even om het videobestand te comprimeren en op te slaan.
Conclusie
Hierboven staan de twee filmmakers die u in Windows kunt gebruiken om de videogrootte te verkleinen door op te slaan met verschillende bitrates of resoluties. Als u nog niet bekend bent met Windows Movie Maker, kunt u onze handleiding raadplegen over het bewerken van video in Windows Movie Maker, zoals inzoomen op video's of het combineren van twee of meer clips in één. Voor mensen die je video meer creativiteit willen geven, raad ik je aan Filmora te gebruiken, dat verbluffende filters, overlay, elementen en overgangen biedt, evenals royaltyvrij muziekgeluid. Bekijk de video hieronder om te zien hoe je video met Filmora naar een hoger niveau kunt tillen.
