Windows Movie Maker is ontworpen om intuïtief en interactief te zijn. Hiermee kunt u eenvoudig videobestanden uploaden en verbeteren met verschillende bewerkingsfuncties. U kunt eenvoudig de verschillende parameters van de video aanpassen. Het opslaan van uw video na uw bewerkingsproces zal ook eenvoudig zijn. Een bewerkingstool die Windows Movie Maker biedt, is de slow motion / timelapse-functie. Als u slow motion/time-lapse-video wilt maken in Windows Movie Maker, bieden we u een uitgebreide zelfstudie die u kunt volgen.
Eenvoudigere manier om timelapse-video's te maken met de beste alternatieven voor Windows Movie Maker
Wondershare Filmora is een zeer eenvoudig te gebruiken videobewerkingssoftware en biedt veel effecten, overlays en overgangen. Er zijn meer dan 300 effecten beschikbaar in de nieuwste versie. Bovendien kun je in de Effects Store ook meer effecten kopen, zoals de BLOCK BUSTER SET, BEAUTY SET. Het wordt ook geleverd met groene schermeffecten, PIP, audio-equalizer en audiomixer. Het ondersteunt verschillende video-, audio- en afbeeldingsformaten en werkt perfect met verschillende besturingssystemen. Als je time lapse/slow motion video wilt maken in Windows Movie Maker maar de parameters niet voldoen, zou Wondershare Filmora een beter alternatief zijn.
Meer informatie over het maken van een timelapse-video
Timelapse-video maken in Windows Movie Maker
Stap 1 Open uw Windows Movie Maker 2012
Hoewel de officiële site het downloaden van Windows Movie Maker niet aanbiedt, kunt u het downloaden door hier te klikken. Als je het al hebt geïnstalleerd, kun je het gewoon starten.
Stap 2 Video's en foto's importeren
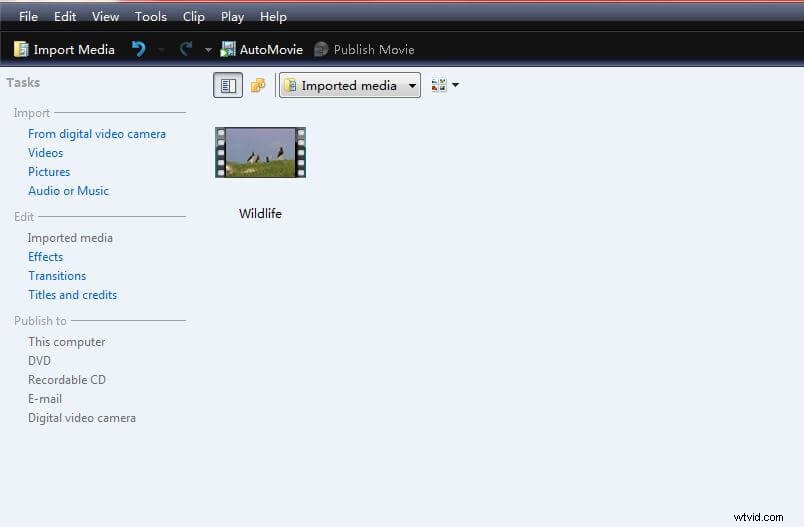
Het eerste dat u hoeft te doen, is alle benodigde bestanden te laden. Na het starten van de software is het relatief eenvoudig om de video's te laden door importeren te selecteren. Zorg ervoor dat je alleen de video's importeert die je nodig hebt om time-lapse-video's te maken in Windows Movie Maker, aangezien het toevoegen van te veel bestanden je tijdlijn te vol kan maken.
Stap 3 Verander de snelheid
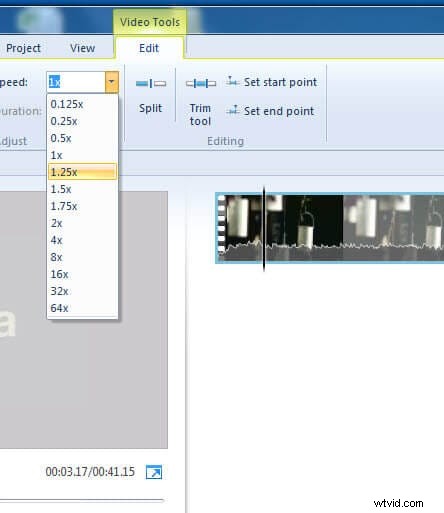
Na het importeren van de videobestanden kunt u nu de parameters voor de video wijzigen. Deze stap is vrij cruciaal, vooral als je een video van hoge kwaliteit wilt maken. U kunt dit doen door de tools te selecteren en vervolgens naar de optie te gaan. De eerste parameter die u moet wijzigen, zijn de lengteparameters. Het kleinste tijdsbestek is ongeveer 0,125 en de grootste is 64x.
Als je een Timelapse-video wilt, kun je 4x tot 16x kiezen, de 32x en 64x zouden je video er ook raar uit laten zien als je originele video op normale snelheid is opgenomen.
Als je een Slow-motion video wilt, kun je 0,5x of 0,25x kiezen. Houd er rekening mee dat de 0,125x ervoor kan zorgen dat de video er bevroren uitziet als je originele video op normale snelheid is opgenomen.
Stap 4 Video opslaan
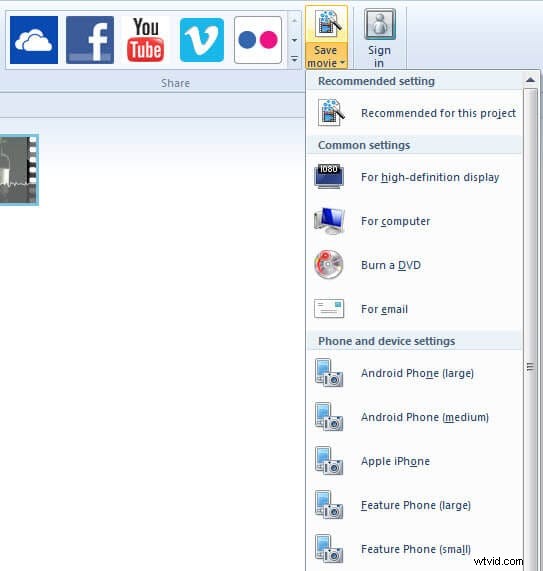
Klik in het menu bovenaan op Bestand en kies vervolgens de optie publiceren. Selecteer 'Opslaan op de computer' en u kunt eenvoudig op Volgende klikken. Kies de gewenste locatie van je film en de parameters. Wanneer u een time-lapse-video maakt in Windows Movie Maker, kunt u deze ook op een dvd branden of rechtstreeks uploaden naar sociale-mediasites en sites voor het delen van video's zoals YouTube, Facebook en Vimeo.
Oké, laten we de onderstaande video bekijken om de stappen te bekijken voor het maken van een time-lapse-video in Windows Movie Maker
Meer informatie over het bewerken van uw video in Windows Movie Maker.
