De waarheid is dat het toevoegen van een watermerk aan je video een van de dingen is die je kunt doen om het uiterlijk te versterken of je werk te beschermen tegen piraten. In dit specifieke artikel laten we u zien hoe u een basiswatermerk kunt toevoegen dat op tekst is gestructureerd. Verder laten we je ook zien hoe je een afbeelding of log kunt toevoegen met de software van Windows Movie Maker.
Een eenvoudigere manier om uw video's van een watermerk te voorzien - Wondershare Filmora
Meer informatie over hoe u een watermerk aan video's kunt toevoegen
Video watermerken met Windows Movie Maker
Deel 1:Een tekstwatermerk toevoegen
Als u door wilt gaan en een eenvoudige tekst als watermerk wilt toevoegen en niet als logo, kunt u eenvoudig aan de slag gaan met een van de ingebouwde titels die beschikbaar zijn.
Stap 1:importeer video naar tijdlijn
Het eerste dat u zou moeten doen, is de software starten en naar Video's gaan onder de linkerzijbalk Importeren. Vervolgens wil je de video correct naar de tijdlijn slepen en op de knop Titel en aftiteling onder het gedeelte Bewerken klikken.
Stap 2:Typ tekst
Klik vervolgens op Titel op de geselecteerde clip. Als je klaar bent, krijg je een venster om je gebruikersnaam in te typen of welke andere tekst dan ook die je daar als watermerk wilt weergeven. Klik op de animatieknop en ga voor de ondertitel zodat je deze kunt overlappen.
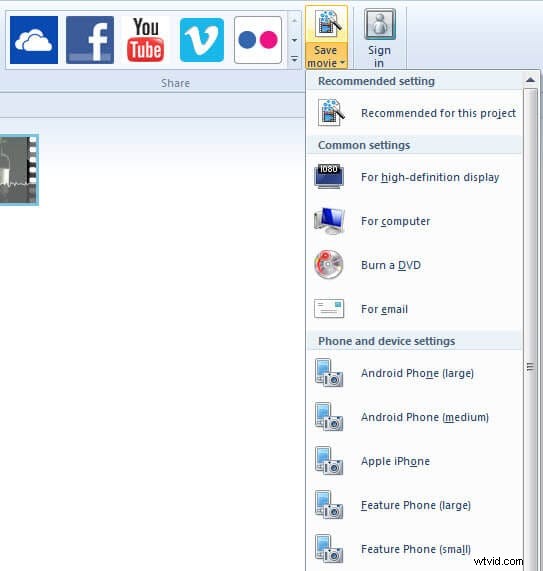
Stap 3:formaat en kleur wijzigen
De software is bijzonder uitgebreid en u kunt het watermerk gemakkelijk plaatsen waar u maar wilt. Je kunt ook zowel de maat als de kleur naar eigen inzicht aanpassen.
Gerelateerd artikel: Ondertitels toevoegen aan video in Windows Movie Maker>>
Deel 2:Een afbeeldingswatermerk of logo toevoegen
Het is moeilijker om een afbeeldingswatermerk aan je video toe te voegen met Windows Movie Maker, je moet een plug-in gebruiken en het vraagt Windows XP of Vista, dus het lijkt vrij moeilijk om een afbeeldingswatermerk toe te voegen met Windows Movie Make.
Gelukkig voor jou is er een heel eenvoudigere manier om een watermerk/logo voor afbeeldingen aan je video toe te voegen. Het enige wat je hoeft te doen is Wondershare Filmora downloaden. Met deze specifieke software kunt u eenvoudig al het bovenstaande doen in slechts een paar snelle stappen. Hieronder staan de stappen om een afbeeldingswatermerk toe te voegen met Filmora. Bekijk deze video voor meer informatie.
Stap 1:video importeren
Als je het hebt gedownload, open het dan. Klik op IMPORTEREN> Mediabestanden importeren. Of je kunt het videobestand gewoon naar Filmora slepen.

Stap 2:afbeeldingswatermerk toevoegen
Klik op ELEMENTEN in de werkbalk. Kies gewoon een afbeelding die je leuk vindt en sleep deze naar de tijdlijn. U zult zien dat er een afbeelding is in het voorbeeldvenster. U kunt het verplaatsen en het formaat wijzigen in het voorbeeldvenster.
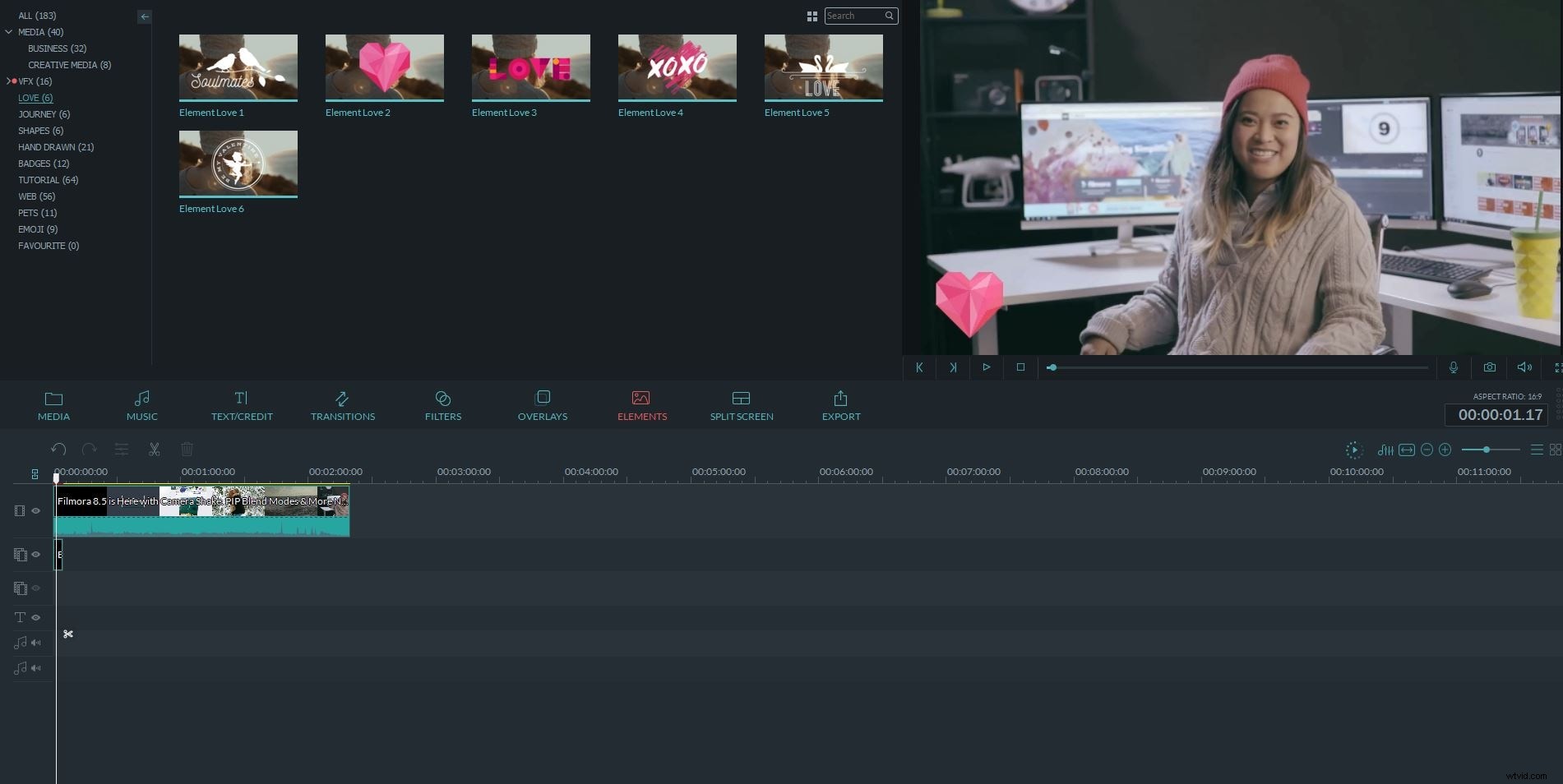
Stap 3:video exporteren
Als u tevreden bent met het resultaat, klikt u op Exporteren. U kunt verschillende exportapparaten en -indelingen kiezen. Of direct uploaden naar YouTube is ook mogelijk.
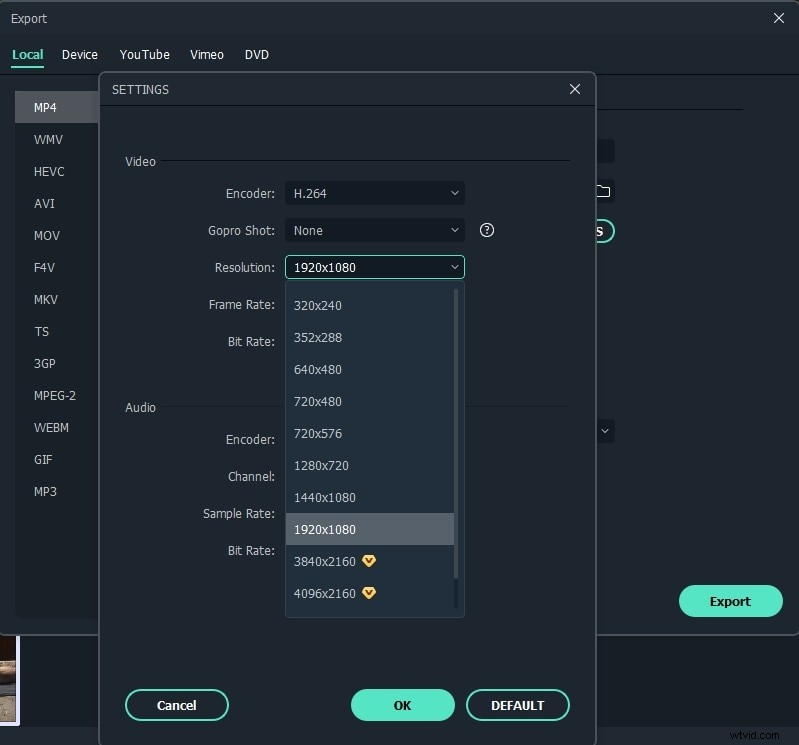
Conclusie
Na het lezen van dit artikel zijn we er zeker van dat u in een paar stappen weet hoe u een tekstwatermerk kunt maken door Windows Movie Maker. Over afbeeldingswatermerk is Filmora de beste oplossing. Bekijk de video hieronder voor meer informatie.
