De meeste jongeren houden er tegenwoordig van om grappige video's te maken en deze op sociale mediaplatforms te uploaden. Als je ook van plan bent hetzelfde te doen en je vrienden te entertainen, maar niet op de hoogte bent van de softwaretools die je kunnen helpen bij het versnellen of vertragen van het videoproces, neem dan even de tijd om de onderstaande informatie te lezen. Het is veel gemakkelijker om time-lapse of slow motion toe te voegen aan video's om ze grappig te maken met Vegas Pro, omdat het eenvoudige snelheidsaanpassingsfuncties biedt. Het enige dat u hoeft te doen, wordt beschreven door drie methoden, zoals hieronder besproken.
- Methode 1:Snelheid wijzigen door de afspeelframesnelheid in te stellen
- Methode 2:Snelheidsaanpassing voor geselecteerde delen van video
- Methode 3:Videosnelheid wijzigen door Trim Stretch te slepen
Vegas Pro staat bekend als een professionele videobewerkingstool en het is een kostbare oplossing voor beginners, aangezien je $ 599,00 moet betalen om volledige toegang te krijgen. Afgezien hiervan kun je Vegas Pro alleen op Windows-platform gebruiken, dus als je op zoek bent naar een kosteneffectieve oplossing die zowel op Windows als op Mac werkt, dan is het goed om voor wondershare Filmora te gaan. Het wordt beoordeeld als een van de krachtigste en gemakkelijkst te gebruiken softwaretools voor videobewerking en gebruikers kunnen de proefversie eenvoudig downloaden van de officiële website van Wondershare Filmora.
Je kunt onze gedetailleerde stap-voor-stap tutorial over het maken van Fast Motion &Slow Motion video's met Filmora hier>> bekijken.
3 manieren om een videoclip te versnellen/vertragen in Sony (Magix) Vegas Pro:
Methode 1:Stel de afspeelframesnelheid in
Het is een van de gemakkelijkste trucs om een grappige videoclip te maken. Je hoeft alleen maar de afspeelsnelheid voor het frame in te stellen en binnenkort zal het verschijnen met een interessant formaat.
Open je video op Vegas pro en klik er met de rechtermuisknop op, ga naar Eigenschappen in het vervolgkeuzemenu en klik op Afspelen. Hier kun je de afspeelsnelheid van het frame naar behoefte aanpassen, maar houd er rekening mee dat je met de software het vier keer kunt versnellen en het met 0,25x kunt vertragen.
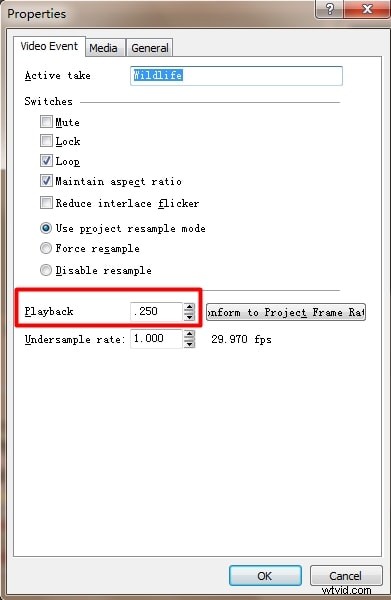
Methode 2:Snelheidsaanpassing voor geselecteerde delen van video
Als u toegang wilt tot de optie voor het aanpassen van de snelheid, klikt u met de rechtermuisknop op de video die u wilt bewerken en selecteert u de optie Envelop invoegen/verwijderen in het vervolgkeuzemenu. In het volgende menu moet je de Velocity-optie selecteren.
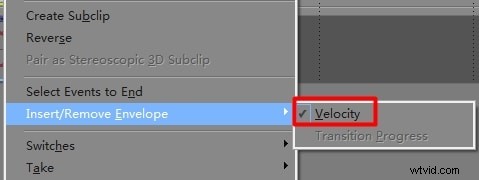
En al snel zul je een groene lijn vinden over de geselecteerde videoclip die de snelheid weergeeft.
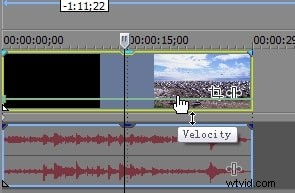
Als u de snelheid voor de hele clip wilt aanpassen, sleept u uw envelop ondersteboven om de snelheid te verhogen en naar beneden om de snelheid te verlagen. Als je het naar de nulwaarde sleept, wordt de clip automatisch stilgezet en een negatieve snelheidswaarde zal de frames in omgekeerde volgorde weergeven.
Voor degenen die specifieke delen van video willen bewerken, dubbelklik op de videotijdlijn om ankerpunten te genereren en de video's van verschillende delen van de video dienovereenkomstig te versnellen of te vertragen.
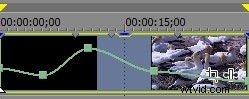
Gebruikers kunnen ook profiteren van de fade-modus die verschijnt door met de rechtermuisknop op een willekeurig punt te klikken.
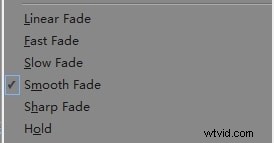
Let op: wanneer we een video vertragen of versnellen met snelheidsinstellingen, wordt de lengte van de clip automatisch gevarieerd en om looping te voorkomen, moet u deze handmatig aanpassen. Wanneer u de snelheidsenvelop sleept, gebruik dan de Ctrl-toets om alle instellingen met fijne aanpassingen te verplaatsen.
Methode 3:Slepen Trim Stretch
Hier is een snel proces voor het uitvoeren van methode 1, waarbij je de Ctrl-toets ingedrukt moet houden terwijl je een uiteinde van je video sleept om het te versnellen of te vertragen, al naar gelang de behoefte. Om de door u aangebrachte wijzigingen te controleren, gebruikt u liever de eigenschappen en controleert u daar de wijzigingen in de afspeelsnelheid.
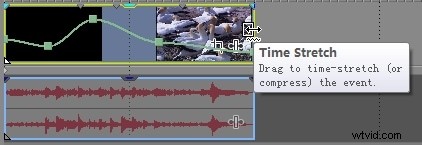
Let op: gebruikers kunnen al deze methoden ook stapelen om unieke effecten te creëren. U bent bijvoorbeeld vrij om elke video 4 keer te versnellen en vervolgens de snelheidsenvelop aan te passen tot 200% voor nog eens 2x sneller. Dat zal eindigen met 8 keer sneller. Nadat u alle vereiste aanpassingen heeft gemaakt, slaat u uw projectbestand op en begint u een ander op dezelfde manier te bewerken.
Een eenvoudigere manier om de video te versnellen of te vertragen in Wondershare Filmora
Wondershare Filmora is een beroemde en gemakkelijke videobewerkingssoftware waarmee de gebruiker efficiënt video's kan maken. Het kan de video's ook versnellen of vertragen volgens uw keuze. Je kunt zelfs het volume regelen.
Kenmerken:
- Ondersteuning voor GIF
- Afstemming van de kleuren
- Mixen van de audio
- Ondersteuning voor 4K-bewerking
Versnel de video's door de instellingen van de videoduur in Wondershare Filmora:
Stap 1:De videobestanden importeren in de video-editor:
Importeer de videoclip op uw tijdlijn, klik met de rechtermuisknop en selecteer de optie Snelheid en duur.
Stap 2:Met één klik versnellen of vertragen:
Na het selecteren van de duuroptie, is de werkelijke duur van de video zichtbaar en is aanpassing mogelijk. U kunt de duur eenvoudig versnellen, zelfs door de waarde in het veld in te voeren als invoer. De preview van de video is belangrijk om het effect van de Speed te controleren. Sla uw video later op en exporteer deze.
Stap 3:Aanpassing van het audiogeluid :
U kunt de audiosnelheid aanpassen die ook in de video aanwezig is. Als u wilt dat audio als achtergrondgeluid blijft, koppelt u de audio los. Bewerk na het loskoppelen de beste toonhoogte voor uw video:dubbelklik op de audioclip in het bijbehorende paneel. Wondershare Filmora biedt je ook de mogelijkheid om de achtergrondgeluiden in de videoclip te verwijderen.
Stap 3:De slow- of fast-motionvideo exporteren:
Klik na het voltooien van de snelheid van de video op Exporteren. Sla de video op in het gewenste formaat door te klikken op de Formaat icoon. U kunt de video's eenvoudig op uw apparaten afspelen door op Apparaat te klikken. Je kunt de video's ook delen op YouTube en Vimeo of zelfs de video op de dvd-schijf branden.
Hierboven staan de stappen voor het versnellen of vertragen van video met Vegas Pro, ik hoop dat het je helpt om er gemakkelijk een slow motion of snel vooruit video mee te maken. In het geval dat je op zoek bent naar een alternatief dat gelijkaardige eigenschappen heeft met Vegas Pro maar een moderne gebruikersinterface heeft en vooral een betaalbare prijs, raden we je aan Filmora te proberen. De video-tutorial hieronder laat je stap voor stap zien hoe je een video in Filmora kunt bewerken. Dus mis het niet.
