Als professionele videobewerker voor composities kan Adobe After Effects u ook helpen bij het maken van enkele basisbewerkingseffecten, zoals slow motion of timelapse-video. Het is handig om snel te bewegen en het frame te bevriezen. Lees verder voor de twee gemakkelijkste manieren om een video in After Effects te versnellen of te vertragen.
Hoe maak je een slow motion/timelapse-video in Adobe After Effects:
- Methode 1:Time Stretch gebruiken
- Methode 2:Tijd opnieuw toewijzen gebruiken
Hier is een video-tutorial over het versnellen van video in after effects.
Methode 1:Time Stretch gebruiken:
Een van de meest eenvoudige en gemakkelijk te volgen technieken om slow motion-video's te genereren, is Time Stretch in After Effects. Hier zijn eenvoudig te volgen stappen:
Stap 1: Start uw programma en ga vervolgens naar een nieuw project.
Stap 2: Nu moet u uw gewenste videoclip importeren in dit onlangs geopende projectpaneel.
Stap 3: Maak aanpassingen voor lagen volgens uw behoefte.
Stap 4: Klik gewoon met de rechtermuisknop op de laag en ga dan naar Tijd, klik op de optie Time Stretch in de lijst. Voer nu uw geschikte rekfactor in. Het is mogelijk om de procentuele waarde van deze rekfactor aan te passen aan elke geschikte positie.
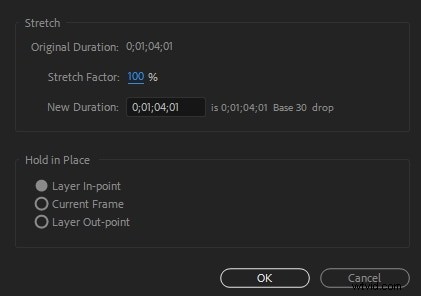
Stap 5: Vergeet nooit de tools voor time-wrap-effect en frame-overvloeiing te gebruiken om vloeiende resultaten voor time-lapse te bereiken.
Stap 6: Zodra alles in orde is, drukt u gewoon op de knop Opslaan.
Bekijk deze video-tutorial om te zien hoe je een video langzamer kunt maken met tijdsverloop
Methode 2:Tijd opnieuw toewijzen gebruiken:
Hoewel de time stretch-optie veel gemakkelijker te gebruiken is, staat het gebruikers niet toe om slow motion toe te voegen aan specifieke delen van de clip. Het is dus goed om over te schakelen naar de optie Time Remapping, waar het mogelijk is om een specifiek gedeelte van de videoclip zowel te versnellen als te vertragen.
Hier zijn enkele eenvoudig te volgen stappen:
Stap 1: Klik gewoon met de rechtermuisknop op de videoclip en klik vervolgens op de optie Tijd. Verder moet je "Time Remapping" kiezen.
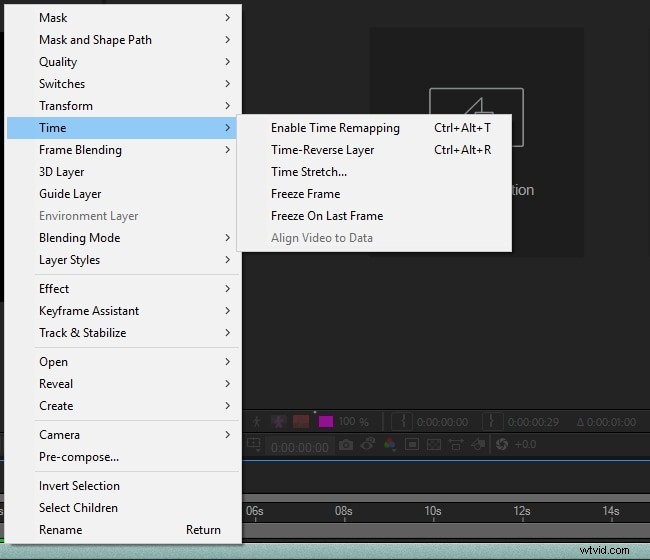
Stap 2: Uw project moet twee keyframes bevatten; een aan het begingedeelte en een andere aan het einde van de laag. Deze keyframes geven details over de tijd op een bepaalde positie van je video; je hoeft alleen de tijdwaarden op deze keyframes te bewerken om effecten aan je video toe te voegen.
Stap 3: Laat, als u de snelheid tussen twee punten in een clip wilt wijzigen, zoals weergegeven door punt A en B in de onderstaande afbeelding. Je hoeft alleen maar je B-sleutelframe naar de rechterkant te slepen en het zal natuurlijk een timelapse-effect creëren tussen de punten A en B.
Een eenvoudigere manier om de clips te versnellen en te verlagen
Wondershare FilmoraPro is een beroemde tool voor het bewerken van video's. Het is geschikt voor gebruikers die werken aan het maken en bewerken van video's van hoge kwaliteit. Deze software ondersteunt het bewerken van video's tot 4K. De Wondershare FilmoraPro is ook populair vanwege de betaalbaarheid op het gebied van audio en video en het grote aantal beschikbare opties voor styling, aanpassing van de video's en toevoeging van de effecten. Je kunt ook voice-overs aan je video's toevoegen.
Kenmerken:
- Splitsen van het scherm
- Verwijderen van het geluid
- Bediening voor audio, geluid en video
- Scheiding voor de audio
De snelheid van de video wijzigen in Wondershare FilmoraPro:
Als je het After Effects-platform een beetje ingewikkeld vindt, is het aan te raden om over te stappen op FilmoraPro, een krachtige maar gebruiksvriendelijke tool waarmee gebruikers gemakkelijk effecten kunnen maken. Je kunt je video's er gemakkelijk mee versnellen of vertragen. Download de FilmoraPro om het eens te proberen.
- Het bestand importeren in de Wondershare FimoraPro en het naar de tijdlijn slepen
- Zoeksnelheid op het tabblad effecten.
- Sleep het effect van de snelheid op de videoclip in de tijdlijn. Pas de schuifregelaar aan om de snelheid te wijzigen.
Je kunt ook de afspeelsnelheid van de video wijzigen in Wondershare Filmora (voor beginners, anders dan FilmoraPro):
- Eerste methode: Klik met de rechtermuisknop op de videoclip op de tijdlijn en selecteer de optie Snelheid en Duur. Blijf de snelheidsschuifregelaar slepen om de snelheid van de video aan te passen
- Tweede methode: Klik in de werkbalk op het snelheidspictogram en het aantal zichtbare opties. Het omvat het vertragen, omkeren en versnellen van de video.
- Derde methode: De video handmatig slepen door op de Ctrl-toets op het toetsenbord te drukken. Neem de muisaanwijzer op het laatste deel van de clip. Er is een pictogram zichtbaar voor de verandering van de ronde snelheid. De paarse strook is zichtbaar om de verandering van snelheid te bevestigen.
