Je hebt waarschijnlijk wel eens gehoord van de term "slow motion" of beter bekend als "slow-mo". Het betekent in feite een video die is gemaakt om langzaam te bewegen, waarschijnlijk om de persoon die kijkt, in staat te stellen iets te vangen dat mogelijk gemist zou zijn als de video op een normale snelheid was geweest. Afgezien hiervan kan slow motion ook worden gebruikt om wat emotie toe te voegen aan een video of film. Als je een deel van de The Matrix-trilogie en andere actiefilms hebt gezien, begrijp je zeker wat we bedoelen. Het goede nieuws is dat je met je computer dit effect helemaal zelf kunt toevoegen, en het is net zo eenvoudig als het lezen van deze "how to" waarin we de belangrijkste stappen voor het maken van een slow motion-video zullen benadrukken.
Hoe maak je slow motion-video's met de Movavi-video-editor
1.Maak uw project
Open de applicatie en maak een nieuw project aan door "Project maken in volledige functiemodus" te selecteren. Dit is het project dat alle bestanden en instellingen voor uw taak zal bevatten. Het stelt u in staat uw taak op elk moment op te slaan en te hervatten, precies waar u hem had achtergelaten.
2.Voeg je videobestanden toe
De volgende stap is het toevoegen van het videobestand waaraan u gaat werken. U doet dit door op de knop "Mediabestand toevoegen" te klikken, waardoor een dialoogvenster wordt geopend waarin u wordt gevraagd het bestand te selecteren dat u wilt toevoegen. Het bestand dat u toevoegt, verschijnt in het tijdlijnvenster onderaan in het venster van de toepassing.
3.Het slow motion-effect toepassen
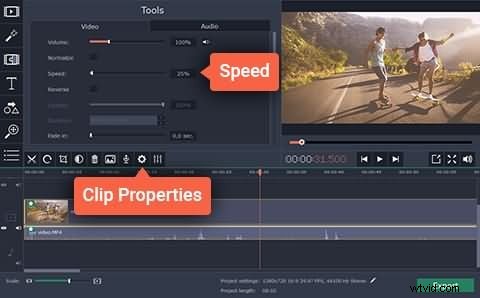
Nadat de bestanden waaraan u wilt werken zijn toegevoegd, is het nu tijd om uw video's te 'slow-mo'. Klik op de knop "Clip-eigenschappen" en verlaag vervolgens de snelheid van uw video naar de gewenste snelheid door de schuif Snelheid te verplaatsen.
4.Geluid dempen
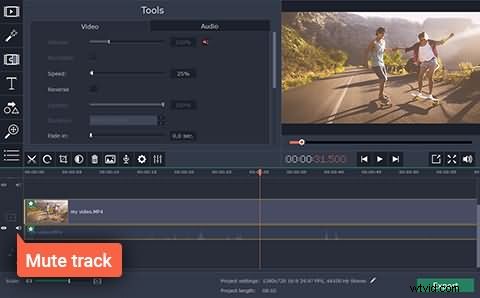
Een nadeel van slow-motion video dat je misschien al is opgevallen, is dat niet alleen de video wordt vertraagd, maar ook de audiotrack. De audiotrack klinkt misschien slecht. Om deze problemen op te lossen, kunt u de vertraagde audio dempen en een nieuwe audiotrack toevoegen of zelfs de track van de originele video toevoegen. Dit doe je door de originele video opnieuw aan de tijdlijn toe te voegen en vervolgens op de audio bij de videoclip te klikken en deze naar de audiotrack onder de eerste video te slepen. Als je klaar bent, verwijder je de video die je de tweede keer hebt toegevoegd omdat je hem niet meer nodig hebt.
5.Bestanden opslaan en exporteren
Om de wijzigingen en het effect dat u hebt toegevoegd op te slaan, exporteert u uw project naar een nieuw videobestand door op de knop "Exporteren" te klikken en vervolgens het juiste tabblad in het resulterende venster te selecteren en de instellingen in te vullen, b.v. bestandsnaam, kwaliteit enz. Klik ten slotte op "Start" en u bent klaar.
In het volgende deel zal ik je laten zien hoe je een slow motion of snel vooruitspoelen, of een stilstaand beeld video maakt met Movavi video-editor alternatief. Bekijk eerst de onderstaande video.
Wondershare Filmora is een alternatief voor Movavi en kan zelfs een betere optie zijn vanwege een aantal andere functies die het toevoegt. Deze functies omvatten:
1. Gebruiksvriendelijker:
In vergelijking met veel andere video-editors is Filmora eenvoudiger en intuïtiever in gebruik. Je zult waarschijnlijk sneller op de hoogte zijn met Filmora dan welke andere editor dan ook en zelfs zonder een stapsgewijze zelfstudie, zul je vrijwel alles kunnen achterhalen wat je nodig hebt
2.Beschikbaarheid aangepaste snelheden met één klik:
In tegenstelling tot het gebruik van een schuifregelaar om de snelheid te wijzigen, biedt Filmora een optie met één klik om de gewenste snelheid in te stellen waarbij een snelheid van 1 de oorspronkelijke snelheid is, 0,5 is de helft van de snelheid en 2 is de dubbele snelheid. Andere beschikbare snelheden zijn 0,1, 0,2, 0,25, 0,33, 3, 4, 5, 10 enz. Als je eenmaal weet welke snelheid je wilt, kun je deze heel gemakkelijk toepassen op alle video's die je leuk vindt.
3.Duur aangepaste afbeelding:
Net zoals u videobestanden kunt toevoegen, kunt u ook afbeeldingen aan uw videotijdlijn toevoegen. Deze afbeeldingen worden standaard 5 seconden afgespeeld, maar u kunt de duur naar wens aanpassen door op de afbeelding op de tijdlijn te dubbelklikken en de gewenste duur in te voeren. U kunt deze duur ook toepassen op al uw afbeeldingen door op de knop "Toepassen op alles" te klikken
Er zijn verschillende video-editors op de markt, maar weinigen doen hun werk goed genoeg, terwijl sommige te geavanceerd zijn om binnen een dag aan de slag te gaan. Als je basis- en geavanceerde videobewerkingsfuncties nodig hebt die eenvoudig genoeg zijn om binnen een dag op snelheid te zijn, dan is Filmora waarschijnlijk de beste keuze, het is gemakkelijk, doet het werk goed en beschikt over geavanceerde functies zoals roteren, omkeren, sleutelen en nog veel meer. Ze zijn allemaal voor u om met gemak te verkennen. Leer Filmora binnen een paar minuten uit de onderstaande video.
