Moet je snel beeldmateriaal vervangen in after effects? In feite is het gemakkelijk om de vaardigheid te leren als je de juiste tips kunt volgen. In dit artikel leer je hoe je beeldmateriaal kunt vervangen in after effects. Laten we eens kijken hoe we clips gemakkelijk kunnen vervangen.
- Deel 1:Beeldmateriaal vervangen in After Effects
- Deel 2:De andere manieren om snel te beginnen met bewerken in After Effects
Deel 1:Beeldmateriaal vervangen in After Effects
In de Beschikbare media kunt u de bronbeelden vervangen door video's en deze koppelen aan een nieuw bronbestand. Bij het vervangen van beeldmateriaal blijven de clipinstanties behouden in de tijdlijnweergave Expert en het deelvenster Project in middelen met de consistente In- en Uit-punten. Het beste is dat elk toegepast effect intact blijft.
Toch is de videoclip niet gekoppeld aan de originele beelden, maar gelieerd aan de vervangende beelden. U kunt bijvoorbeeld beeldmateriaal in after effects vervangen door een soundtrack in één taal en een soundtrack in een andere taal gebruiken voor vergelijkbare soorten ander beeldmateriaal. De bewerkingen die zijn aangebracht in de originele beelden worden bewaard in de media, hoewel degene die wordt vervangen de bronbeelden zijn. Om beeldmateriaal in after effects te vervangen, moet je de clip kiezen waarvoor nieuw bronmateriaal nodig is in het deelvenster Projectmiddelen.
Ten eerste , selecteer de clip en vervang de beelden. U kunt de clip ook bedienen of er met de rechtermuisknop op klikken om beeldmateriaal te vervangen. Ten tweede , in het vak beeldmateriaal vervangen, kunt u het nieuwe bestand selecteren en op Openen klikken. Terwijl u dit doet, wordt het oude beeldmateriaal vervangen door het nieuwe en wordt het nieuwe beeldmateriaal gekoppeld aan alle exemplaren van het oude.
Misschien vind je dit ook leuk:15 gratis After Effects-sjablonen om je video krachtiger te maken
Deel 2:De andere manieren om snel te beginnen met bewerken in After Effects
1. Gebruik een korte broek om een clip te vervangen
Het verwisselen of toevoegen van voetstukken in een compositie is een veelvoorkomend After Effects-proces. U kunt twee handige en gebruiksklare snelkoppelingen vinden om snel en gemakkelijk te wijzigen. Het slepen van beeldmateriaal om het aan de compositie toe te voegen is altijd een uitweg die beschikbaar is, maar je kunt ook de sneltoets CMD gebruiken + / op Mac en CTRL + / op de pc om de clip aan de compositie toe te voegen.
Als u een laag in de compositie wilt wijzigen met een ander beeldmateriaal, moet de laag eerst uit de compositie worden geselecteerd en vervolgens moet de clip in het project worden geselecteerd en ten slotte moeten de MAC-gebruikers op de CMD + OPTIE + / en de pc-gebruikers moeten op CTRL . drukken + ALT + / . Hier is een lijst met After Effects-snelkoppelingen ter referentie.
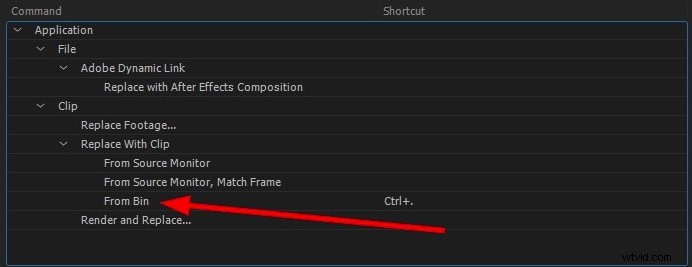
2. Proxy gebruiken voor betere voorkeur
Om de previews te versnellen, wordt de lage resolutie foto of film gebruikt door de proxy's. Wanneer u aan de grotere bestanden werkt om deze te verkleinen tot kleinere, is de proxy een handige optie. U hoeft alleen maar op de projectvideoclip te klikken en Proxy maken te selecteren en vervolgens op de optie Film/Stilstaand beeld te klikken.
Om de Proxy in te stellen, wordt de Render Que geopend zodat u de Output Module en Render Setting kunt instellen. U kunt de instelling Uitvoer wijzigen in Jpeg of zoals u wilt, maar de instelling Render is standaard op halve grootte getekend.
Als je klaar bent met Proxy Render, zie je naast de beelden een vierkant. Dit laat zien dat u de proxy gebruikt en dat deze zich in de actieve status bevindt. Als je het niet meer wilt gebruiken, zet je de proxy uit door op het vierkantje te klikken dat verandert in omtreklijn. Je kunt ook proxy gebruiken om je videobewerking in After Effects te versnellen.
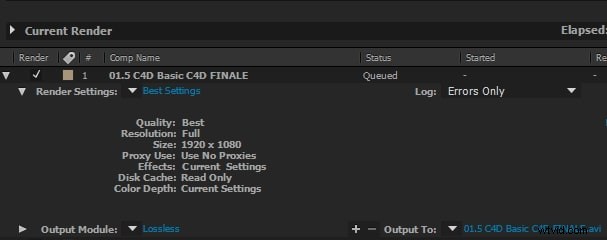
3. Maskergedrag wijzigen
Wanneer er meerdere maskers in je compositie zitten en AE heeft standaard dezelfde kleur voor alle maskers, kan dit voor verwarring zorgen. U kunt dus de kleur van elk masker wijzigen door op Voorkeuren te klikken en vervolgens op Uiterlijk en Cyclusmaskerkleuren aan te vinken.
Bonustip:beeldmateriaal bewerken in Wondershare Filmora
Wondershare Filmora is een fantastisch platform voor het ontwerpen van uitstekende video's zonder dat professionele video-editors nodig zijn. De hele interface is ingebouwd en kan gemakkelijk worden genavigeerd. In de nieuwste Wondershare Fimora is er een hele toolset naast de geavanceerde functies om je videoclips op de best mogelijke manier te verbeteren. Hieronder staan slechts eenvoudige stappen om de beelden te bewerken en ze een professionele uitstraling te geven. Selecteer het aantal opties voor het aanpassen van de kleuren van de clips.
Kenmerken:
- U kunt de bestanden gemakkelijk importeren en exporteren
- Toevoeging van 5 teksttracks en 10 muziektracks in je tijdlijn
- Hiermee kun je de video's met resoluties tot 4K bewerken
- Kleurcorrectie om je video's er beter uit te laten zien
- De kleurafstemmingsfunctie helpt bij het afstemmen van de kleur van de geselecteerde videoclips van het ene frame op het andere.
Snel beginnen met bewerken op andere manieren door Wondershare Filmora:
Je kunt je video's eenvoudig verbeteren via Wondershare Filmora. Hiermee kun je de videoclips aanpassen op toon, kleur, licht, witbalans en HSL.
Stap1:de videoclips verbeteren:
Dubbelklik eenvoudig op de videoclip op de tijdlijn en selecteer Kleur in het menu. Blijf de schuifregelaars slepen volgens de aanpassing van de kleuren, het contrast en de helderheid. Er is ook een beschikbaarheid van 3D LUT-effecten als u de weergave van de video met een enkele klik volledig wilt veranderen.
Stap 2:Geavanceerde kleurafstemming:
Klik op de knop Geavanceerd om het paneel Geavanceerde kleurafstemming te openen. Door met de rechtermuisknop op de videoclip te klikken, verschijnt een geavanceerd kleurafstemmingsvenster en selecteert u kleurselectie of klikt u op het kleurpictogram van de werkbalk. U kunt elk element uit uw videoclip gemakkelijk verplaatsen, zelfs na het afstemmen van de kleur. Je zult je meer tevreden voelen na het bewerken van de video met deze functie in Wondershare Filmora.
Conclusie
Of je nu een professional bent of niet, als je weet hoe je beeldmateriaal snel kunt vervangen, kun je veel tijd, energie en vooral geld besparen. Haal het toppunt van je prestaties door de snelle trucs toe te passen.
