Het versnellen of vertragen van de afspeelsnelheid van een video is een eenvoudige taak die niet meer dan een paar momenten van uw tijd in beslag neemt, ongeacht de versie van het Windows-besturingssysteem dat u gebruikt. Naast de videobewerkings-apps van derden, kunt u ook Windows Media Player of de Foto's-app gebruiken om de afspeelsnelheid op Windows 10 te wijzigen. De daadwerkelijke stappen die u moet nemen om de snelheid aan te passen waarmee uw video wordt spelen variëren van app tot app. In dit artikel laten we u verschillende manieren zien om de afspeelsnelheid van een video op Windows 10 te wijzigen.
- Deel 1:Verander de videosnelheid met Windows Movie Maker
- Deel 2:Snelheid wijzigen in de Windows 10 Foto's-app
- Deel 3:Verander de videosnelheid op Windows met Filmora
- Deel 4:Verander de videosnelheid op Windows met Media.io Online Speed Changer
Deel 1:Hoe verander je de afspeelsnelheid van een video met Windows Media Player?
Windows Media Player is de standaard mediaspeler op Windows 10, waarmee u uw video-, audio- en afbeeldingsbestanden kunt ordenen. Het enige dat u hoeft te doen om de afspeelsnelheid van een video te wijzigen, is naar de locatie van het bestand in de bibliotheek van de mediaspeler te navigeren en het te openen in de modus Nu afspelen. Klik daarna met de rechtermuisknop ergens in het nieuw geopende venster en selecteer de optie Instellingen voor afspeelsnelheid in het menu Betoveringen.
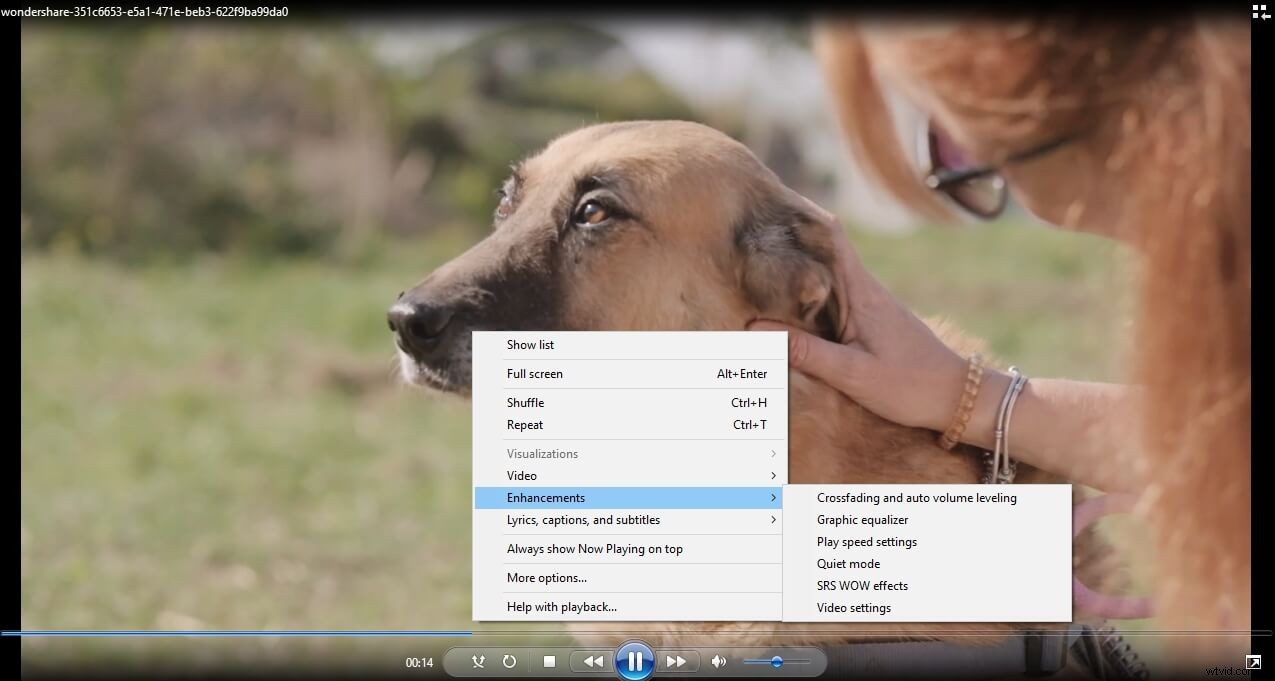
Het venster Afspeelsnelheidsinstellingen verschijnt op het scherm en u kunt de schuifregelaar naar rechts slepen als u de video wilt versnellen of naar links als u deze wilt vertragen.
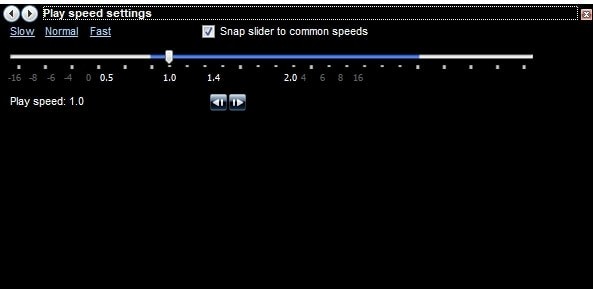
Als de optie Snap Slider to Common Speeds is ingeschakeld, zal Windows Media Player de slider automatisch naar een van de beschikbare snelheden verplaatsen nadat u deze tussen twee algemene afspeelsnelheidswaarden hebt geplaatst. Bovendien kunt u kiezen tussen de opties Langzaam, Normaal en Snel als u de standaardwaarden voor het afspelen van video's wilt gebruiken. Houd er rekening mee dat je de afspeelsnelheid van een video niet meer dan 8 keer de oorspronkelijke snelheid kunt verhogen of verlagen en dat alle wijzigingen die je aanbrengt in deze instelling de spraak van de personages in de video zullen beïnvloeden. Deze instellingen hebben geen invloed op de originele videobestanden, maar wijzigen eerder de snelheid waarmee een video wordt afgespeeld in Windows Media Player.
Deel 2:De afspeelsnelheid van een video wijzigen met de Windows 10 Photos-app
Naast het organiseren van een groot aantal foto's en video's, kun je de Foto's App op Windows 10 ook gebruiken om je video's te bewerken. Ondanks het feit dat de Foto's-app alleen basistools voor videobewerking biedt, kun je deze nog steeds gebruiken om de afspeelsnelheid van videobestanden te wijzigen.
Klik op de knop Nieuwe video nadat u de app Foto's hebt gestart en selecteer vervolgens de optie Nieuw videoproject in het vervolgkeuzemenu. Je moet dan het videobestand importeren in het project dat je hebt gemaakt en op het snelheidspictogram klikken dat zich in de werkbalk boven het storyboard bevindt.
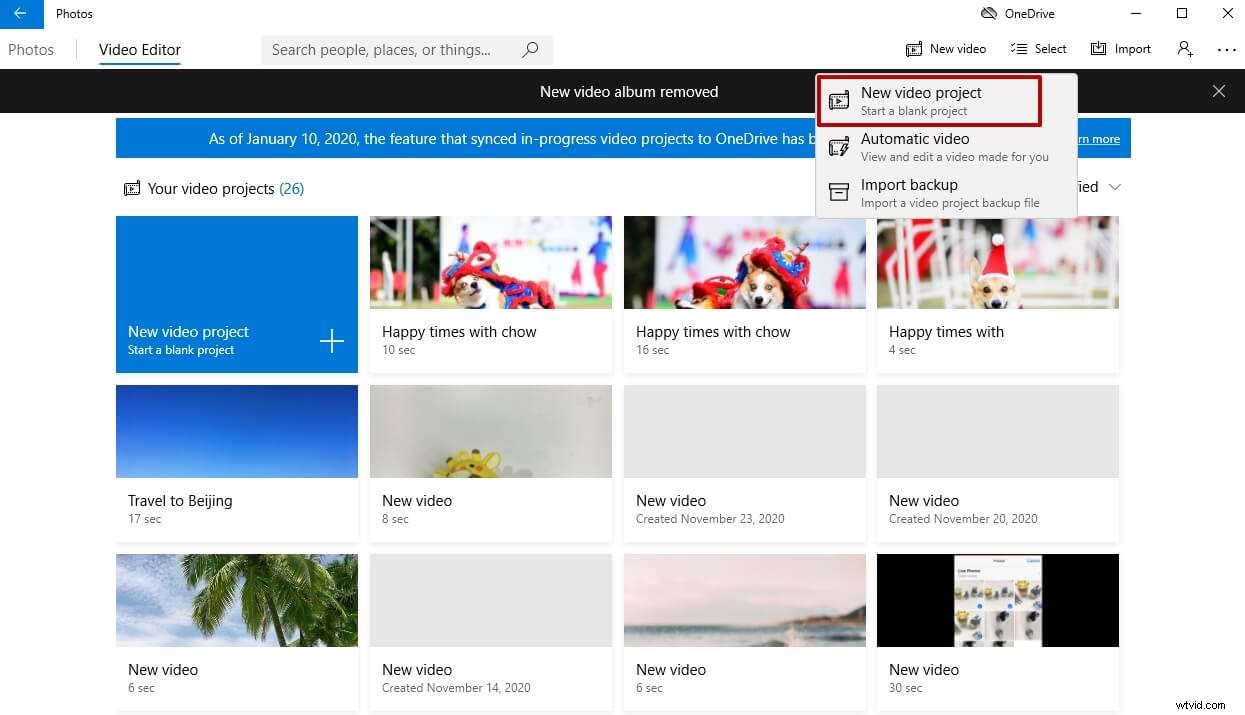
Sleep de schuifregelaar naar links of naar rechts om de afspeelsnelheid van een video te wijzigen en klik vervolgens op de afspeelknop om een voorbeeld van de resultaten te bekijken. Als de resultaten u bevallen, klikt u op het pictogram Video voltooien, kiest u de resolutie van het video-uitvoerbestand en klikt u op de knop Exporteren. De wijzigingen die u aanbrengt in de afspeelsnelheid van de video, zijn van invloed op het bronbestand, dus u moet er zeker van zijn dat u deze wijzigingen wilt aanbrengen voordat u de video exporteert vanuit de Foto's-app.
Deel 3:eenvoudigere oplossing om de afspeelsnelheid van video's op Windows aan te passen
De Foto's App of Windows Media Player biedt slechts een beperkt aantal opties waarmee je de afspeelsnelheid van je videobestanden kunt aanpassen. Bovendien heeft het wijzigen van de snelheid waarmee een video wordt afgespeeld met een van deze Windows 10-apps ook invloed op de audiotrack van het bestand, aangezien u de video- en audiotracks niet kunt scheiden. Daarom is videobewerkingssoftware zoals Filmora een veel betere optie voor alle pc-bezitters die controle willen hebben over de afspeelsnelheid van hun videobestanden.
Stap 1:voeg videobestanden toe aan de Filmora video-editor
Klik op Importeren in de mediabibliotheek en selecteer de videobestanden van uw computer om ze aan dit programma toe te voegen. Als alternatief kunt u eenvoudig bestanden naar het gebruikersalbum slepen en neerzetten. Wondershare Filmora ondersteunt bijna alle reguliere videoformaten, zoals MP4, AVI, WMV, MOV, FLV, M4V, MPG, VOB, ASF, 3GP, 3G2, F4V, MPEG, TS, TRP, M2TS, MTS, TP, DAT, MKV , DV, MOD, NSV, TOD, EVO, enz.
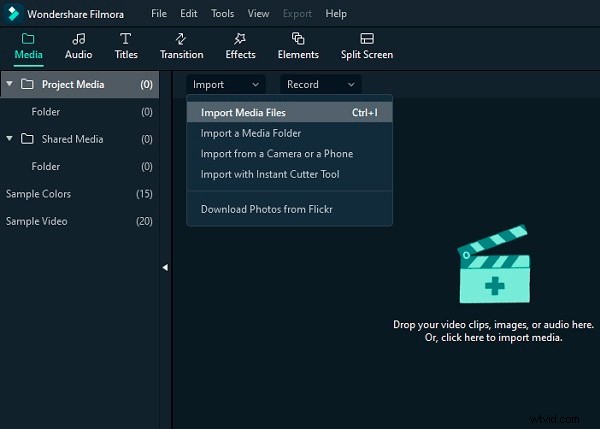
Stap 2:Eén klik om te versnellen of te vertragen
Sleep vervolgens video's van het gebruikersalbum naar de videotrack op de tijdlijn en klik er met de rechtermuisknop op om op Snelheid en duur te klikken. . Er verschijnt een pop-upvenster. Snelheidsnummers geven aan hoe snel of langzaam de bewegingseffecten zullen zijn. Pas vervolgens de gewenste snelheid aan. U kunt de effecten in het voorbeeldvenster bekijken om video's sneller of langzamer te maken. Als je denkt dat het te veel is, is 0,5 snelheid een goede keuze.
- 0,5 :de helft van de oorspronkelijke snelheid (Slow Down, Half)
- 1 :De originele snelheid
- 2 :Verdubbel de oorspronkelijke snelheid (Speed Up, Double)
- Andere beschikbare snelheden om te kiezen :0,1 keer, 0,2 keer, 0,25 keer, 0,33 keer, 0,5 keer, 2 keer, 3 keer, 4 keer, 5 keer, 10 keer etc.
Opmerking :U kunt de videosnelheid eenvoudig wijzigen door de snelheidsschuifregelaar te slepen. Sleep de schuifregelaar naar rechts om de video te versnellen om een fast motion-effect te maken. Sleep de schuifregelaar voor snelheid naar links om de video te vertragen om een slow motion-effect te maken. Je kunt de schuifregelaar altijd slepen om een optionele videosnelheid in te stellen.
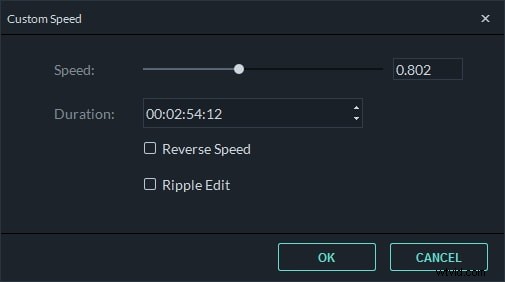
Stap 3:Audiogeluid aanpassen [optioneel]
Telkens wanneer u de afspeelsnelheid van de video versnelt of vertraagt, verandert de snelheid van de video-audio dienovereenkomstig. Als u de oorspronkelijke afspeelsnelheid van de video-audio wilt behouden, kunt u eerst de audio van de video loskoppelen en vervolgens wat bewerken om een perfecte toonhoogte voor de video te maken. U hoeft alleen maar te dubbelklikken op de audioclip die u wilt bewerken in het audiobewerkingspaneel. U kunt in- en uitfaden bewerken, achtergrondruis verwijderen en meer.
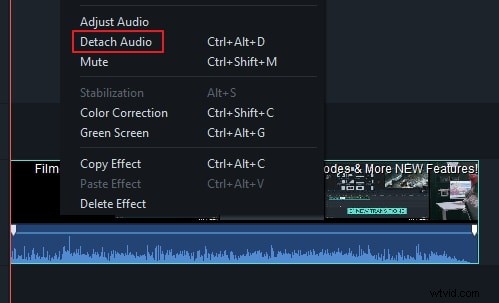
Daarnaast kun je ook een nieuw geluid aan de video toevoegen om de originele video-audio te vervangen. Raadpleeg voor de specifieke stappen onze handleiding over Audio in video vervangen.
Stap 4:Exporteer snelle/slow-motion video
Als je klaar bent met het aanpassen van de videosnelheid, klik je op Exporteren . Je kunt de video in alle populaire formaten opslaan door op Formatteren . te klikken . Als je je nieuwe videocreatie op je iPod, iPhone, iPad wilt afspelen, klik je op Apparaat en selecteer het pictogram voor uw apparaten. Je kunt je video's ook rechtstreeks op YouTube en Vimeo delen of video op dvd branden.
Je kunt ook de video-tutorial hieronder bekijken over hoe je de snelheid kunt wijzigen om fast/slow motion video-effecten toe te voegen met Filmora.
Deel 4:Afspeelsnelheid van video wijzigen met Media.io
Hoewel alle hierboven genoemde programma's behoorlijk indrukwekkend kunnen klinken, verbruiken ze veel hardwarebronnen zoals de CPU en GPU die uw computer heeft. U kunt deze overheadkosten snel weggooien door enkele online oplossingen te gebruiken. We raden de Media.io alles-in-één toolkit aan, die rechtstreeks in uw webbrowser werkt.
U hoeft geen software op uw pc te installeren, dus uw computer verbruikt alleen de hardwarebronnen die nodig zijn om een internetbrowser te gebruiken:Google Chrome, Mozilla Firefox, Opera, Microsoft Edge, enz.
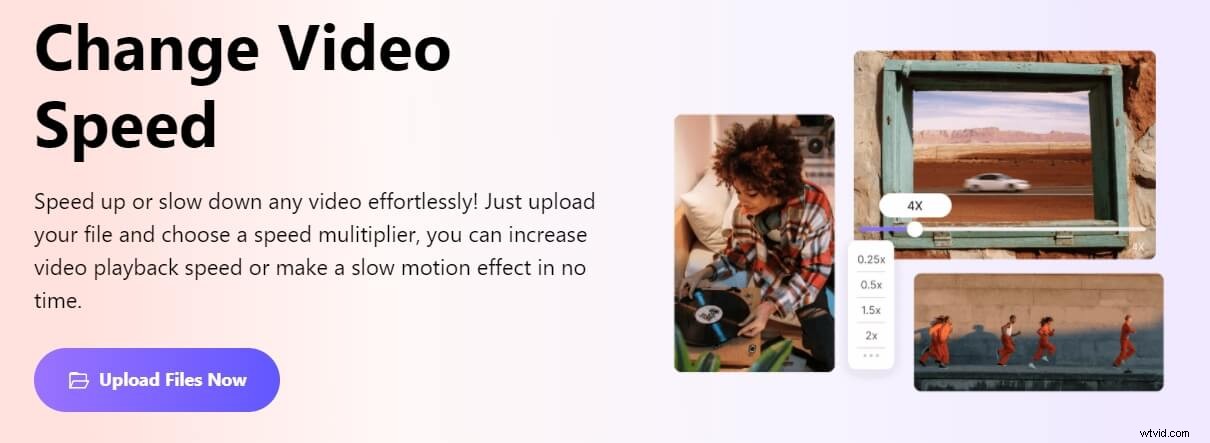
Over het veranderen van de snelheid gesproken, Media.io heeft een sectie genaamd Online Speed Changer dat kan u helpen het tempo te verlagen tot 0,25x en te verhogen tot 4x. Je kunt de onderstaande instructies volgen om te leren hoe je de afspeelsnelheid van een video kunt wijzigen met Media.io:
Stap 1:upload de bronvideo
Start de webbrowser van uw keuze (Google Chrome hier), klik op Bestanden kiezen en zoek en upload de bronvideo van uw lokale bestand naar Media.io. U kunt ook op een van de pictogrammen klikken onder Bestanden kiezen om de video vanuit de cloud te uploaden of de YouTube-link te plakken.
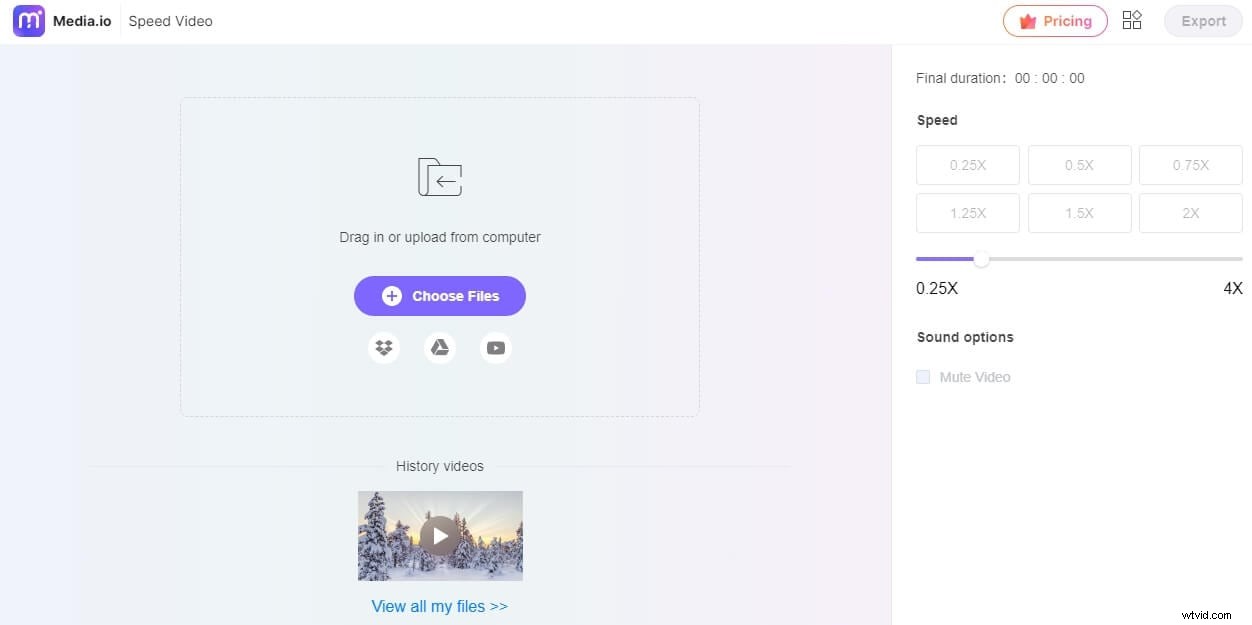
Stap 2:Wijzig de snelheid en het voorbeeld
Van de Snelheid sectie op het rechterpaneel, klikt u op het vak met uw voorkeurssnelheid of sleept u de schuifregelaar naar links of rechts om de snelheid handmatig te verlagen of te verhogen. Vink vervolgens optioneel de optie Video dempen . aan om de audio uit de clip te verwijderen. Klik vervolgens op de knop Spelen knop vanaf de onderkant van het Voorbeeld om een voorbeeld van de gewijzigde afspeelsnelheid te bekijken.
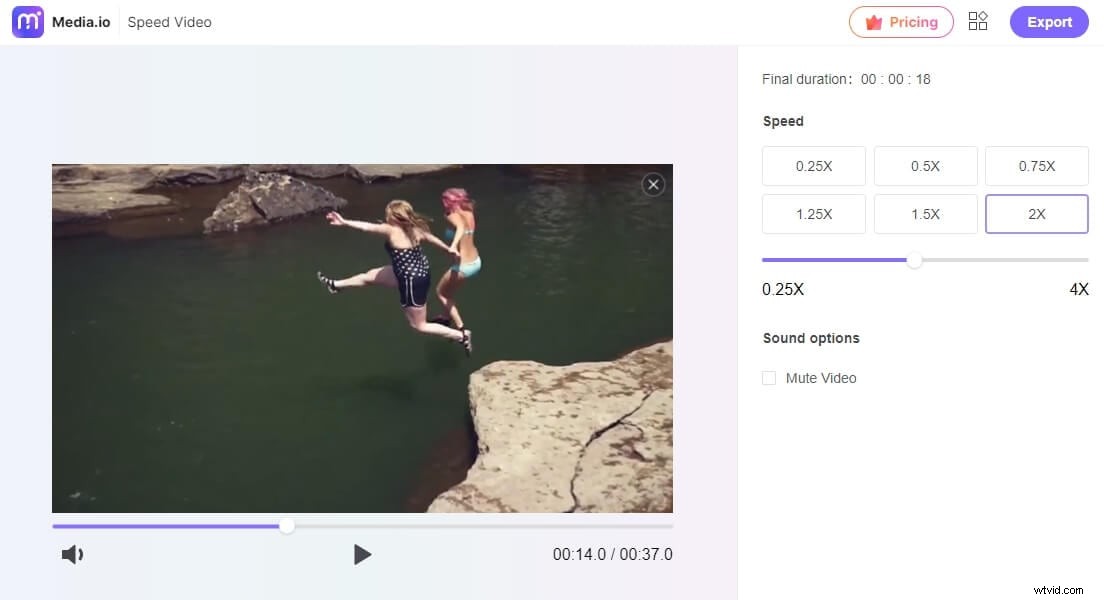
Stap 3:exporteer de video
Als alles er goed uitziet, klikt u op Exporteren in de rechterbovenhoek om het beeldmateriaal te exporteren en het uitvoerbestand te downloaden wanneer u klaar bent.
Conclusie
Het maken van slow-motion of snel vooruitspoelen van video's op Windows 10 is eenvoudig, omdat gebruikers zelfs met de Foto's-app de afspeelsnelheid van hun videobestanden kunnen wijzigen. Het enige nadeel is dat het wijzigen van de videosnelheid met Windows Media Player of Photos App de audio van de video beïnvloedt, waardoor je video's onleesbaar kunnen worden. Met Filmora kun je de video- en audiotracks scheiden, zodat je alleen de afspeelsnelheid van het videobestand kunt aanpassen. Daarom behaal je veel betere resultaten als je ervoor kiest om de afspeelsnelheid van je video's in Filmora aan te passen. Welke methode om de afspeelsnelheid van de video op Windows 10 te wijzigen, gebruikt u het liefst? Laat een reactie achter en laat het ons weten.
