Een van de meest populaire games op dit moment is Cyberpunk 2077. Zijn populariteit is geen grap, en dit is zichtbaar in zijn rangorde tussen andere avonturengames. Moeten we het hebben over de waanzinnige graphics, de gameplay of andere functies? Nee!!!
Hoewel de game beschikt over uitzonderlijke functies, is een ding over de golf van het maken van games de futuristische benadering. Je bent er bekend mee en noemt het het glitch-effect. Dit effect maakt het niet alleen uniek. Het verbetert zijn relatieve positie in de gamewereld verder. Het heeft bijvoorbeeld geleid tot een revolutie in videoproductie en videobewerking. Daarom is een populair ding waar de meeste mensen naar op zoek zijn, hoe ze een Cyberpunk-video kunnen maken.
Hier leer je de stappen die je nodig hebt om een Cyberpunk-video te maken. Om het gemakkelijk te maken, zal dit in drie categorieën zijn, namelijk:
- Wat Cyberpunk 2077 uniek maakt.
- Wat je nodig hebt om een Cyberpunk-video op Mac te maken.
- Te nemen stappen om een Cyberpunk-video te maken met FilmoraX op Mac.
Aan het einde van het artikel zou je magie moeten kunnen toevoegen wanneer je een Cyberpunk-video maakt met FilmoraX. Lees verder!!!
Sectie 1. Wat maakt Cyberpunk 2077 uniek?
Nogmaals, veel mensen zochten Cyberpunk 2077 vanwege zijn functies. Een belangrijke reden waarom jullie er allemaal naar op zoek waren, is echter het futuristische uitzicht. Deze weergave is zichtbaar in de kleur en het glitch-effect dat in het spel wordt vertoond. Het zijn deze effecten die veel mensen in hun video's willen repliceren. Ze doen dit om geen andere reden dan de coolheid en verfijning die het toevoegt aan elke video die het op de juiste manier integreert.

Sectie 2. Wat heb ik nodig om een Cyberpunk-video te maken?
Voor de game-ontwikkelaars heeft het maken van Cyberpunk 2077 ongetwijfeld veel gekost. We hebben het over miljoenen dollars. Je hebt echter niet zoveel nodig om een cyberpunkvideo naar keuze te maken. In eenvoudige bewoordingen zou het het eenvoudigste moeten zijn dat je zou kunnen doen. U hoeft alleen enkele stappen te begrijpen en u bent klaar. Over het algemeen zal het maken van een in termen van de kleur en het glitch-effect zijn.
Om een video in cyberpunkstijl op Mac te maken, heb je drie dingen nodig. Dit zijn FilmoraX, een fotobewerkingsprogramma, en een brede fantasie. U kunt elke toepassing voor fotobewerking gebruiken die beschikbaar is op de Mac. U kunt bijvoorbeeld Pinta, Krita of Affinity gebruiken.
Van de drie dingen is de belangrijkste een brede verbeeldingskracht. Dit artikel toont u alleen de stappen. Het is je verbeeldingskracht die verder gaat dan dat om een cyberpunkvideo als uniek te beschouwen.
Sectie 3. Stappen om een Cyberpunk-video op Mac te maken met FilmoraX
Met FilmoraX zou je geen probleem moeten hebben om een videoclip te bewerken. Daarom bent u verzekerd van een gemakkelijke manier om een Cyberpunk-video te maken. Hier leert u de stappen kennen die nodig zijn om een Cyberpunk-video op uw Mac-computer te maken.
Om effectief een goede video te maken, moet je ervoor zorgen dat de video de juiste kleur heeft. Hierna ga je FilmoraX gebruiken voor de montage. Het is tijdens de bewerkingsfase dat het glitch-effect dat nodig is voor het proces binnenkomt. Met FilmoraX is de stap heel eenvoudig. Volg de onderstaande stappen om een goede te maken.
Stap 1 – Importeer de video
- Klik op de video die je wilt bewerken en importeer deze in FilmoraX.
- Sleep de video naar de tijdlijn.
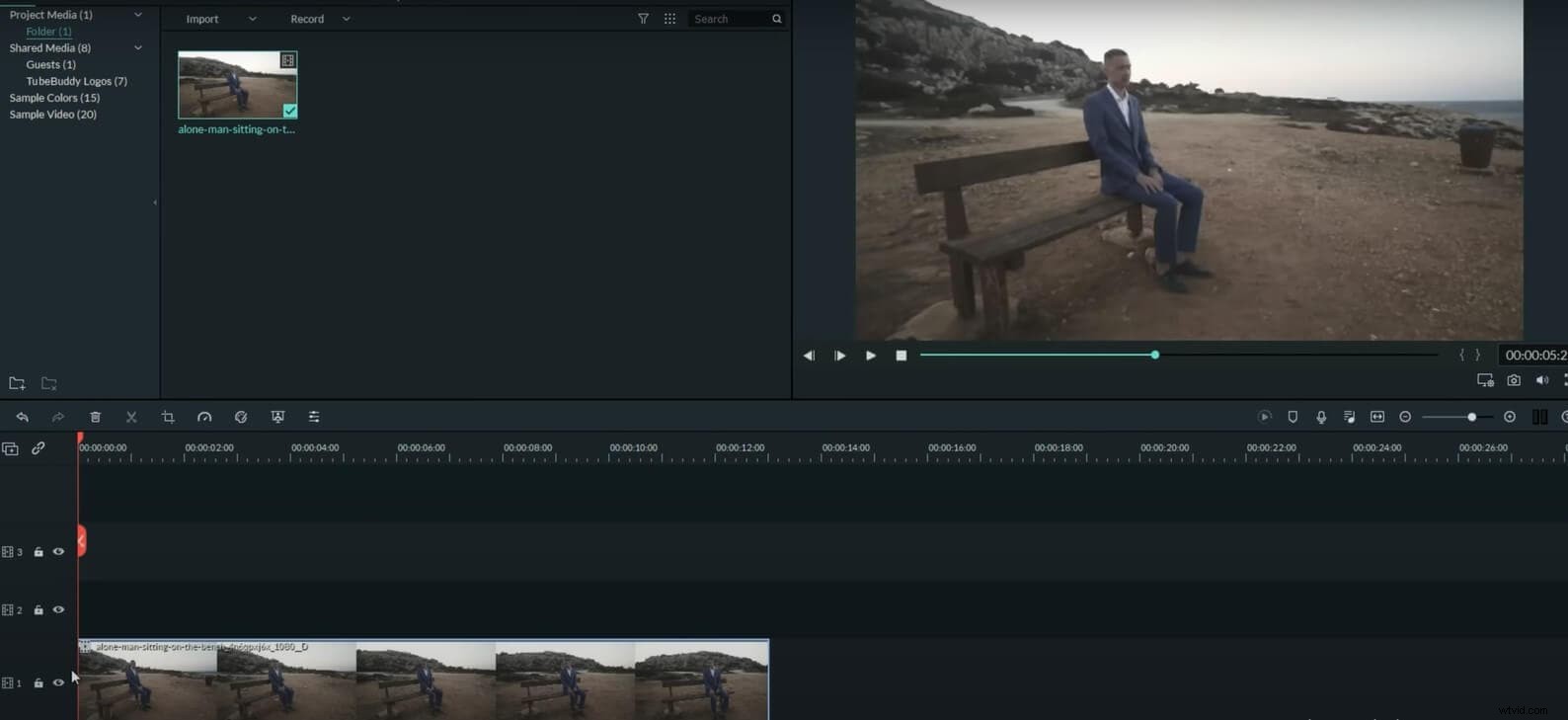
Stap 2a – Maak een momentopname
Dit is een optioneel onderdeel en het hangt af van het type video dat je wilt maken. Als je een video wilt maken waarin slechts een klein deel glitch is, heb je deze stap nodig.
- Knip de afbeelding op het punt waar je wilt dat er een storing optreedt.
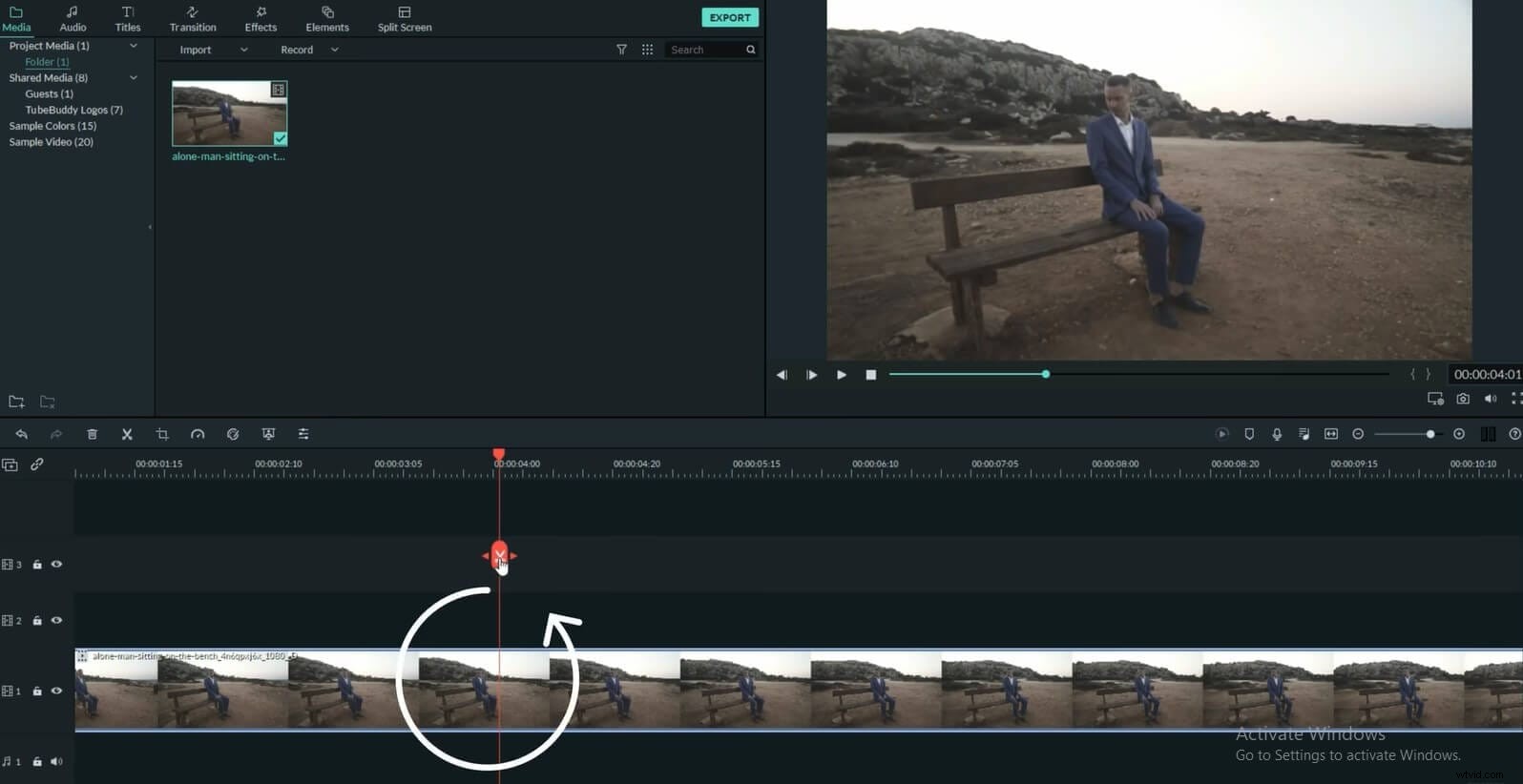
- Klik op de snapshot-knop om een snapshot te maken van het exacte deel dat u wilt glitchen.
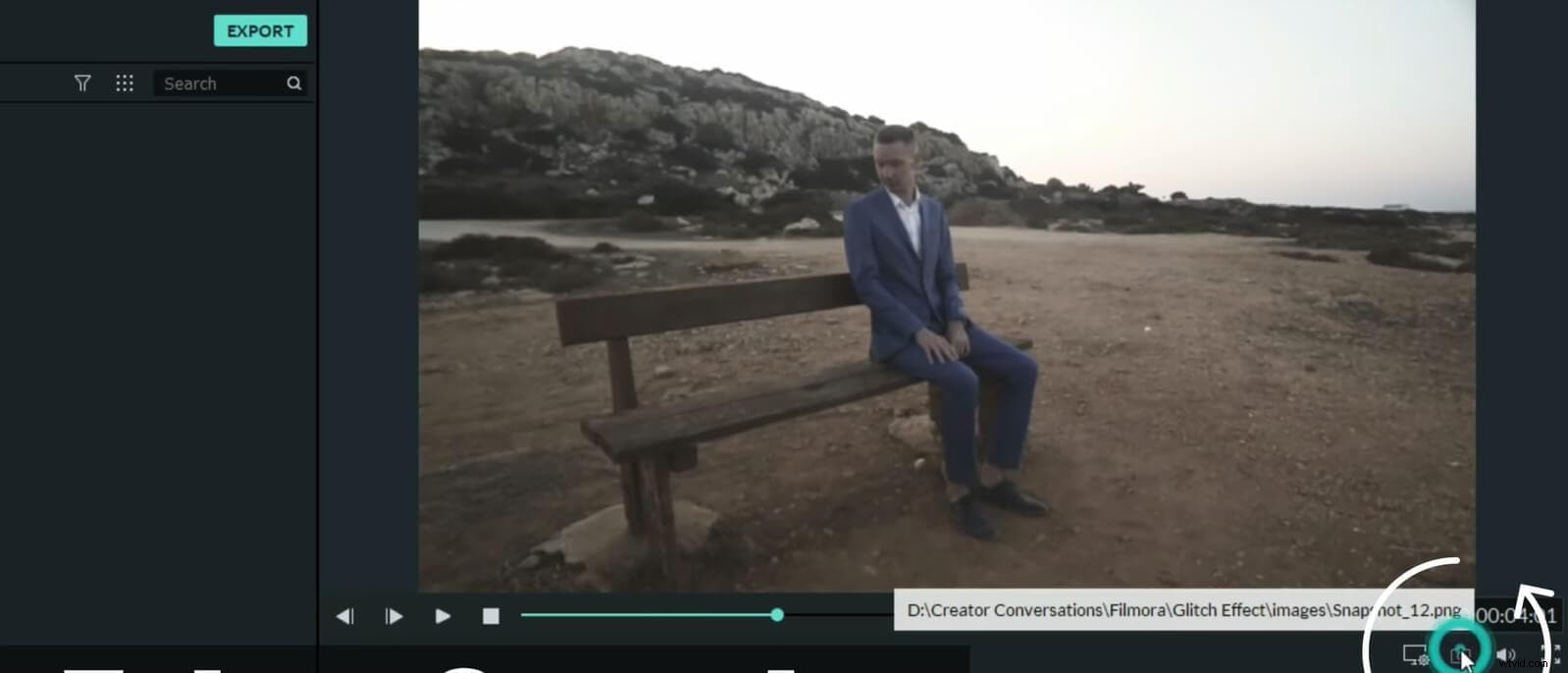
- Sla de foto op.
Stap 2b – Bewerk de momentopname
Hier kunt u de momentopname bewerken met een fotobewerkingsprogramma. Onthoud dat het niet nodig is om deze stappen op te nemen als je de hele video wilt glitchen. De fotobewerkingstoepassing voor deze illustratie is Affinity.
- Open Affinity en importeer de momentopname.
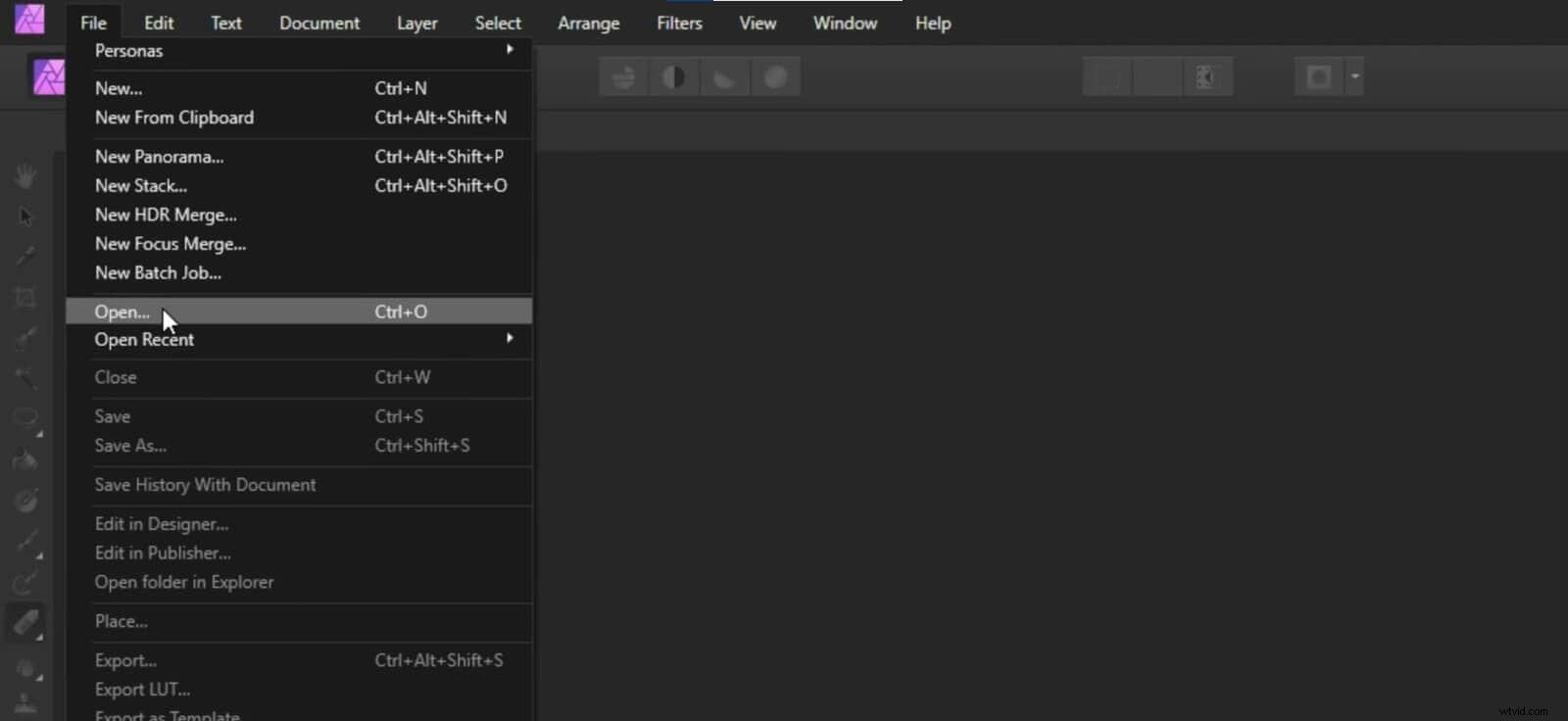
- Kies het gereedschap Selectiepenseel om de afbeelding te bewerken.

- Selecteer het deel van de momentopname dat u wilt glitchen.
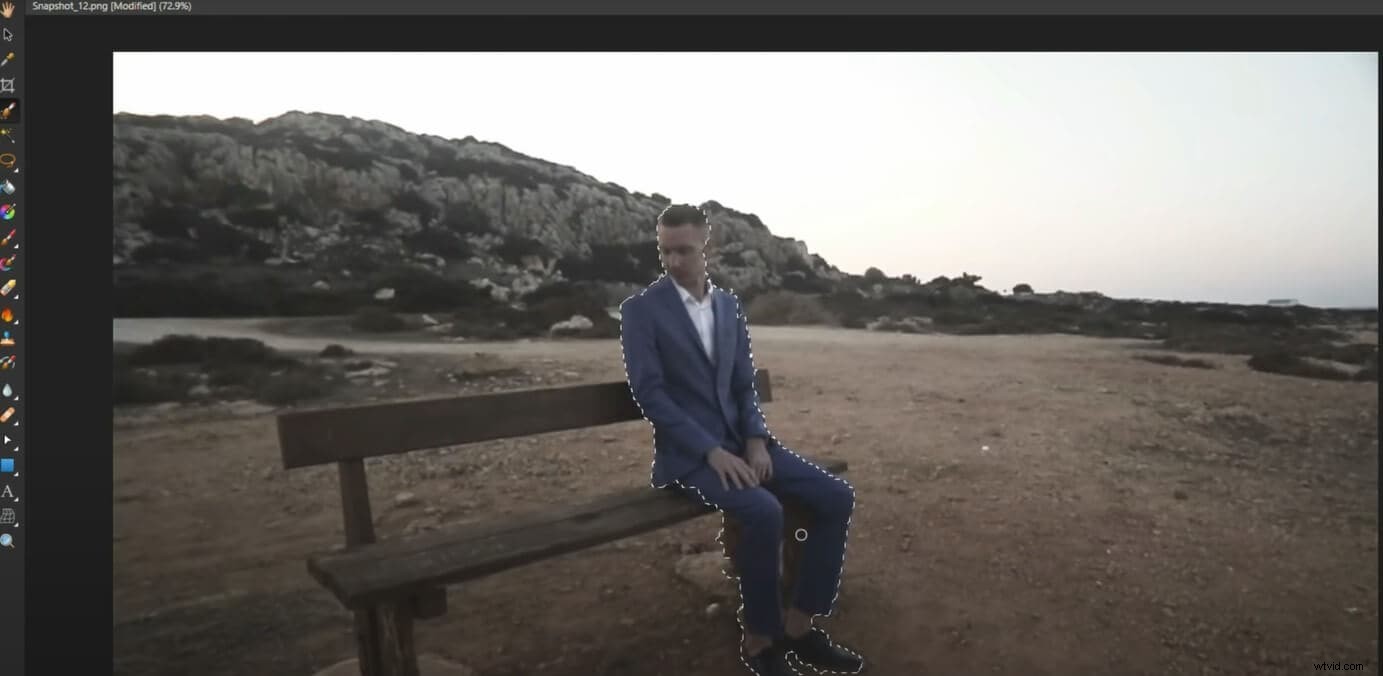
- Klik op het gumpenseel.

- Wis het geselecteerde deel van de afbeelding.
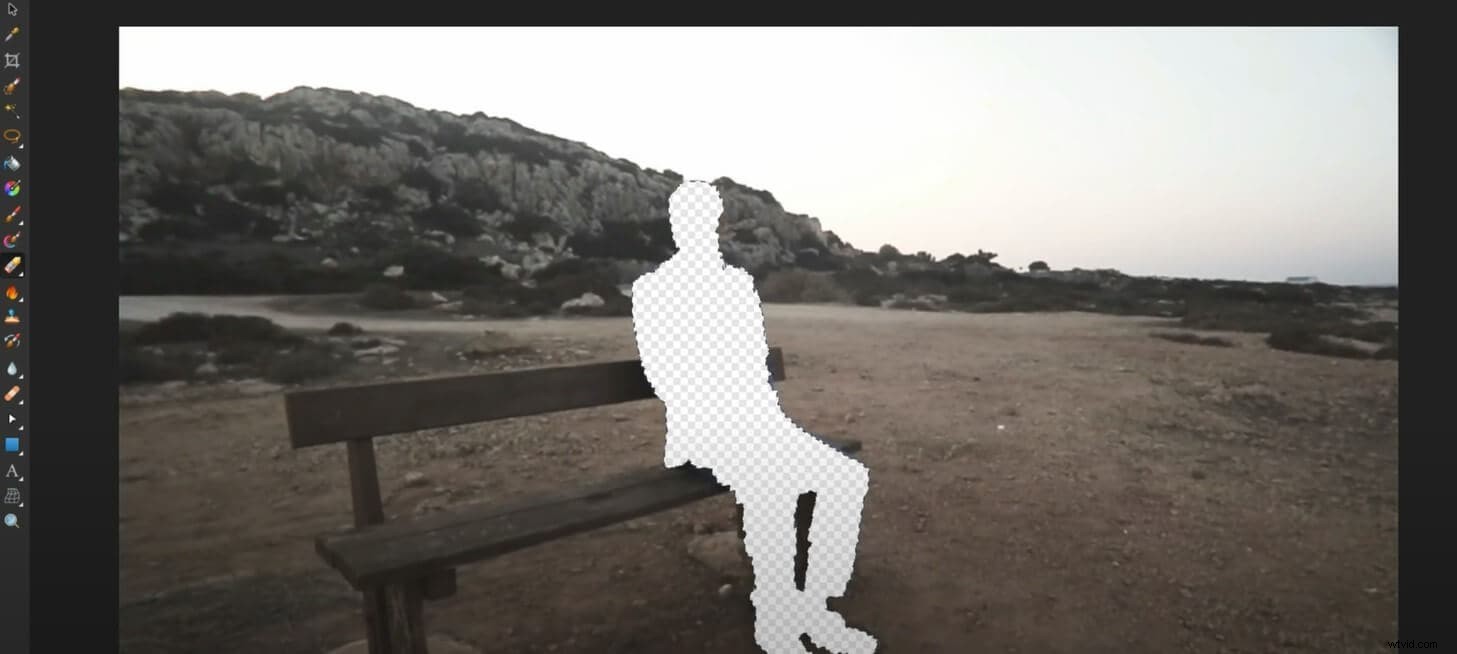
- Sla het bestand op als PNG-bestand.
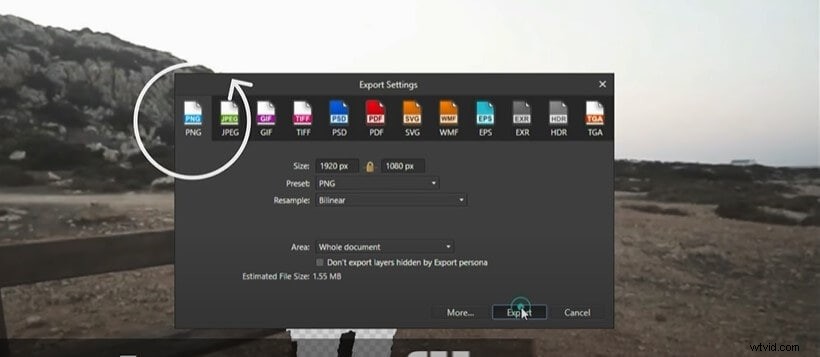
Stap 3 – Importeer de bewerkte momentopname
- Voeg de bewerkte momentopname toe door deze in FilmoraX te importeren.
- Sleep de bewerkte momentopname boven de geïmporteerde video en plaats deze waar u een momentopname hebt gemaakt.
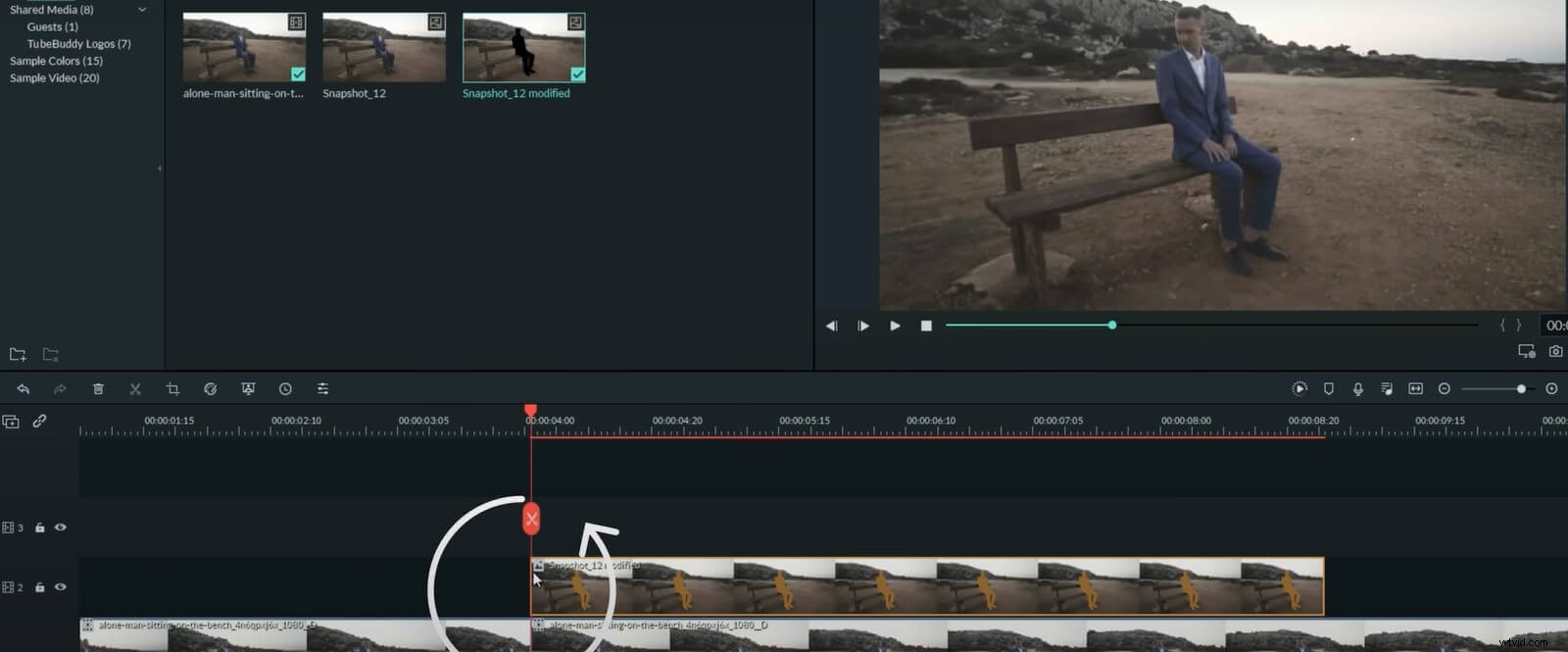
- Snijd de afbeelding op de gewenste lengte. Terwijl je dit doet, slash je tegelijkertijd de video.
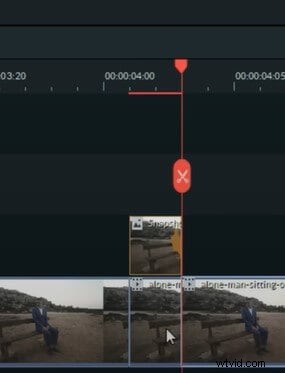
- Navigeer naar Exporteren en kies Effect. Zoek naar glitch en selecteer een willekeurig glitch-effect dat je leuk vindt.
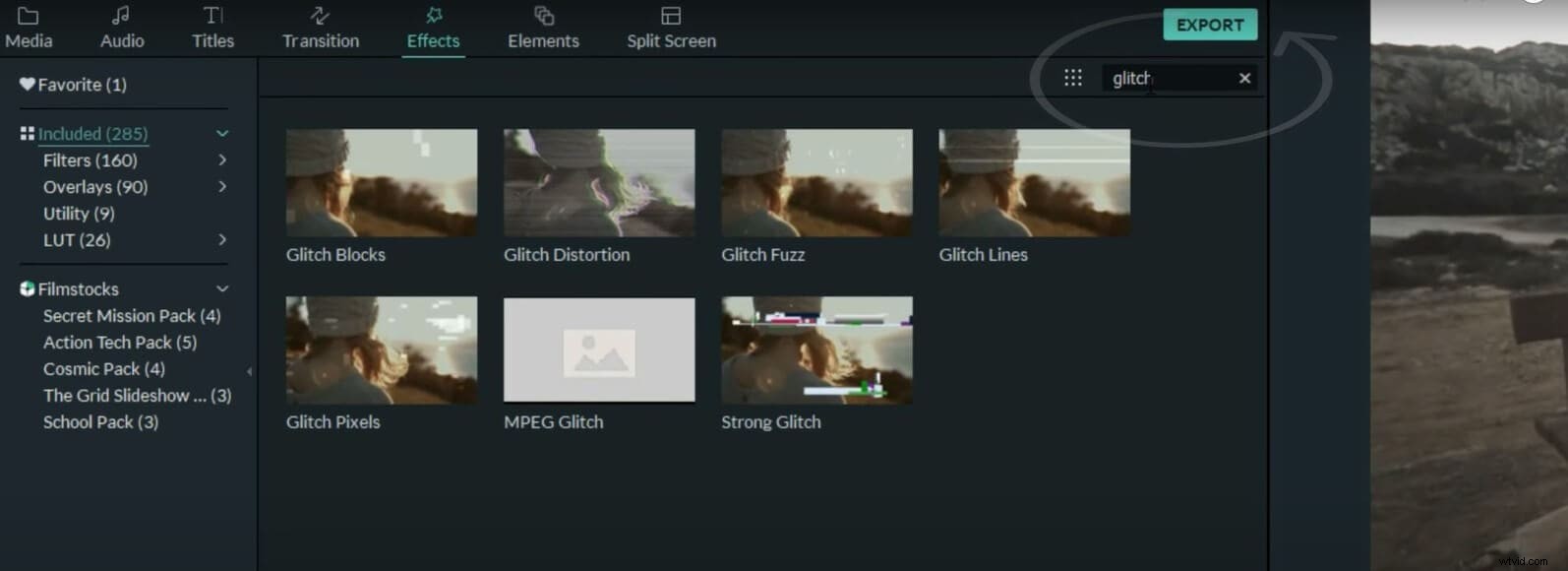
- Sleep het effect naar de schuine streepvideo onder de geïmporteerde bewerkte momentopname.
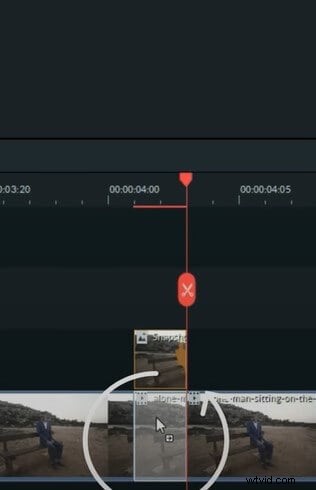
- Voeg een aangepaste LUT toe om het cooler te maken.
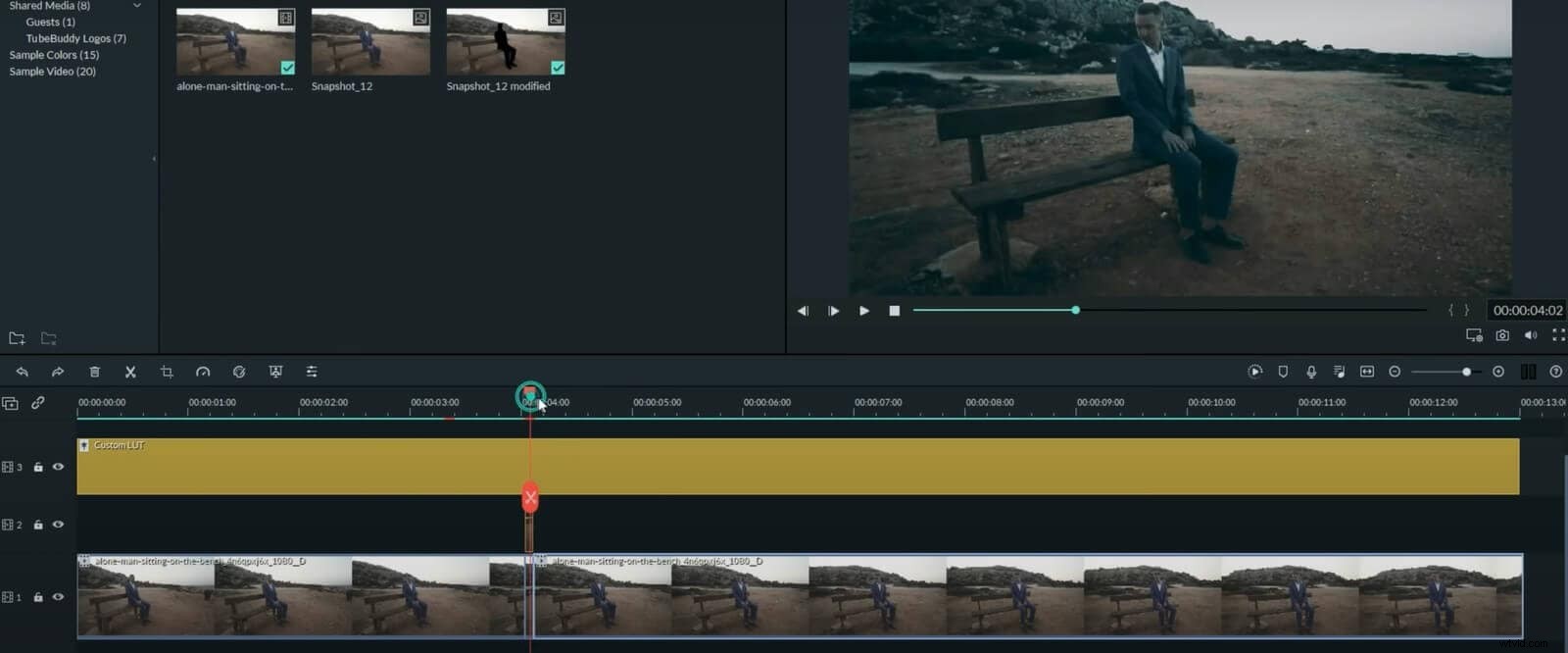
Je kunt de stappen zo vaak herhalen als je wilt voor verschillende delen van de video. Dit is waar je fantasie om de hoek komt kijken. Je kunt ook andere soorten glitch-effecten selecteren om te creëren wat je denkt dat bij je video past.
Stap 4 – Exporteer de film
- Klik op Exporteren om de film op te slaan.
- U kunt in veel indelingen opslaan, zoals MP4, GIF en 3GP.
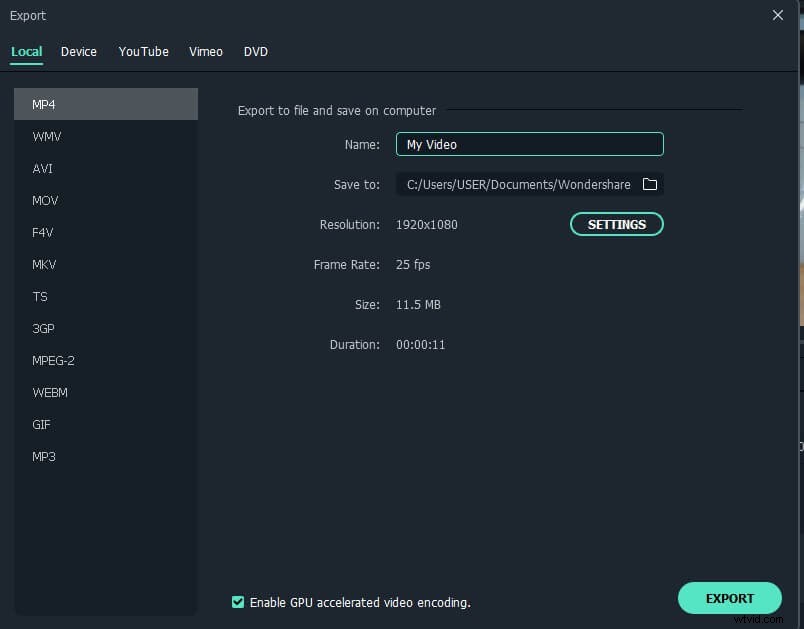
Conclusie
Het is niet verwonderlijk dat veel mensen tegenwoordig een passie hebben voor het maken van video's in cyberpunk-stijl. Dit komt door de futuristische benadering van Cyberpunk-video's of, in algemene termen, het glitch-effect. In dit artikel leer je hoe je een cyberpunkvideo maakt. Dit omvat wat Cyberpunk 2077 populair maakt en wat je nodig hebt om een goede te maken met FilmoraX op Mac.
Meer informatie:Hoe maak je een bewegend beeld op Mac>>>
