Aangezien deze serie artikelen er een is die draait om videobewerking, moeten lezers zich ervan bewust zijn dat er meerdere componenten en makers betrokken zijn bij het maken van een videoproject en dat elke betrokken persoon een andere kijk kan hebben op het bereiken van een naadloze filmkijken. beleven. Wanneer je wordt ondergedompeld in een film, zijn er vaak cuts die de immersie kunnen doorbreken en je terug naar de realiteit kunnen brengen, maar tegelijkertijd kunnen ze precies het tegenovergestelde doen, en Jump Cuts zijn precies dat!
Nu is iMovie van Apple een vrij eenvoudig hulpmiddel voor het bewerken van video's. De lay-out is minimaal en de mogelijkheden ervan zijn nog steeds minder dan die van andere professionele opties. Maar Jump Cuts zijn enkele van de eenvoudigste sequenties om te maken, en iMovie kan ze prima aan. Daarom leren we je in dit artikel hoe je een Jump Cut-reeks maakt in iMovie, en zoals altijd hebben we ook de stappen toegevoegd die je moet volgen om hetzelfde te doen in Wondershare Filmora.
De onderstaande lijst vat alles samen waarover u in dit artikel zult lezen:
- Wat is een Jump Cut?
- Waar en hoe een Jump te gebruiken
- Een Jump Cut maken in iMovie
- Hoe maak je een Jump Cut in Wondershare Filmora
Maar laten we, voordat we verder gaan, eerst te weten komen wat een Jump Cut precies is.
Wat is een Jump Cut?
Een Jump Cut kan worden gedefinieerd als een schot dat is opgedeeld in meerdere stukken waarvan het beste gebruik is om het verstrijken van de tijd aan te geven. Terwijl de meeste projecten gericht zijn op het creëren van een naadloze ervaring, doen Jump Cuts precies het tegenovergestelde en laten ze de pauzes zien, in strijd met het principe van continuïteit.
Deze keuze kan, indien correct uitgevoerd, een aanzienlijke impact hebben op de ervaring van de kijker, maar is vrij gemakkelijk slecht te doen.
Nu de definitie is gewist, gaan we nu verder met de vragen die antwoord geven op waar en hoe iemand een Jump Cut kan gebruiken.
Waar en hoe kun je een Jump Cut gebruiken?
Wanneer u van plan bent Jump Cuts toe te passen in een videoproject, zijn de volgende scenario's de beste plaatsen om ze te integreren:
- U wilt een montage van items laten zien, bijvoorbeeld eten, drinken, kamers, enz.
- Je wilt nieuwe personages introduceren — tussen de een en de ander springen met drastische bezuinigingen zou geen groot probleem moeten zijn.
- Je wilt de spanning in een scène versterken — een dergelijk effect kun je bereiken door bij elke snede geleidelijk op een object in te zoomen.
- Laat het verstrijken van de tijd zien — verander het landschap of onderwerp in een opname om dit effect te bewerkstelligen.
Opmerking: Keyframing, een belangrijk hulpmiddel voor het bewerken van video's, helpt vaak om vloeiendere overgangen te maken en produceert effecten die drastisch verschillen van degene die een Jump Cut kan creëren.
Nu we de basis van een Jump Cut hebben geleerd, staan hieronder de stappen om er een te maken in iMovie en Wondershare Filmora.
Hoe maak je een Jump Cut in iMovie?
Zodra iMovie is geopend en gereed is, kunt u de onderstaande stappen volgen.
Stap 1: Kies de optie Film om een nieuw lang formaat project te maken.
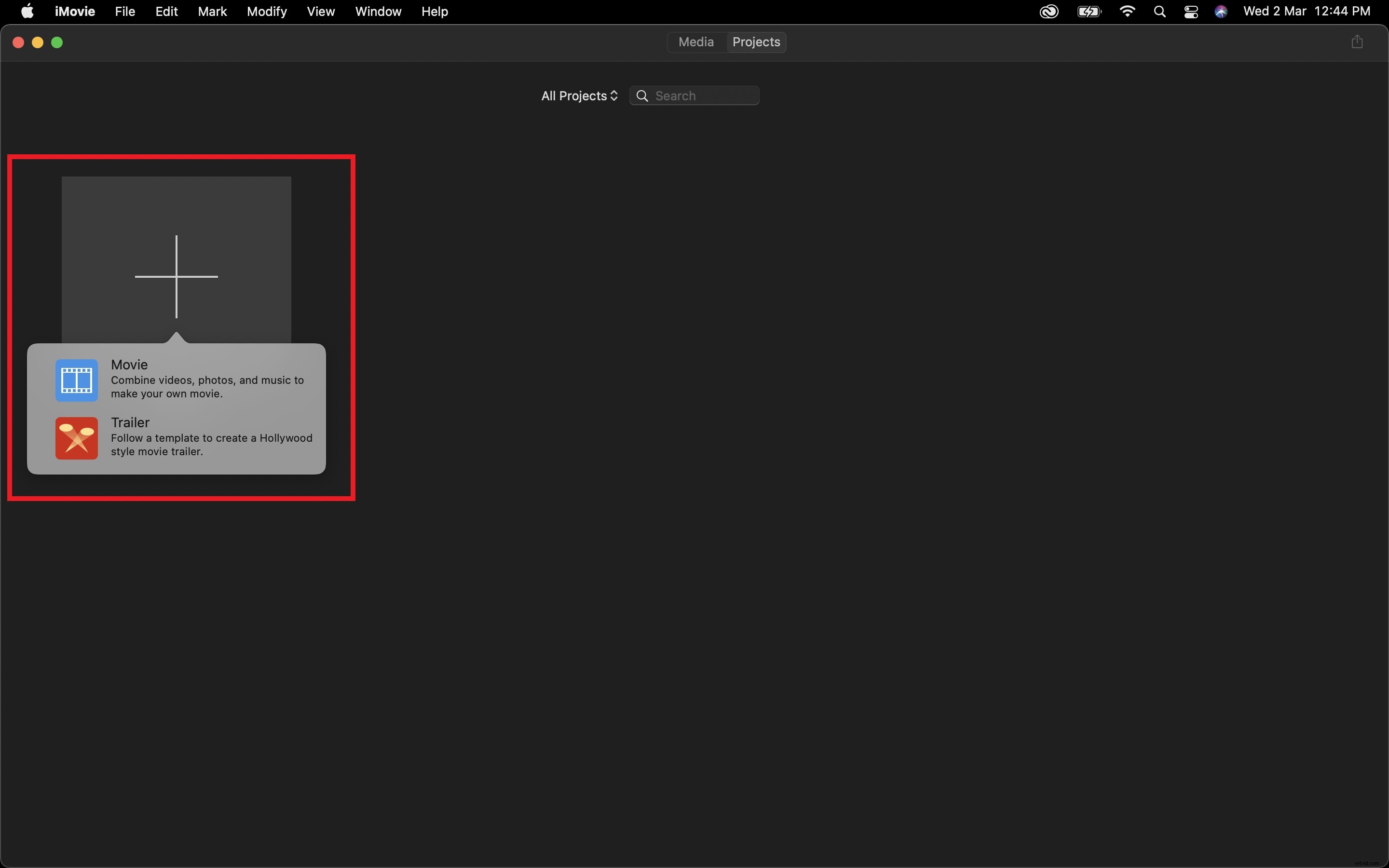
Stap 2: Importeer uw videoclip en zet deze op de tijdlijn
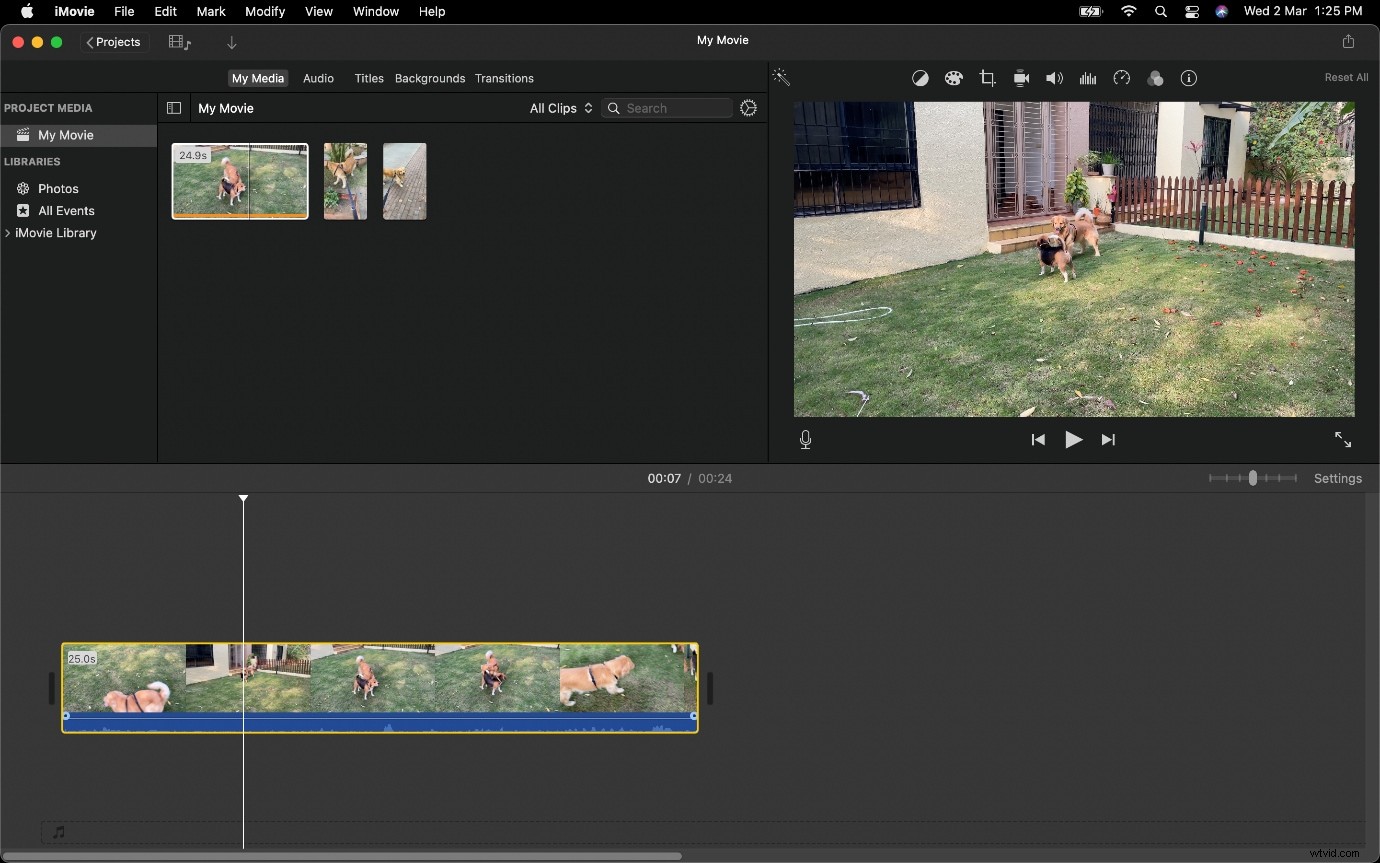
Stap 3: Splits uw videoclip met Command + B en maak vervolgens een tweede clip op het punt waar u de clip wilt laten eindigen.
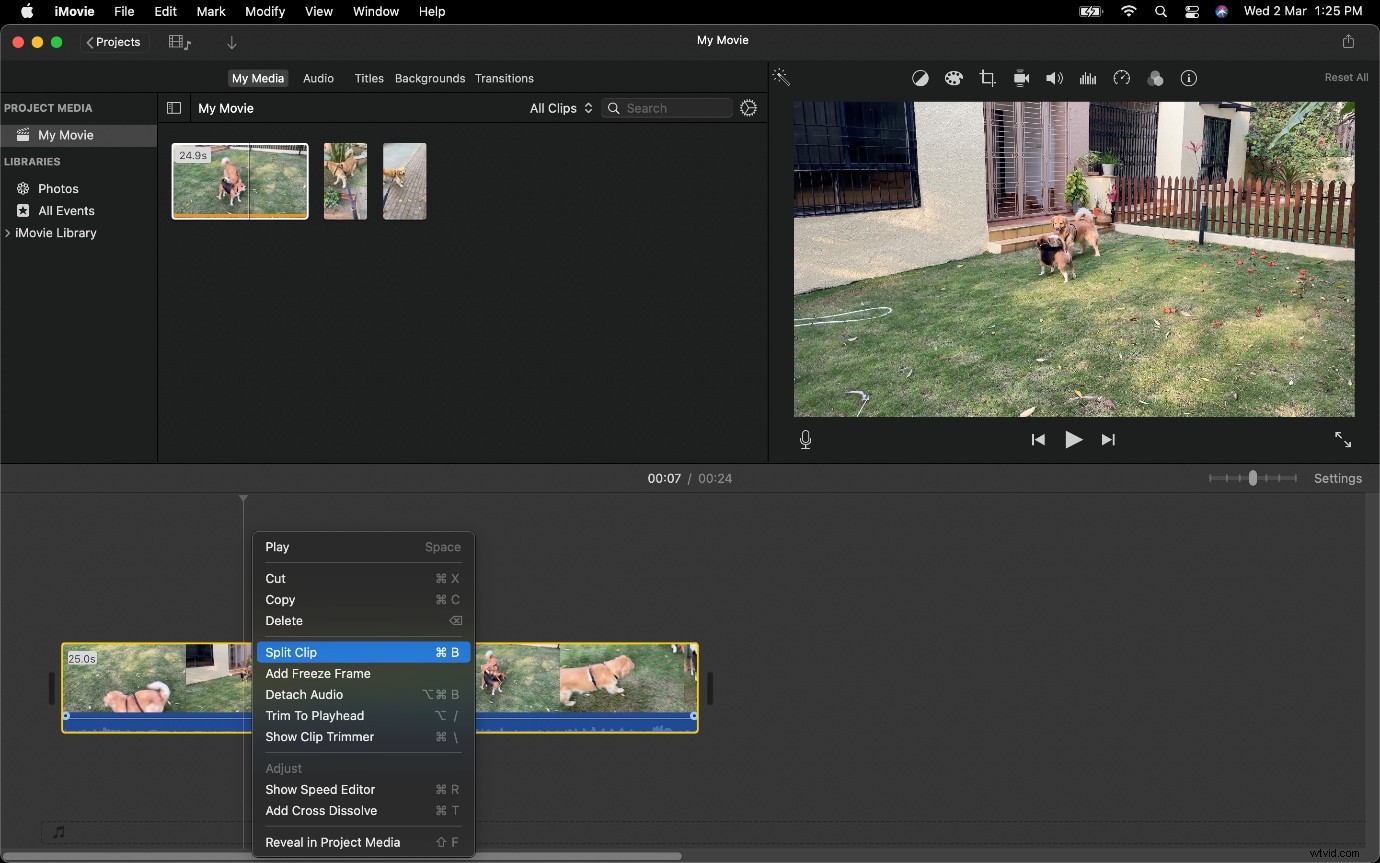
Opmerking: U kunt ook een splitsing maken met het contextmenu. (Klik met de rechtermuisknop of tik met twee vingers op het trackpad om het te activeren.
Stap 4: Verwijder de clips die niet nodig zijn.
Dit zal een kloof creëren die u kunt gladstrijken.
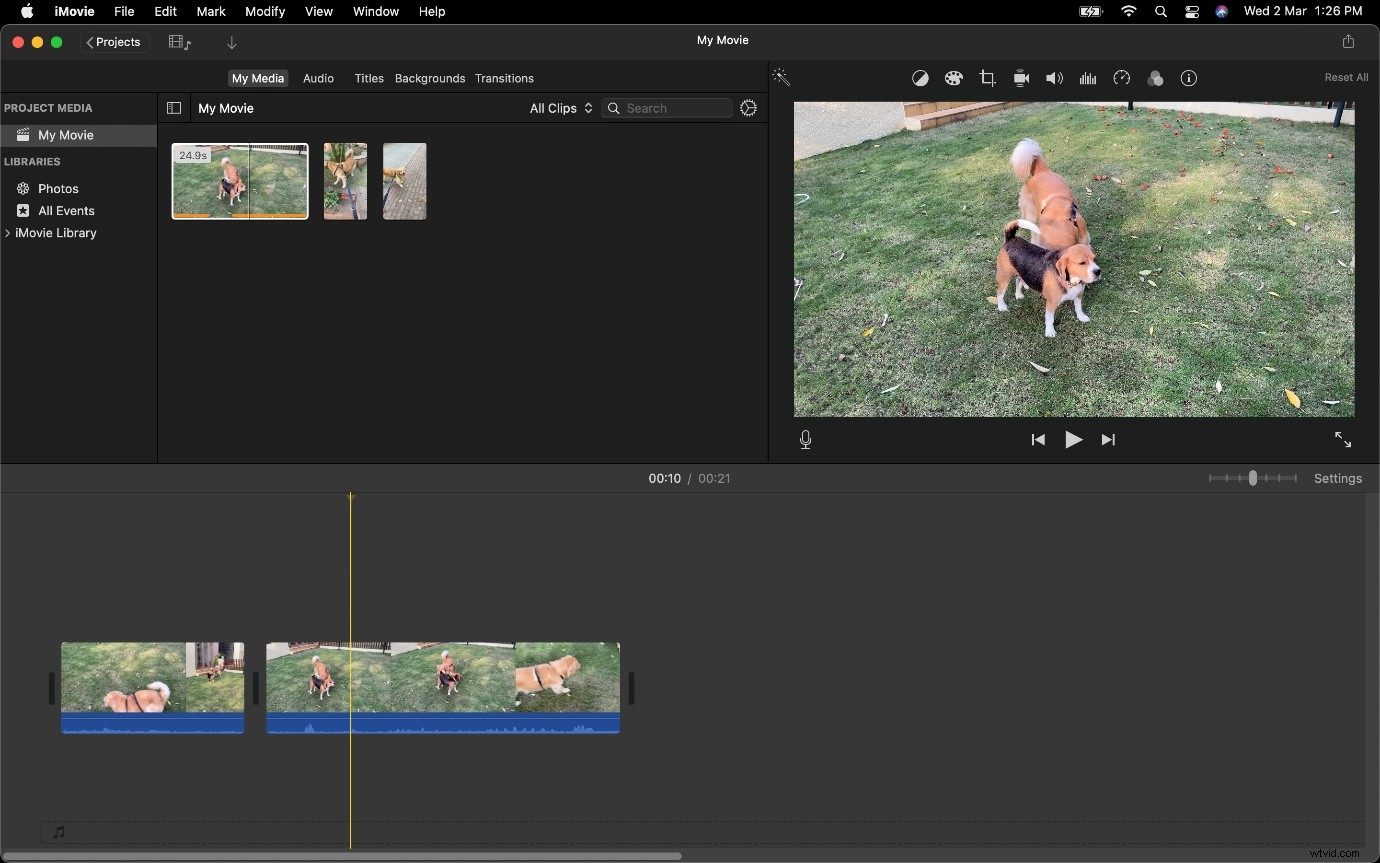
We raden je ook aan om audio van je videobestand te ontkoppelen in het geval van een jump-cut, omdat dit je helpt de lege audiosegmenten op te merken en mogelijk een betere cut te maken die een dieper effect zal hebben.
Beste alternatief om een Jump Cut te maken met Wondershare Filmora
Wonder share Filmora is een van de meest gebruikte videobewerkingsprogramma's. Het heeft een van de beste gebruikersinterfaces en weergavesnelheid. U kunt eenvoudig een jump-cut maken zoals iMovie dat doet. Bovendien biedt het een groot aantal effectbronnen voor geavanceerde bewerking. Uiteindelijk kun je je video exporteren naar het gewenste bestand met elke gewenste resolutie.
Open Filmora Video Editor en zodra een nieuw project is opgezet, volg je de onderstaande stappen om een sequentie te maken met Jump Cuts.
Als je Wondershare Filmora nog niet hebt gedownload, bezoek dan de officiële website en download de nieuwste versie, die gratis beschikbaar is op macOS en Windows.
Stap 1: Importeer alle videoclips die nodig zijn om deel uit te maken van uw jumpcut in het project.
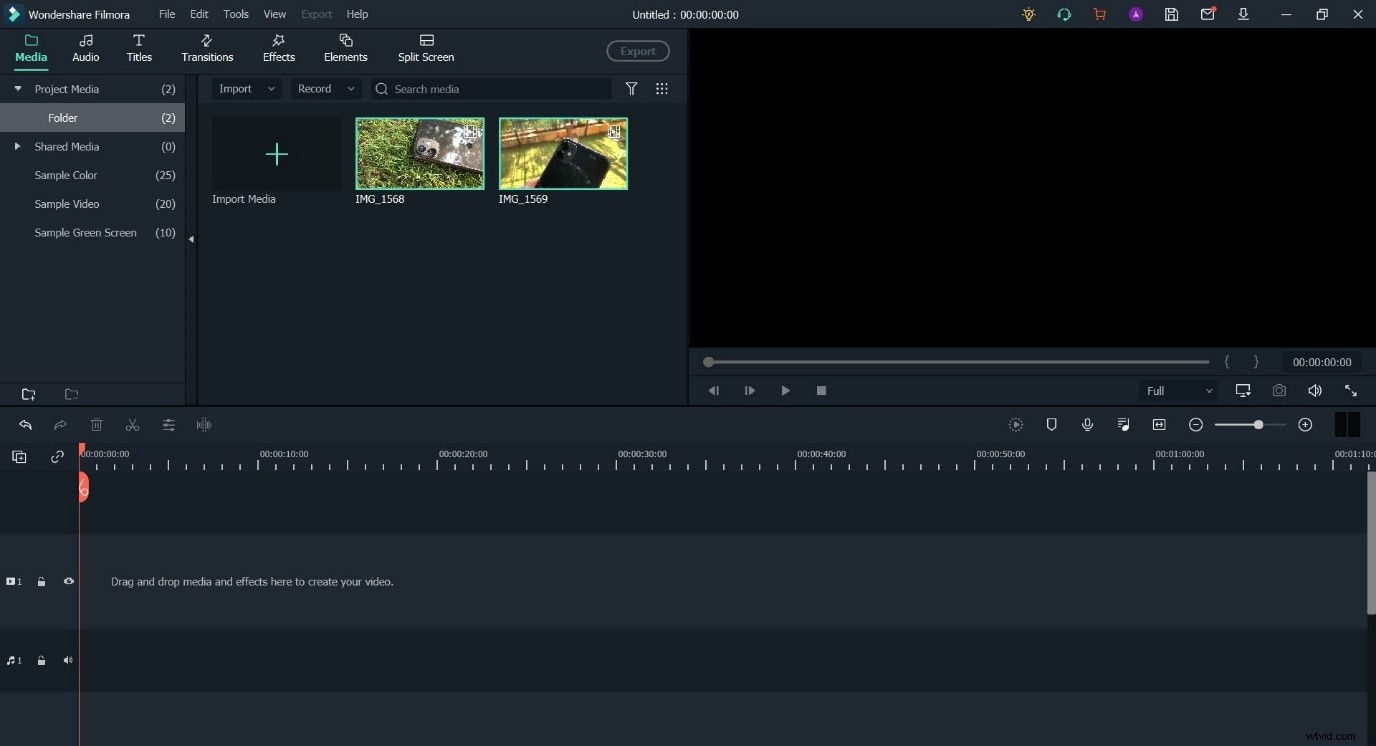
Stap 2: Plaats de verschillende clips op de tijdlijn.
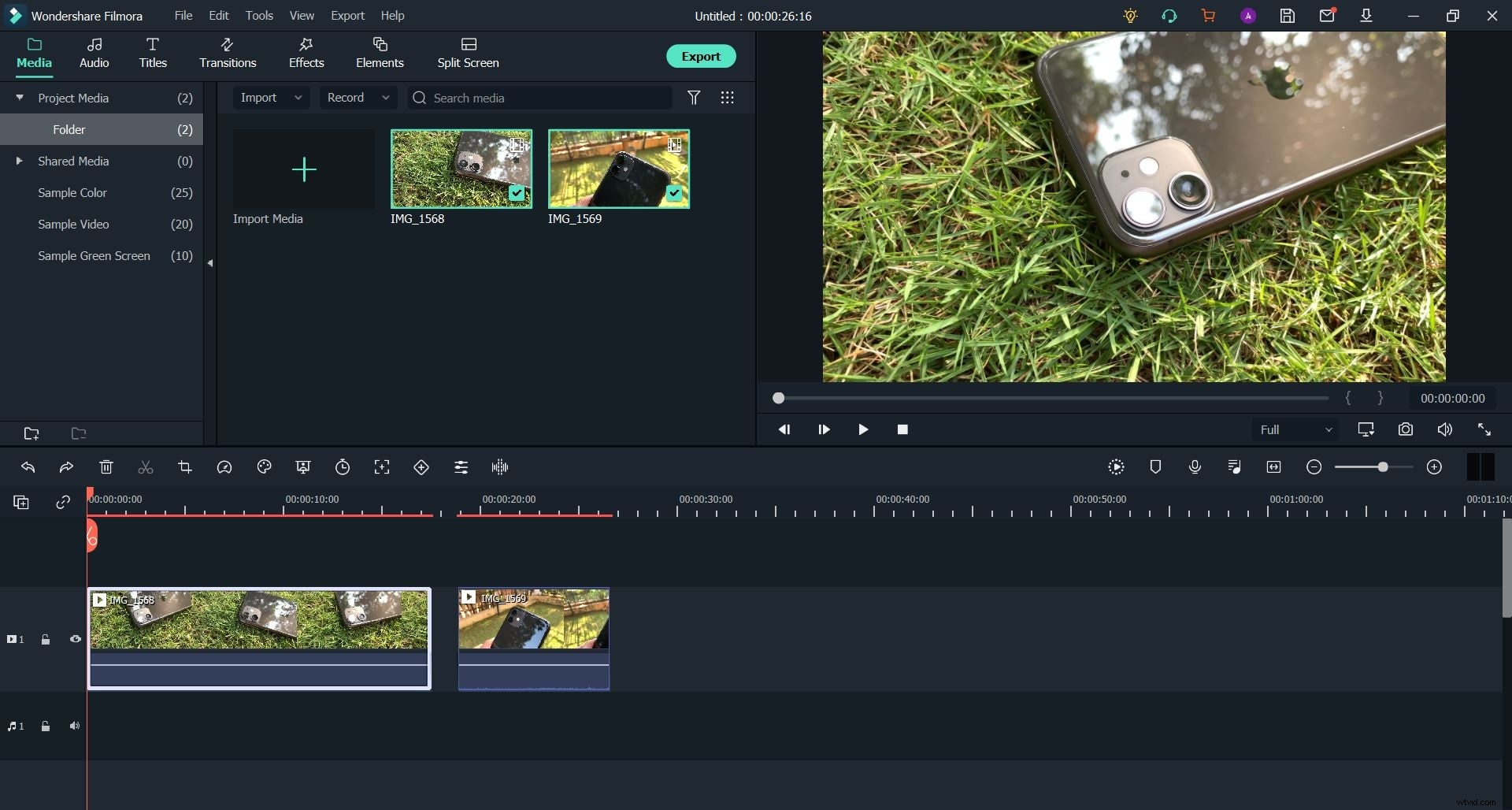
Stap 3: Zodra de clips op de tijdlijn staan, kunt u ze naar wens uitlijnen en de videofeed in meerdere delen splitsen.
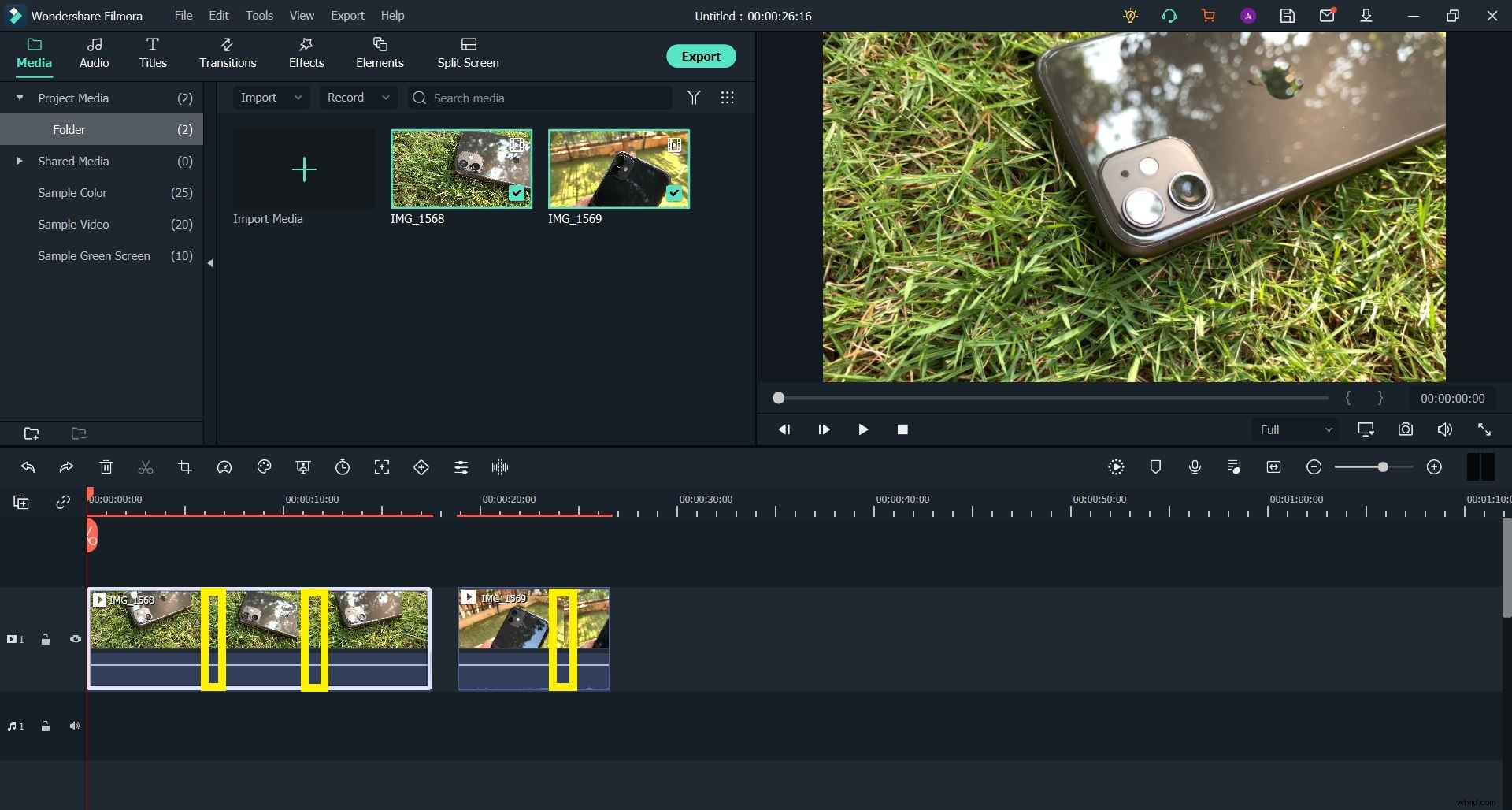
In het geval van deze clip zouden we de geel gemarkeerde delen uitknippen om foto's te maken die de smartphone in verschillende hoeken laten zien.
Als je niet weet hoe je een video op je tijdlijn moet knippen of splitsen, lees dan zeker onze gids waarin dit wordt beschreven.
Stap 4: Verwijder eventuele hiaten tussen de gescheiden videoclips om eventuele vertragingen te verwijderen.
Dit proces zal resulteren in het creëren van een Jump Cut. Maar we raden je aan om de hele reeks opnamen te plannen, op papier of in een document, om ervoor te zorgen dat je het gewenste effect of de gewenste impact kunt creëren.
Waar het op neerkomt
Nadat je dit artikel hebt gelezen, ben je misschien tot het inzicht gekomen dat het maken van een Jump Cut eenvoudig is - in zowel iMovie als Wondershare Filmora. Hoewel beide software hun unieke voordelen hebben. Hoe dan ook, de sleutel tot het verkrijgen van een ideaal eindproduct (of film) is het feit dat je je bewust moet zijn van wat je wilt vastleggen en hoe het montageproces je daarbij zal helpen.
Omdat Jump Cuts, als ze goed worden uitgevoerd, een grote impact kunnen hebben op de kijker, maar als ze op een onprofessionele manier worden gedaan, zullen ze je videowerk er slordig en amateuristisch uit laten zien. We zijn van mening dat als u enkele van deze algemene principes in gedachten houdt, u deze vorm van bewerken onder de knie zult krijgen.
