Heb je ooit visuele effecten in video's gezien waardoor ze automatisch wankel of wiebelig worden? Welnu, dat is precies wat het "shake-effect" met je video's kan doen. Het zou automatisch laten lijken alsof de camera trilt tijdens het maken van de video. Op deze manier kunt u eenvoudig effecten toevoegen voor gebeurtenissen zoals een aardbeving, ongeval of een andere calamiteit.
Om je te helpen het shake-effect aan je video's toe te voegen, zal ik tutorials geven voor drie populaire editors:Wondershare Filmora X, Adobe Premiere en After Effects. Voor uw gemak heb ik tools toegevoegd voor beginners, gemiddeld en professioneel niveau die voldoen aan de vereisten van elke video-editor. Laten we beginnen!
In dit artikel
01 Laat je video's schudden met Filmora X [voor beginners]02 Voeg het Shake-effect toe in Adobe Premiere [Intermediate Level]03 Implementeer het Camera Shake-effect met Wiggle op Adobe After Effects [voor professionals]
Laat je video's trillen met Filmora X [voor beginners]
Filmora, populair bij zowel beginners als professionals, biedt de eenvoudigste manier om shake-effecten te maken. Maak je geen zorgen over de ingewikkelde instellingen of zelfs videobeelden, het wordt allemaal in één keer behandeld! Laten we nu eens kijken hoe gemakkelijk en snel het kan zijn om schudeffecten aan je opnamen toe te voegen.
Stap1Importeer je beeldmateriaal
Altijd de eerste stap:kies je beeldmateriaal en importeer ze in Filmora.
Snelle tip: Klik op Importeren of sleep uw beeldmateriaal rechtstreeks naar de importzone.
Voor degenen die klaar zijn om hun bewerkingsvaardigheden uit te voeren, maar geen geschikt beeldmateriaal vinden, biedt Filmora een enorme hoeveelheid verschillende bronnen om uit te kiezen. Voeg prachtige foto's, hot gifs en trending video's van Giphy, Pixabay en Unsplash toe aan je clips!
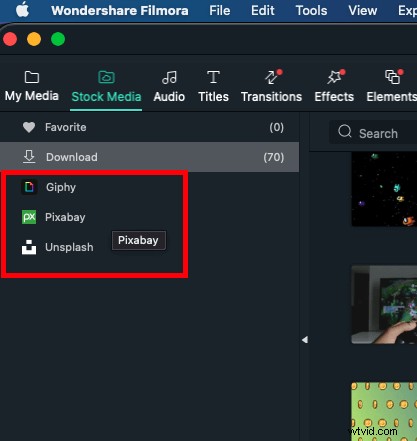
Step2Add effecten en overgangen
Laten we nu wat coole dingen aan je videobeelden toevoegen.
Snelle tip: Open Overgang in de bovenste opties, waar je alle verbluffende overgangseffecten kunt vinden, waaronder 3D, snelheidsvervaging, fractale ruis, enzovoort.
Zoals te zien is in de voorbeeldvideo, ziet u Wormhole1, Flip Roll2, Cross Roll2, Fisheye Roll1, Fisheye Roll3, enzovoort. Met Filmora kun je nog meer shakes meenemen.
Snelle tip: Opening Effect>Filters>Schudden . Je zult Chaos, Extreme, Mild, Sideways en andere effecten vinden.
Selecteer het gewenste effect en sleep het naar het bovenste spoor van de tijdlijn, waarna het effect op je opnamen wordt toegepast.

Vergeet bovendien niet om filters aan je opnamen toe te voegen, en het is weer een simpele magie, net als het toevoegen van een effect.
Snelle tip: Selecteer Effect>LUT>Zonnige dag en sleep het naar het bovenste spoor van de tijdlijn.
Daar gaan we! Met deze enkele stap heb je een geweldige video gemaakt met een trillend effect.
Step3Deel uw project
Met Filmora kun je je werken met je vrienden delen door projecten te archiveren. Het is ook een snelle manier om je materialen te vervangen voor teamwerk. Je vrienden kunnen de projecten die je verzendt openen en dezelfde projecten zien als op je computer.
Snelle tip: Houd Option/Alt ingedrukt en sleep het nieuwe materiaal naar de tijdlijn om het materiaal dat je niet wilt, te bedekken.
Is het niet handig? Download het voorbeeldproject om het uit te proberen!
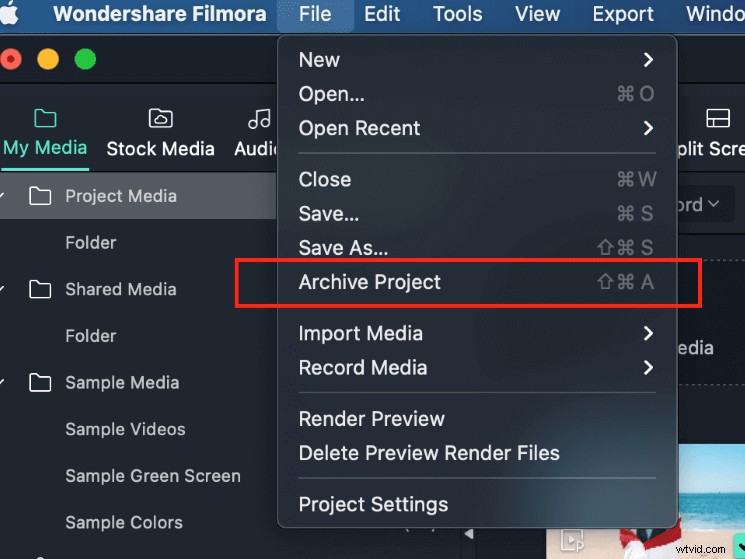
Voeg het Shake-effect toe in Adobe Premiere [Gemiddeld niveau]
Als je van videobewerking houdt, ben je misschien bekend met Adobe Premiere. Het biedt een breed scala aan bewerkingsopties met talloze voorinstellingen die u kunt gebruiken om aan uw bewerkingsbehoeften te voldoen. Hoewel, vergeleken met Filmora X, het gebruik van Adobe Premiere een beetje ingewikkeld kan zijn.
Om het schudeffect in Premiere te implementeren, moet u eerst de video dupliceren en de hulp van keyframing gebruiken om het effect te implementeren. Hier is een stapsgewijze benadering die u kunt volgen om het schudeffect in Adobe Premiere te implementeren.
Stap1Maak een reeks en dupliceer uw beelden
Start om te beginnen gewoon Adobe Premiere en laad de videobeelden die u wilt bewerken. Zodra de video is toegevoegd aan de tijdlijn, kun je de volgorde ervan bedenken.
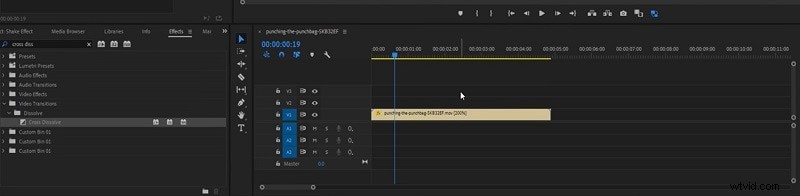
Verplaats het beeldmateriaal nu naar de reeks en dupliceer het (door op de toetsen Ctrl + C en Ctrl + V te drukken). Je kunt ook gewoon de ALT-toets ingedrukt houden en het beeldmateriaal naar een nieuwe laag slepen om het te dupliceren.
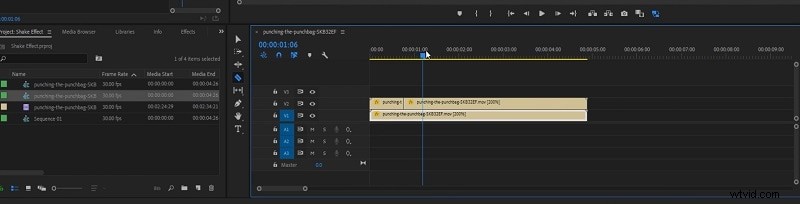
Step2Add het transformatie-effect
Nadat je de video hebt gedupliceerd, kun je de plaats vinden waar het shake-effect moet worden toegevoegd en deze bijsnijden met het scheermes. Daarna kun je gewoon naar het gedeelte Effecten gaan vanuit de zijbalk, zoeken naar het "Transform"-effect en het aan de reeks toevoegen.
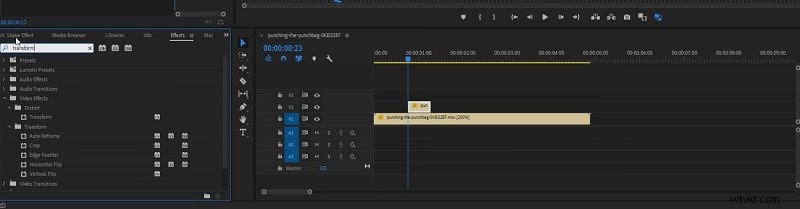
Super goed! Nadat u het effect hebt toegevoegd, kunt u vanuit het gedeelte effecten naar de functie "Beweging overbrengen". Hier kunt u de positie aanpassen, op de stopwatch klikken en de animatie starten. U kunt ook de zoom- en schaalfuncties bewerken om de resultaten van het schudeffect aan te passen in Adobe Premiere.
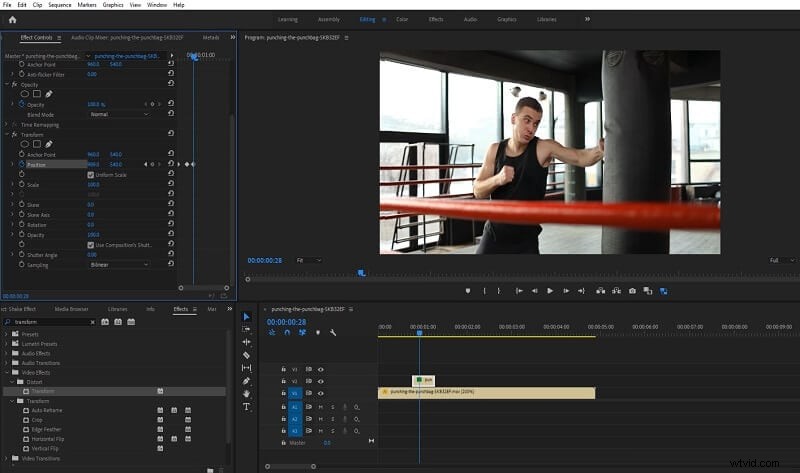
Step3Toepassen keyframing en bewegingsonscherpte
Op dezelfde manier kunt u een keyframe toepassen net voor en na de actie waarbij het schudeffect moet worden geïmplementeerd. Probeer de beelden handmatig over de positie te bewegen.
U kunt naar het gedeelte Effecten gaan om het "Cross Dissolve" -effect toe te voegen waarmee u naadloos bewegingsonscherpte kunt toepassen. Ga een paar keyframes vooruit, reset de parameters en schakel de functie "Composition Shutter Angle gebruiken" uit om betere resultaten te krijgen.
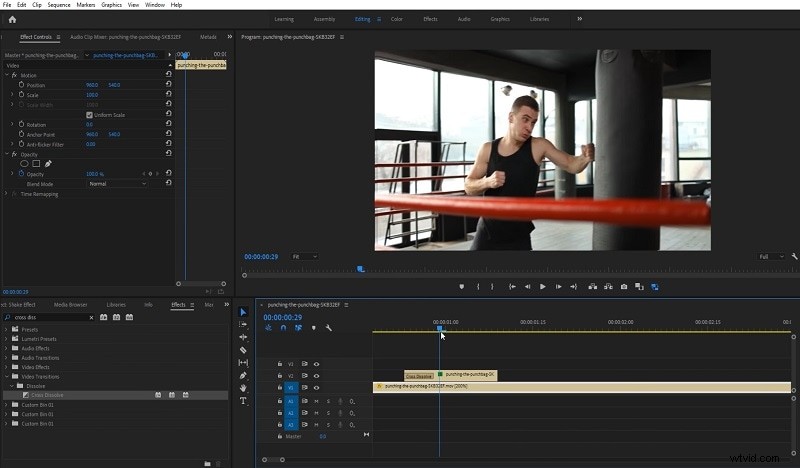
Implementeer het Camera Shake-effect met Wiggle op Adobe After Effects [voor professionals]
Net als Adobe Premiere kun je het shake-effect ook in After Effects implementeren. Hiervoor kunt u de hulp inroepen van de Wiggle-functie in After Effects. Het kan worden gebruikt om effecten te implementeren zoals cameratrilling, lichteffect, trillingen, enzovoort.
Wat is Wiggle in After Effects?
In een notendop, Wiggle is een ingebouwd JavaScript-hulpprogramma in After Effects dat kan worden gebruikt om elke laag op een willekeurige manier te schalen, roteren, verplaatsen of aanpassen. De volledige syntaxis voor het gebruik van het wiggle-commando is als volgt:
wiebelen(frequentie, amplitude, octaven =1, amp_mult =.5, t =tijd)
In de meeste gevallen behandelen we echter alleen de frequentie en amplitude van het object dat de syntaxis als volgt maakt:
wiebelen(frequentie, amplitude).
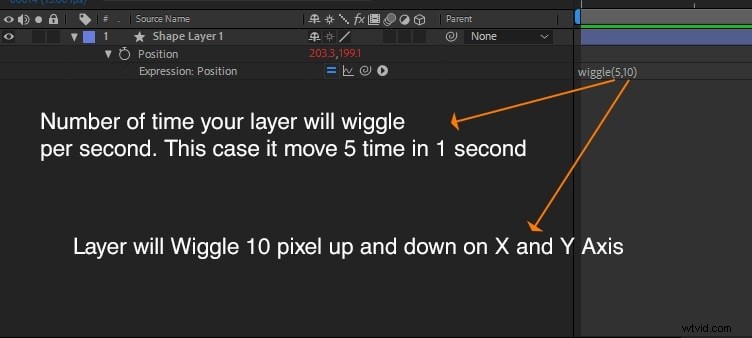
Hier is de frequentie het aantal keren dat u wilt dat een object wordt verplaatst, terwijl de amplitude aangeeft hoeveel het op en neer kan bewegen in het frame.
Voorbeelden van Wiggle in After Effects
De eerste parameter in het hulpprogramma Wiggle is voor de frequentiewaarde. Hier kunt u zien hoe de verandering in de frequentiewaarde en het object bewegen.
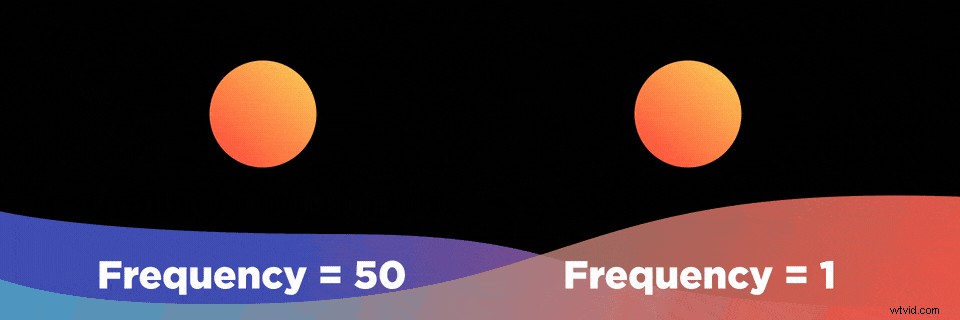
Bovendien, als we de amplitude van de waarde in het Wiggle-commando veranderen, kan het het object dienovereenkomstig laten bewegen.
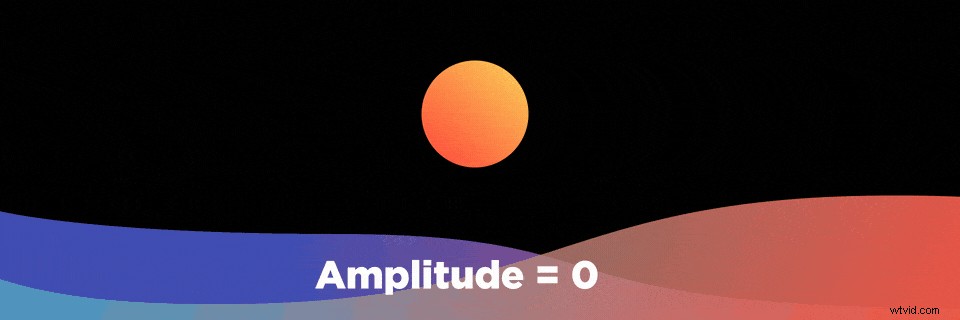
Laten we nu zowel de frequentie- als de amplitudeparameters samen gebruiken. Laten we zeggen dat u de opdracht wiggle (5,10) hebt ingevoerd. Het heeft het volgende effect en zou het object willekeurig laten bewegen.
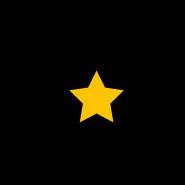
Hoe implementeer je het Wiggle-commando in AE?
In After Effects kun je in eerste instantie gewoon verschillende lagen op de tijdlijn plaatsen. Selecteer een laag om te bewerken en druk op de P-toets om de positieparameters te bekijken.

Ga nu naar de Positieparameters en druk op ALT (op Windows) of Opties (op Mac) om een stopwatch te krijgen. Klik op het stopwatch-pictogram om de transformatiepositiefunctie aan de zijkant te krijgen.

Ga ten slotte naar de "transform. position”-parameters en vervang deze door wiggle (x,y) waarbij x en y de waarden voor de frequentie en amplitude zouden betekenen. Hiermee kunt u de shake-effectresultaten in After Effects aanpassen.

Daar ga je! Inmiddels zou je weten dat het vrij eenvoudig is om het shake-effect te implementeren in toonaangevende video-editors zoals Filmora X, Adobe Premiere en After Effects. Van hen moet Wondershare Filmora X de meest gebruiksvriendelijke en professionele video-editor zijn die is uitgerust met tal van functies.
Zoals je kunt, kun je een schudeffect aan je video toevoegen door eenvoudige acties met slepen en neerzetten in Filmora X. Afgezien daarvan biedt de video-editor honderden andere verbluffende effecten, overgangen, bijschriften en meer. Op deze manier zou Filmora X aan al uw behoeften op het gebied van bewerking en postproductie voldoen zonder ongewenste rompslomp.
