DaVinci Resolve heeft een unieke kijk op trimfuncties. Leer hoe u uw workflow kunt maximaliseren in deze korte handleiding.
Als u overweegt DaVinci Resolve uit te proberen, is er een belangrijke functie die u moet weten:deze functie is heel anders in Premiere Pro.
Dit zijn de snijgereedschappen . (Als je daarentegen van Final Cut Pro komt, ben je misschien meer bekend met hoe Resolve de trimfuncties afhandelt.)
De bewerkingen voor rimpelen, schuiven, slippen en rollen vallen allemaal onder één functie in Resolve:de Trim Edit-modus . Laten we eens kijken wat ze zijn en hoe ze verschillende functies vervullen.
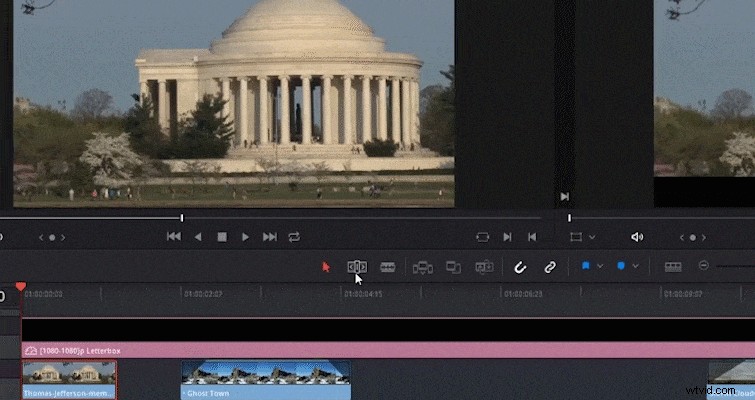
(Voor meer informatie over functies voor het trimmen van tools in Premiere Pro, lees dit artikel.)
Dynamisch trimmen bewerken
In Resolve is trimmen een dynamisch proces. Wanneer u zich in de Trim Edit-modus . bevindt , kunt u verschillende trimbewerkingen uitvoeren, afhankelijk van waar u uw cursor op de clip plaatst. Dit is een veel sneller proces voor het uitvoeren van bewerkingstaken.
U hoeft niet langer op verschillende sneltoetsen te drukken of het specifieke pictogram van het bewerkingshulpmiddel te vinden. Onthoud dat u zich in de Trim Edit-modus moet bevinden (T op het toetsenbord) om deze functies uit te voeren.
Laten we eens kijken hoe u elke bewerkingsmodus activeert.
Ripple Bewerken
Breng uw cursor net vanaf de rand van een clip om een rimpelbewerking uit te voeren. Het volgende pictogram verschijnt en u kunt doorgaan met een rimpelbewerking.
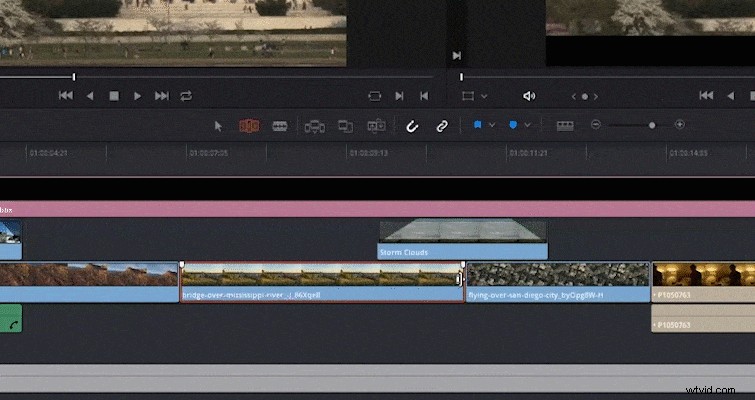
Een rimpelbewerking verkort of verlengt het begin van een inkomende clip of het einde van een uitgaande clip, maar waar de rimpelbewerking verschilt van het eenvoudigweg wijzigen van de lengte van een clip, is dat een rimpelbewerking tegelijkertijd alle clips op de track verplaatst vooruit of achteruit (afhankelijk van de richting van de bewerking).
Zoals te zien is in de GIF hierboven, verplaatsen we, met de trimmodus geactiveerd en het selecteren van de rand van de clip, ook de bijbehorende clip naar voren in plaats van erin te eten. Ripple-bewerkingen veranderen de duur van de algehele tijdlijn en ze kunnen ook de synchronisatie tussen verschillende tracks wijzigen.
Even terzijde:als de rand van je clip groen gemarkeerd is , dat betekent dat de clip nog steeds ongebruikt beeldmateriaal bevat, zodat je het kunt verlengen. Als de rand is rood , dat betekent dat er geen beeldmateriaal meer is om mee te werken.
Zoals je kunt zien in de foto hieronder, probeer ik een roll-edit . uit te voeren , maar ik kan dit niet doen omdat ik geen extra beeldmateriaal heb in beide clips om mee te werken.
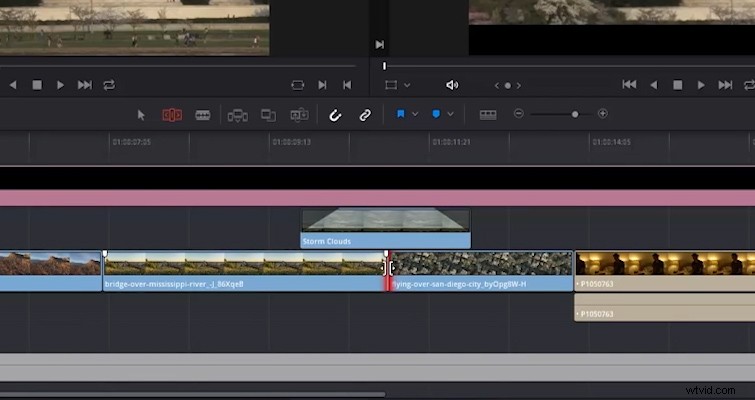
Rol bewerken
U kunt een rolbewerking uitvoeren door de cursor direct binnen een bewerkingspunt . te plaatsen of twee clips . Als de cursor tussen beide clips staat, verschijnt het volgende pictogram.
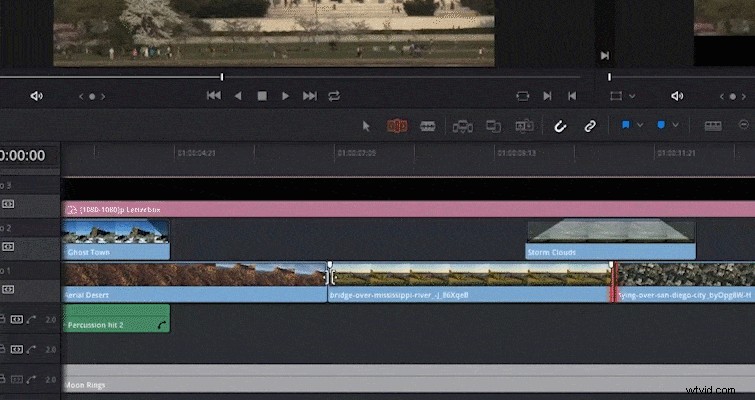
Een rolbewerking zal een bewerkingspunt naar links of rechts verplaatsen door de uitgaande clip in te korten of de inkomende clip te verlengen. In tegenstelling tot een rimpelbewerking, verandert een rolbewerking de duur van de algehele tijdlijn niet.
Slip bewerken
Het is gemakkelijk om per ongeluk een diabewerking uit te voeren in plaats van een slipbewerking, omdat het gebied van het ene gereedschap naar het andere minimaal is. Plaats de cursor op de frameminiaturen om een slipbewerking uit te voeren in de Trimmodus .
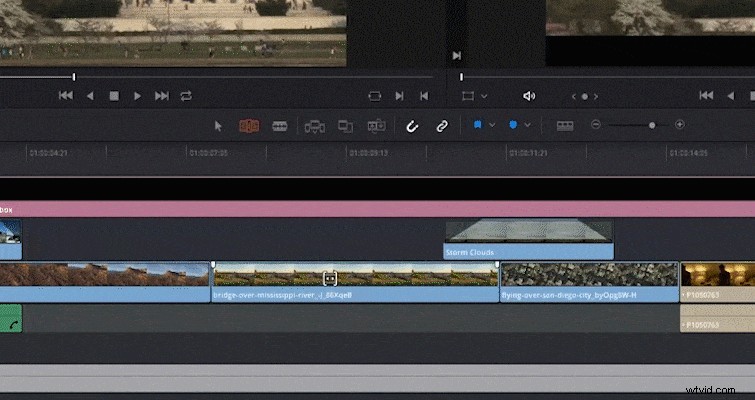
Dit is een van mijn favoriete bewerkingen in de trimmodus. Een slipbewerking houdt de media op dezelfde plek in de tijdlijn, maar verandert het mediabereik dat op de plek wordt weergegeven. Hierdoor kunt u de media-informatie voor of na de huidige bewerkingspunten gebruiken.
Je moet de miniatuurvoorbeelden geactiveerd hebben op de tijdlijn om deze dynamische bewerking uit te voeren. Als u echter liever bewerkt zonder het miniatuurvoorbeeld, kunt u ook de trackhoogte . vergroten om een extra gebied met effen kleur weer te geven om een slipbewerking uit te voeren.
Het vergroten van de spoorhoogte voegt echter een extra stap toe en vermindert de efficiëntie van de Dynamic Trim functie.
Dia bewerken
Zoals je misschien al geraden had, houdt het bewerken van de dia in dat je de cursor onder de miniatuurvoorbeelden plaatst en op het gebied met de bestandsnaam van de clip.
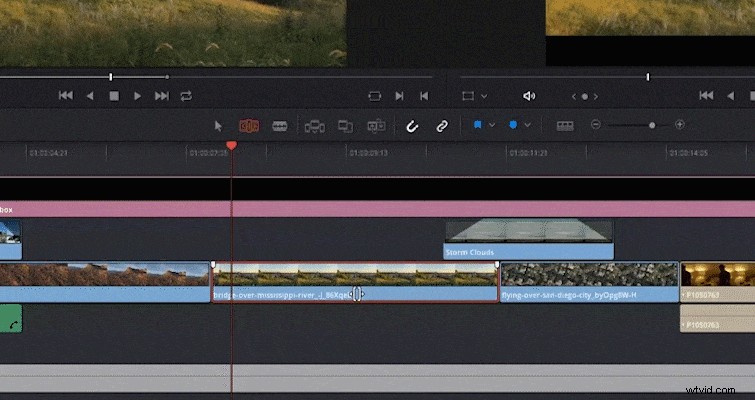
Net als de slipbewerking, houdt een diabewerking het mediabereik van de clip dezelfde lengte, maar verplaatst die clip naar links of rechts. Als u dit doet, wordt de uitgaande clip naar links ingekort, terwijl de inkomende clip naar rechts wordt verlengd (of omgekeerd).
Dynamisch bewerken
De gereedschappen voor het bewerken van bijsnijden zijn inderdaad een efficiënte manier van bewerken, en u zult snel merken dat u veel tijd bespaart als u deze hulpmiddelen gebruikt, in tegenstelling tot het moeizaam verplaatsen van de mediaclips en het vergroten van de lengte terwijl u bezig bent.
Als je geïnteresseerd bent in dynamisch bewerken in Resolve, heb ik een gemakkelijk te volgen tutorialserie gemaakt die de basisprincipes van bewerken in Resolve behandelt. Je kunt aflevering voor aflevering volgen door te beginnen met de onderstaande video.
V of meer over DaVinci Resolve, bekijk deze artikelen:
- Repareer onscherpe beelden met deze eenvoudige tip
- DaVinci Resolve 17's systeemvereisten
- Methoden voor het ontbinden van je beeldmateriaal in DaVinci Resolve
- Een DaVinci Resolve-database naar een andere computer verplaatsen
- Een focus op de nieuwe maskeertool van Resolve 17:Magic Mask
Bedek mockup-afbeelding via sdecoret.
