In dit tweede deel van onze FCPX Essentials-serie leert u hoe u beelden in FCPX kunt bewerken en opvallende effecten en overgangen kunt toevoegen.
Met deze FCPX Essentials-serie kijken we naar enkele van de meest essentiële basisfuncties van FCPX. Of je nu een kersverse redacteur bent of een ervaren dierenarts die overstapt op het programma, deze video's geven je een fundamenteel begrip van het programma. We zullen kijken naar het unieke ontwerp en de lay-out. We zullen ontdekken hoe u een project kunt importeren, bewerken, knippen en leveren, allemaal binnen FCPX.
Houd er rekening mee dat dit niet . is een masterclass. Het is eerder een introductie op instapniveau, bedoeld om u te helpen de basis te leggen voor uw volgende stappen met het programma.
Nu, voor deel twee van onze driedelige serie (hier is het eerste deel), gaan we beginnen met het bewerken van ons beeldmateriaal en maken we onze eerste ronde van bezuinigingen in het bewerkingsprogramma. We leren hoe we ons beeldmateriaal bijsnijden, bewerkingsbeslissingen nemen en bewerkingen in een project aanbrengen. We zullen ook kijken naar hoe twee stukken beeldmateriaal met elkaar omgaan.
FCPX Essentials:Bewerken

Stap 1:Selecteer de te bewerken clip
We beginnen met het selecteren van de clip die we willen bewerken. Om dit te doen, kunnen we eenvoudig met onze muis over de clip bewegen en dubbelklikken op de clip om deze te markeren en te selecteren. Met de skimming-functie van FCPX kun je ook door je beeldmateriaal bladeren om snel te zien wat er op je opname staat. Eenmaal geselecteerd, kun je op de spatiebalk drukken om je opnamen af te spelen.

Stap 2:Maak de Cut
Zodra u uw spatiebalk bent gaan gebruiken om uw beeldmateriaal af te spelen, tikt u er nogmaals op om het afspelen te pauzeren. Als je in het verkeerde gebied bent gestopt, kun je de pijltjestoetsen gebruiken om frame voor frame te navigeren om de perfecte sectie te vinden.
Zodra je het perfecte deel van je clip hebt gevonden om te gebruiken, druk je op I op uw toetsenbord om de In . te selecteren punt van je bewerking. Eenmaal ingedrukt, druk je nogmaals op je spatiebalk om het afspelen te hervatten en naar je tweede snijpunt in je beeldmateriaal te gaan, je eindpunt.
Zodra je het eindpunt van je clip hebt gevonden, druk je op O om het Outpoint . te maken van uw bewerking. Met zowel in- als outpoint-selecties, ben je klaar om het beeldmateriaal in je project te droppen.
Stap 3:Uw bewerkte clip in het project plaatsen
U hebt uw bewerkingen aangebracht en nu bent u klaar om deze naar een project te verplaatsen. Gelukkig is dit super simpel om te doen. Om dit te doen, klikt u op de bewerkte clip en sleept u deze naar de tijdlijn voor uw project. Boom. Je hebt zojuist je eerste clip in FCPX bewerkt. Je kunt al deze stappen volgen om nu je andere twee clips te bewerken.
Stap 4:Overgangen toevoegen
We hebben nu drie clips in onze FCPX-tijdlijn bewerkt. Door overgangen (of effecten) aan de clips toe te voegen, kunnen we onze bewerking echt naar een hoger niveau tillen. Vandaag gaan we drie bewerkingstrucs gebruiken om onze beelden echt te versterken:een snelheidshelling, stroboscoopeffect en een klassieke cross-dissolve.
De manieren om je footage te versterken
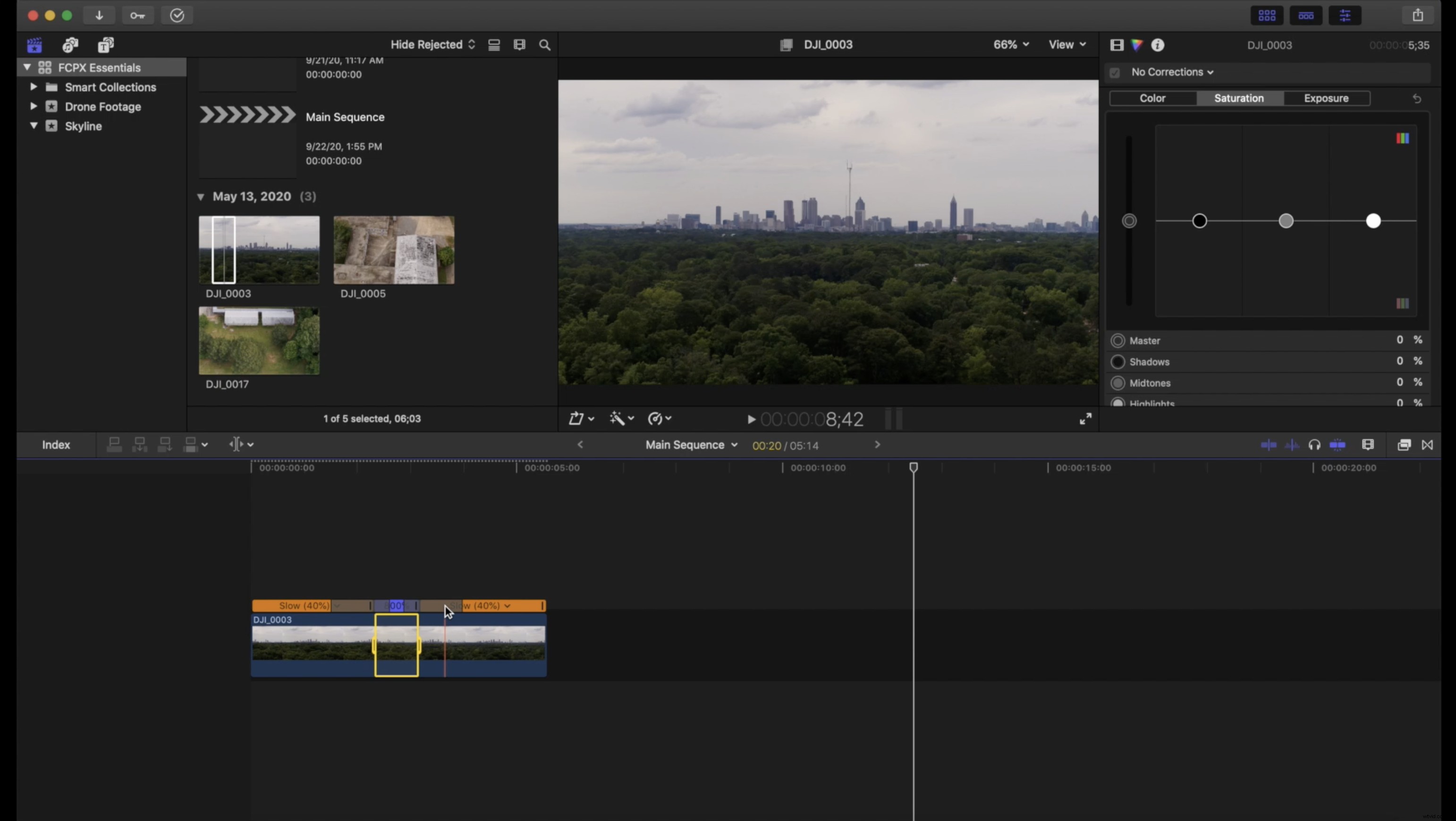
1. Snelheidshelling
Snelheidshellingen zijn een perfecte (en gemakkelijk uit te voeren) manier om een beetje karakter aan je overgangen toe te voegen.
- Snijd met het mesje ongeveer 1,5-2 seconden af op elk van de clips.
- Selecteer elke clip en versnel tot 8x.
2. Stroboscoopeffect
Het stroboscoopeffect is niet alleen een geweldige bewerkingstruc, het leert je ook over het mesgereedschap en hoe je je clips kunt in- en uitschakelen.
- Selecteer de twee clips waartussen u wilt overschakelen.
- Knip met je mesgereedschap de laatste drie of vier frames van elke afzonderlijke clip terug.
- Je zou ongeveer zes tot acht afzonderlijke uitgesneden clips moeten hebben. Selecteer nu elke andere clip en druk eenvoudig op V om de clip uit te schakelen.
- Met elke andere clip uitgeschakeld, heb je nu je stroboscoopeffect.
3. Kruis oplossen
Soms is iets simpels alles wat je nodig hebt. Wanneer dat simpele moment roept, is een cross-dissolve een uitstekende keuze. Hier leest u hoe u het doet.
- Zoek in je deelvenster met overgangen naar cross-oplossen.
- Zodra het verschijnt, sleept u het effect eenvoudig tussen de twee clips.
En daar heb je het. We hebben zojuist onze eerste drie clips in FCPX bewerkt. We hebben geleerd hoe we onze in- en uitpunten kunnen instellen, hoe we onze beelden naar de tijdlijn kunnen slepen en hoe we een aantal handige bewerkingstrucs kunnen uitvoeren. Voor onze laatste les in onze FCPX Essentials-serie leren we hoe we een muzieknummer kunnen neerzetten, hoe we onze opnamen in kleur kunnen corrigeren en hoe we een hoogwaardig eindproduct kunnen exporteren. Tot de volgende keer.
