Volg deze eenvoudige stappen om uw eigen aangepaste lower thirds te maken in Final Cut Pro X.
Het gebruik van Lower Thirds is een gemakkelijke manier om productiewaarde aan uw videoproject toe te voegen en een supereffectieve manier om onopvallend essentiële informatie met uw publiek te delen.
Dit is het snelle proces van vijf stappen om je eigen lagere derde deel te maken in Final Cut Pro X.
Geen tijd voor video? Lees het transcript hieronder!
Wat is een Lower Third?
Een onderste derde is een afbeelding die in het onderste derde deel van het videoframe zit, vandaar de naam. Deze afbeelding wordt gebruikt om een onderwerp aan het publiek te introduceren met hun naam en titel. Het dient ook om uw kijker te oriënteren op wie het onderwerp op het scherm is en hoe deze zich specifiek verhoudt tot het verhaal.
U zult deze afbeeldingen opmerken in documentaires, bedrijfsvideo's en andere "echte" video-inhoud. Uiteindelijk elimineren lagere tertsen de noodzaak om het onderwerp verbaal hun naam en titel te laten noemen, wat erg op de neus en misplaatst kan aanvoelen.
Hoewel er veel Lower Third-sjablonen beschikbaar zijn, kan het leren maken van uw eigen aangepaste Lower Thirds ervoor zorgen dat de informatie die u aan uw publiek wilt overbrengen zo effectief mogelijk is. Bovendien helpt het creëren van uw eigen lagere derde om een consistente esthetiek in uw hele project te behouden.
Lagere derden moeten gewoon informatie overbrengen en niet afleiden van het hoofdverhaal, dus vecht tegen de drang om gratis animaties of fluorescerende kleurenpaletten op te nemen. Houd het simpel.
Een lager derde bouwen
FCPX bevat een heleboel ingebouwde lagere tertsen die u gewoon naar uw project kunt slepen en neerzetten. Desalniettemin is het gemakkelijk om in slechts een paar stappen uw eigen aangepaste lagere terts te maken.
Stap 1
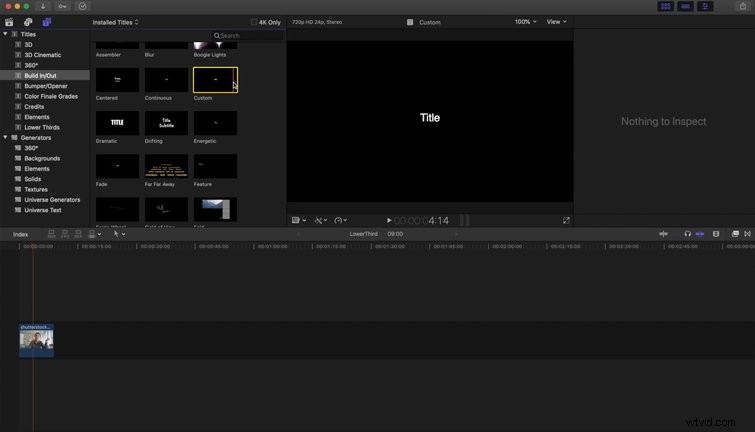
Zodra je je clip hebt gekozen, klik je op de Titels zijbalk binnen FCPX. Onder de Titels map, klik op Build In/Build Out , selecteer de aangepaste titel en zet die bovenop je clip. Doe dit twee keer — een keer voor de naam van de persoon en een keer voor de titel van de persoon.
Stap 2
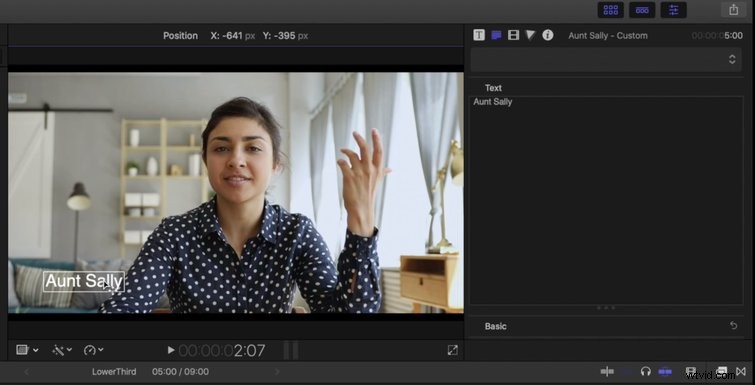
U hebt nu uw onbewerkte afbeeldingen voor zowel de naam als de titel. Wijzig eerst de eerste titel in de naam van uw onderwerp. Plaats deze in het onderste derde deel van het frame.
Stap 3
Zodra je de naam van het onderwerp hebt, voeg je de titel toe. Dit kan hun baan, expertisegebied of relatie tot het verhaal als geheel zijn. Eenmaal gewijzigd, verplaats dit dan direct naast hun naam.
Stap 4
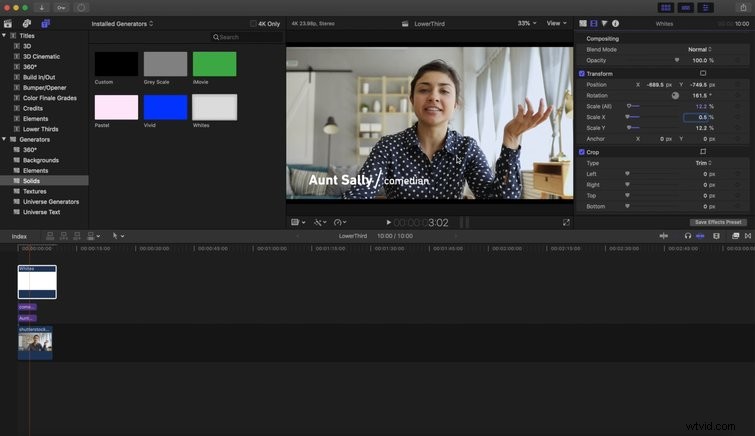
Nu je de naam en titel van het onderwerp hebt, kun je de zaken een beetje opfleuren om het een beetje esthetischer te maken. Onder het tabblad Generatoren , maak een nieuwe, witte vaste stof — zorg ervoor dat deze helderwit is.
Werk die vorm af tot het juiste gewicht, plaats hem tussen de naam en titeltekst en draai hem 161 graden.
Stap 5
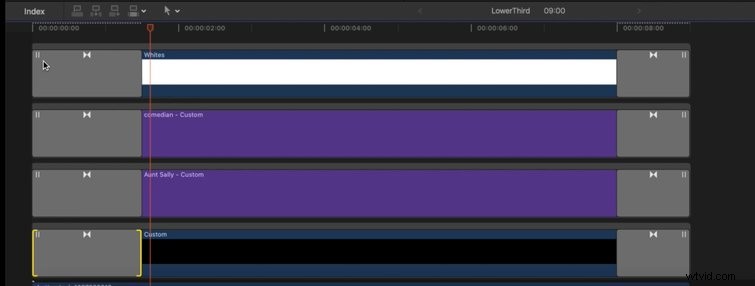
Zodra al deze tekst is geplaatst, voegt u Cross Dissolves toe naar al je onderste derde lagen om de afbeelding in je scène te vergemakkelijken. Selecteer alle lagen die bij je onderste derde horen en druk op Command+T . Pas zo nodig de kruisoplossingen aan.
Over het algemeen is dit een snelle, efficiënte manier om uw eigen lagere terts te maken, allemaal binnen FCPX.
Krijg meer tips, trucs, technieken en hacks voor het werken in Final Cut Pro X:
- Overgangen onder controle krijgen in Final Cut Pro X
- Snel beeldmateriaal stabiliseren in Final Cut Pro
- Sjablonen voor bewegende beelden gebruiken voor meer dan lagere tertsen en titels
- Video synchroniseren met professionele audio in Final Cut Pro X
- Een film met hoge resolutie exporteren uit Final Cut Pro X
