"De taak van keyframing heeft onbetwistbare voordelen op het gebied van animatie."
U moet keyframes toepassen wanneer u een object wilt animeren. Het bovenstaande is de eenvoudigste vorm van de definitie van keyframing die iemand u ooit kan geven. De industrie zit vol met veel softwareproducten die u snel kunnen helpen bij het uitvoeren van de uitzonderlijke taak van keyframing in enkele minuten. Een van die software is Final Cut Pro X die we hier zullen bespreken in de Final Cut Pro keyframing . Terwijl je door verschillende niveaus gaat, zou je ontdekken dat keyframing enigszins gecompliceerd kan zijn, vooral als je verschillende manieren hebt om dit te doen. Raak alsjeblieft niet in de war, want we hebben de neiging om het op de eenvoudigste manier ooit te bespreken.
U kunt als volgt twee primaire manieren bekijken om keyframes te gebruiken in Final Cut Pro X.
- Door de nadruk te leggen op
- In een overlay schuiven
Dus laten we zonder verder oponthoud beginnen met de Final Cut Pro keyframing zelfstudie!
Deel 1:Hoe voeg ik een keyframe toe in Final Cut Pro X?
Laten we de Final Cut Pro keyframing . bestuderen tutorial over de eerste manier om de nadruk te leggen. Van daaruit krijg je het basisidee van het gebruik van keyframes in Final Cut Pro X.
Wat we hier gaan doen, is de Gaussiaanse vervaging . toepassen over een specifiek gedeelte van de video, terwijl de nadruk van de kijkers op de tekst wordt gelegd. Dus laten we dat doen!
Stap 1:Scheid de video
Nadat je klaar bent met het uploaden van de video in Final Cut Pro X, is het raadzaam om het videogedeelte dat je hierboven wilt toepassen, apart uit te knippen. Druk op de B knop voor het mes en pas sneden toe op het gebied van de video.
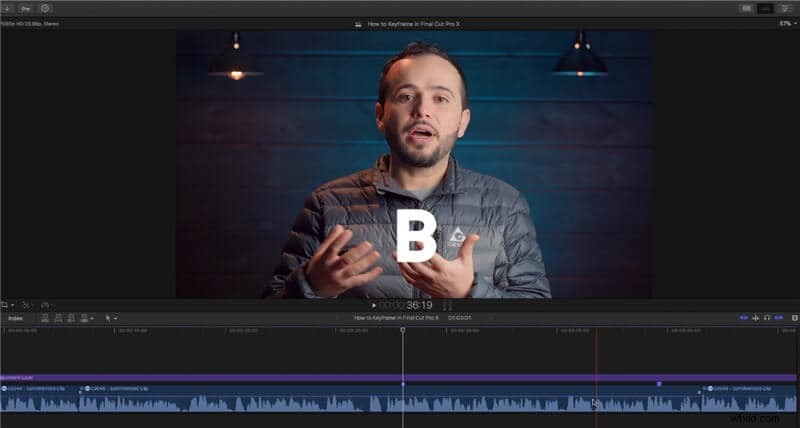
Stap 2:Laat de Gaussiaanse vervaging vallen
Ga terug naar de selecteer de A en selecteer Gaussiaanse vervaging uit de Effecten balk, zoals weergegeven in de onderstaande afbeelding.
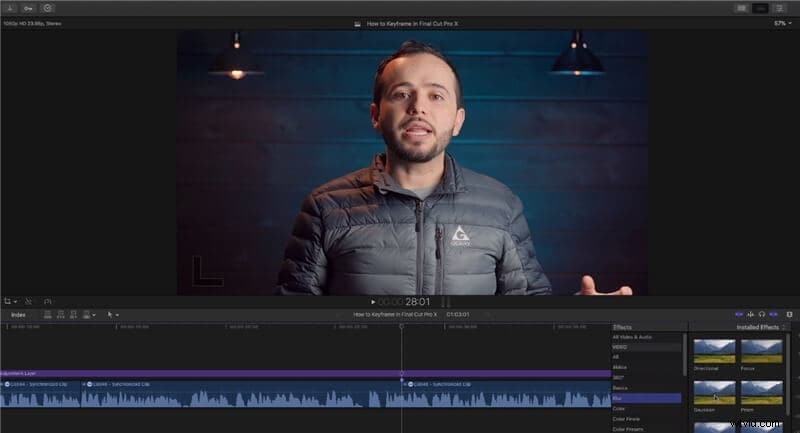
Stap 3:Creëer aan beide kanten een in- en uitbouweffect
Druk op Ctrl + V en pas het keyframe "ingebouwde" effect aan voor Gaussiaanse vervaging. Je moet het van 0% tot 50% maken. Ga naar de Inspecteur en voeg een keyframe toe samen met de Gaussiaanse vervaging op 50%.

Nu moet je het "uitbreidingseffect" toevoegen voor een andere kant van de video. Verplaats je afspeelkop naar het einde van de video en klik op de keyframe-tab in de Inspector sectie. Verplaats tegelijkertijd de Gaussiaanse effect tot 0% hier.
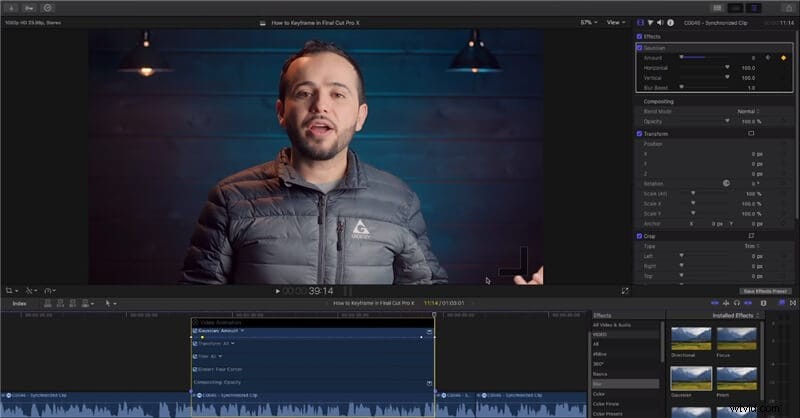
Stap 4:voeg de titel toe
Druk op Ctrl + T , sleep de titelbalk. U kunt het lettertype wijzigen in de Titel bovenstaande balk. En je bent klaar om te gaan met het Gaussiaanse vervagingseffect.

Deel 2:Hoe audio in/uit faden met keyframes in Final Cut Pro X?
Nadat je hebt geleerd hoe de Final Cut Pro een keyframe toevoegt , is het tijd om te bestuderen hoe je audio in/uit kunt faden met keyframes in Final Cut Pro X. Het fade-in-effect is als een welkome entree, terwijl het fade-out-effect vergelijkbaar is met een outro.
Laten we het dus in de eenvoudige stappen doen met het Final Cut Pro-audiohoofdframe !
Stap 1:fades toepassen
Selecteer eerst het hele videogedeelte waar u het "fade-in" en "fade-out" effect wilt toepassen. U moet dit doen met behulp van de menuopdracht. Selecteer de clip en ga naar de bovenste menubalk. Selecteer de Wijzigen en klik op Volume aanpassen > Vervagingen toepassen .
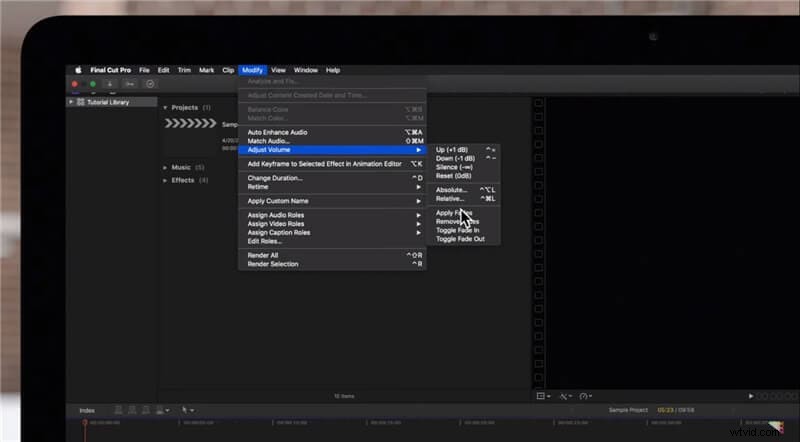
Stap 2:Doe het op een andere manier, zoals deze
U kunt dit ook doen door Toggle Fade In te selecteren en Toggle Fade Out effect in de Wijzigen tabblad en onder de Vervaagingen toepassen effect.
Je moet de clip vooraf kiezen om in te faden en vervagen effect aan beide kanten van de video.
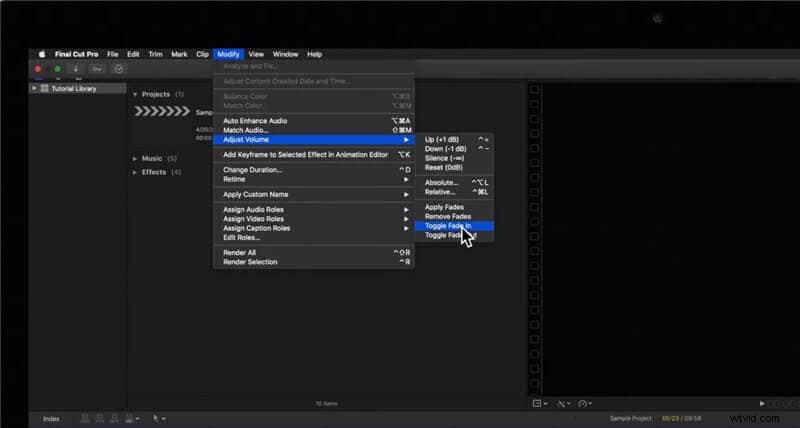
Deel 3:Hoe video's in- en uitzoomen met keyframes in Final Cut Pro X?
Het in- en uitzoomen van video's met keyframing is relatief eenvoudig en minder tijdrovend dan het op een andere manier te doen.
Stap 1:maak het hoofdframe voor inzoomen
Scroll met de afspeelkop naar de locatie waar u wilt beginnen met Inzoomen effect. Ga naar de Inspecteur > Transformeren tabblad. Nu moet u op het kleine ruitvormige sleutelframepictogram langs de Scale (Alle) klikken ) tabblad. Druk op het keyframing-pictogram aan het begin van de Inzoomen en einde van de Inzoomen .
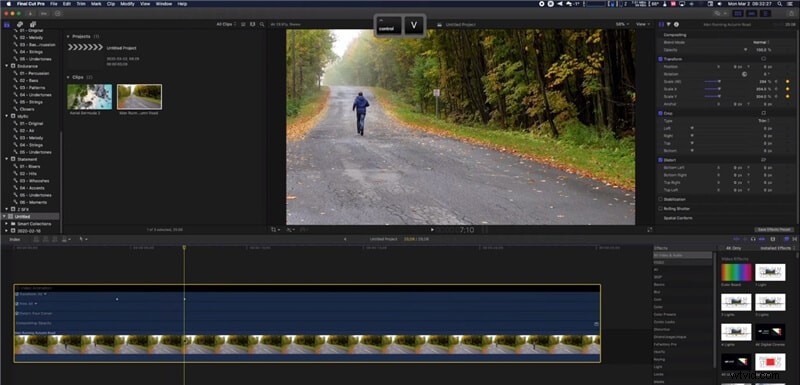
Selecteer je clip en druk op Ctrl + V als u de locatie van uw keyframes wilt zien.
Stap 2:Maak de schaal lineair
U moet de optie van schaal lineair maken voor gemakkelijk in- en uitstappen. Om dit te doen, selecteert u het hoofdframe naast de Positie in Inspecteur tabblad. Verplaats de X en J schuifregelaars van Positie. Het zou moeten zijn zoals je in de onderstaande afbeelding ziet, zodat je er gemakkelijk in en uit kunt stappen.
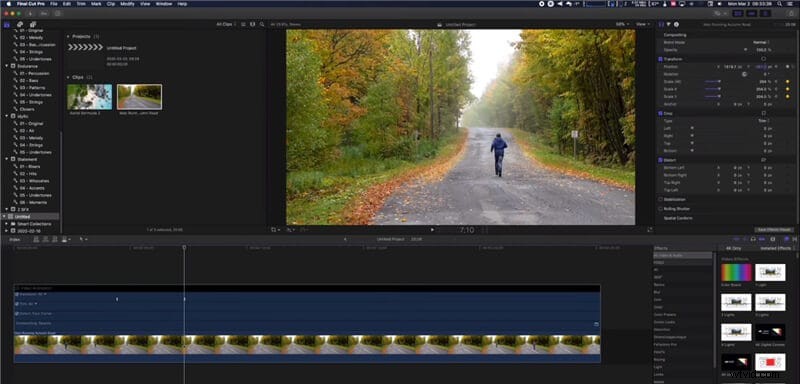
Dit is dus alles wat je moet doen voor het Uitzoom-effect.
Laatste woorden
Dit is dus onze conclusie van de hele Final Cut Pro-keyframing zelfstudie. Ook al lijkt het vrij eenvoudig, je hebt altijd wat oefening nodig om een specifiek ding onder de knie te krijgen. Het maakt niet uit waar je keyframing uitvoert, doe het goed om je uiteindelijke video er echt filmisch en professioneel uit te laten zien. Dit zijn slechts een paar eenvoudige stappen voor sneltoetsen voor keyframing van Final Cut Pro die u kunt gebruiken in de vroege stadia van een beginner. Als expert kun je echter wat meer experimenteren met deze stappen over verschillende soorten video's om verschillende speciale effecten op je video's toe te passen.
