Er is een gratis programma dat bij je Mac wordt geleverd dat geweldig is. Het heet Keynote. Naast het beoogde gebruik als presentatietool, heeft deze krachtige app ook de mogelijkheid om fantastische animaties te maken die je GRATIS kunt gebruiken met elke redactionele tool - en dat allemaal zonder een enkel keyframe in te stellen. Bekijk de video of lees hieronder verder.
Laten we eens kijken hoe het werkt. Het geheim is de Animation Inspector in Keynote.
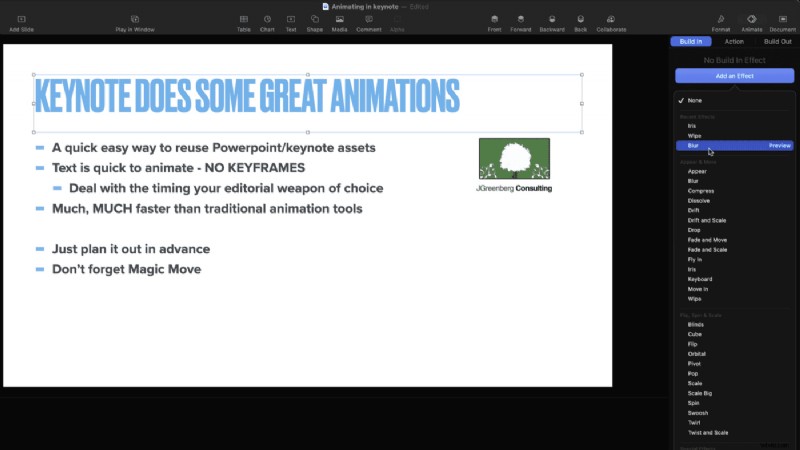
Meestal worden de animatietools van Keynote gebruikt voor overgangen tussen dia's in een presentatiedeck. Voor elk object op een dia kunnen ze worden geanimeerd met een:
- Ingebouwd – Hoe het op het scherm naar binnen beweegt
- Uitbouwen – Hoe het van het scherm af beweegt
- Actie – elke animatie op het scherm
Laten we eens kijken naar een voorbeeld van een ingebouwde.
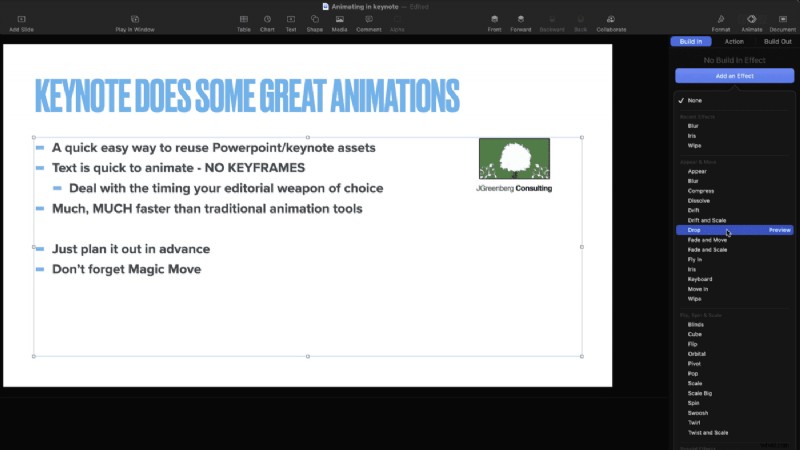
Hier heb ik het grote tekstblok geselecteerd. In het infovenster Animatie is Inbouwen geselecteerd.
Naast het kiezen van welke animatie je wilt, zijn de essentiële items om aan te passen:duur en hoe de animatie moet plaatsvinden. Moet het op het hele blok? Woord voor woord? Verschillende animaties geven verschillende subkeuzes. Vergeet niet de PREVIEW-knop te kiezen om een idee te krijgen van hoe het zal voelen.
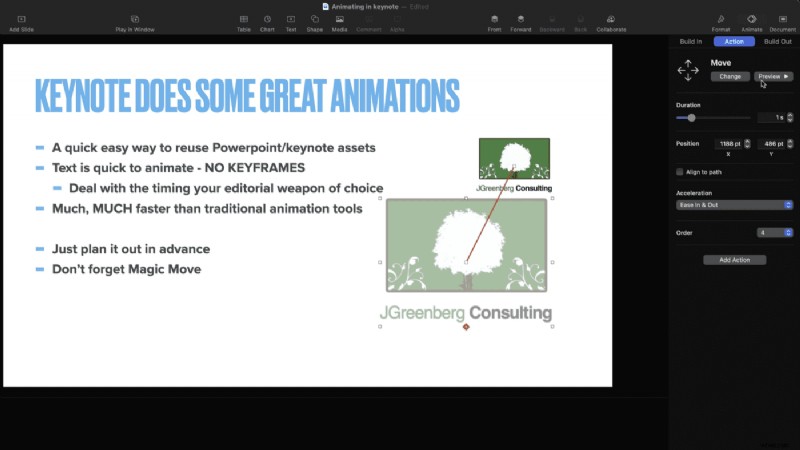
Net zoals we iets kunnen inbouwen/uitbouwen. We kunnen animatie toevoegen voor elk object . Dat is te vinden op het tabblad Actie . Het is een kleinere reeks keuzes, maar u hoeft nog steeds geen enkel keyframe in te stellen.
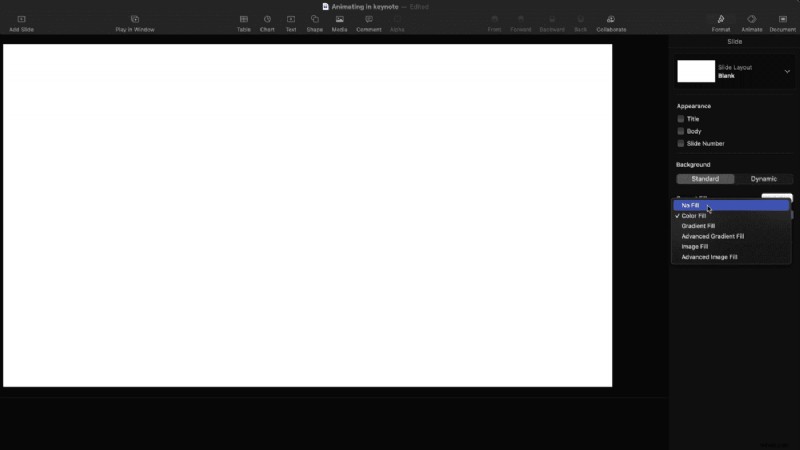
Coole overgangen - met een twist
Een uniek en cruciaal kenmerk van Keynote' is dat de app op de juiste manier alpha/transparency kan bouwen informatie. U kunt elke overgang gebruiken en deze van een dia met de overgang terug naar de video in uw redactionele tool laten verplaatsen.
De kritieke informatie :de achtergrond moet hier worden ingesteld op geen bestand l. Als je correct exporteert, heeft dit een automatisch alfakanaal voor elke editor.
Zorg ervoor dat je ontdekt
Ik zou 100% spelen met alles in Keynote terwijl je aan het leren bent. Je kunt in ieder geval snel de saaie bedrijfsdia's pakken en er iets mee doen.
Mis niet dat infographics/diagrammen die met Keynote zijn gemaakt, kunnen worden geanimeerd! Er is geen reden waarom het cirkeldiagram of de lijngrafiek gewoon vervaagt!
Haal het uit Keynote
Om dit naar uw editor of keuze te krijgen, moet u een film exporteren.
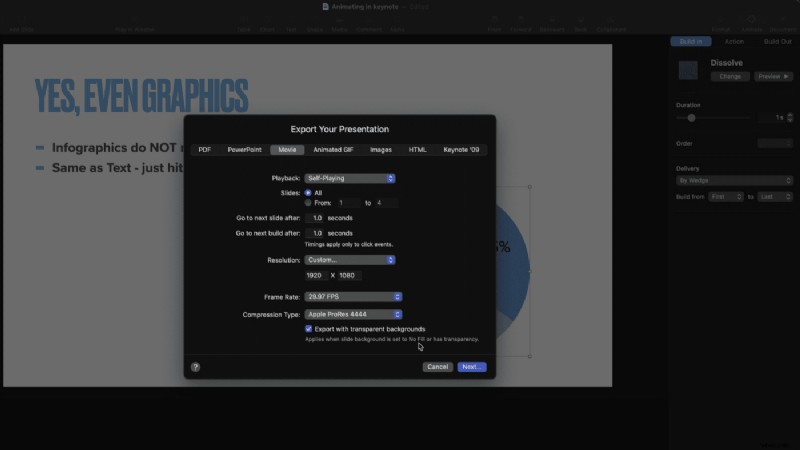
Het dialoogvenster geeft u opties over hoe lang de "volgende dia" en "volgende build" moeten zijn.
Ik heb al deze tijden ingesteld op één seconde . Eventuele verdere aanpassingen/timing zal ik maken in mijn editor.
Kies aangepast en pas de exportgrootte aan uw reeks aan - in dit geval heb ik 1920×1080 gekozen.
Om de transparency/alpha . te krijgen kanalen beschikbaar zijn, moet u een codec uit de lijst kiezen die dit ondersteunt. Er is er maar één , ProRes 4444. Het gaat een groter bestand bouwen dan welke andere keuze dan ook, maar nu alles waarvan de achtergrond is ingesteld op No Fill , krijgt de juiste transparantie.
En zo kan Keynote het geheime animatiewapen in je arsenaal aan tools zijn. Er valt meer te ontdekken (bonuspunten voor het verdiepen in Magic Move) nu je begrijpt hoe de basis werkt.
