Wilt u uw bewerkingen in Premiere Pro versnellen? Stap over op een workflow met alleen toetsenborden en verbeter je bewerkingssnelheid met 20%.
De meeste mensen gebruiken een toetsenbord en muis om te bewerken in Premiere Pro. Dit is normaal, aangezien de meeste taken over het algemeen beide vereisen. Er zijn natuurlijk andere bedieningsapparaten, zoals de touchpad en de Wacom-tablet.
Persoonlijk begon ik met een muis, stapte over naar een Wacom-tablet en ging uiteindelijk over op alleen-toetsenbordbewerking. Als u klaar bent om de overstap te maken naar een efficiëntere workflow, volgen hier de stappen die ik heb genomen om dit te doen en enkele van de voordelen die ik onderweg tegenkwam.
Wacom-tablets

Sinds ik tien jaar geleden polspijn kreeg, ben ik overgestapt van een muis naar een Wacom-tablet - en ik heb nooit meer achterom gekeken. Je kunt de tablet gebruiken om alles te doen wat de muis doet, en met toegevoegde sneltoetsen op het bedieningspaneel is dit het beste van twee werelden.
De handpositie die nodig is om een muis te gebruiken, kan spanning in de pols veroorzaken en leiden tot RSI of RSI of RSI. In de loop van de jaren kunnen urenlang dagelijks muisgebruik leiden tot Carpaal Tunnel Syndroom, een slopende aandoening die chronische pijn veroorzaakt.
Wacom-tablets zijn geweldig omdat ze de natuurlijke rustpositie van het gebruik van een pen nabootsen. De pols en arm worden ondersteund door het onderliggende oppervlak en contact met de tablet wordt gemaakt door rotatie, niet door naar beneden te duwen. Net als een muis zijn de knoppen op een Wacom programmeerbaar. Bovendien kunt u aan elk programma specifieke hot-menu's toewijzen, zodat uw meest gebruikte taken slechts een klik verwijderd zijn.
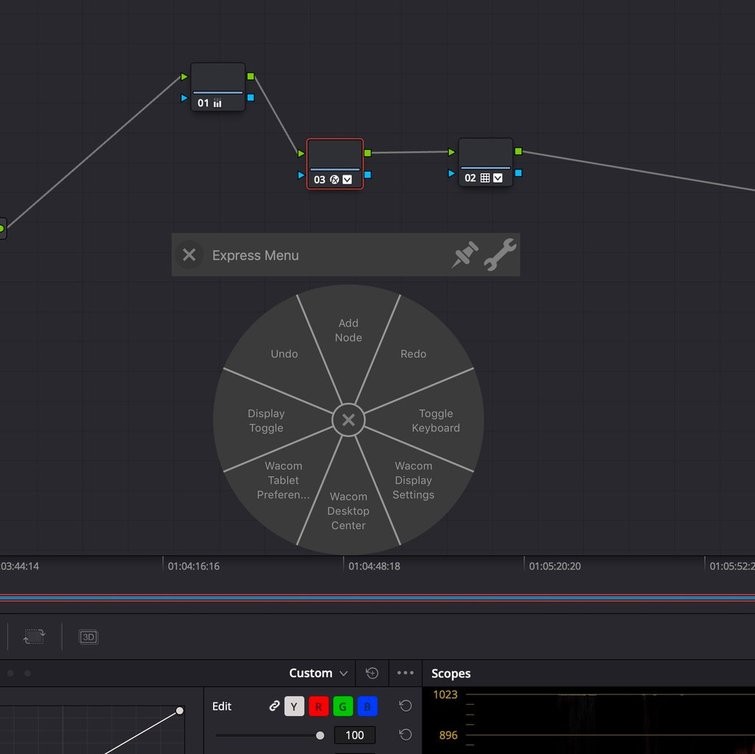
Wacom heeft talloze pen-en-tablet-patenten, maar er zijn tal van andere, goedkopere alternatieven als je een nieuw apparaat wilt proberen zonder bijna $ 400 van de Intuos Pro uit te geven. Ik heb de UGEE M708 grafische tablet van $ 66 een jaar gebruikt nadat mijn eerste Wacom kapot ging, en ondanks dat ik de pen om de paar maanden moest opladen, was hij geschikt voor het meeste computerwerk.
Keyboard-only-workflow

De afgelopen maanden heb ik geëxperimenteerd met een workflow met alleen toetsenbord in Premiere. Ik ben blij te kunnen melden dat het mijn bewerking met ongeveer twintig procent heeft versneld, en die winst lijkt te verbeteren naarmate ik het langer gebruik. De voordelen worden gecreëerd door het elimineren van de constante, tijdrovende wisseling tussen pen en toetsenbord, aangezien u een pen moet "docken" op een manier dat u geen muis hoeft op te bergen. Het klinkt als een kleinigheid, maar de seconden tellen op.
Zoals te verwachten is bij het veranderen van de manier waarop je werkt, zal het overschakelen naar alleen toetsenbord je in eerste instantie een beetje vertragen. Ik herinner me dat ik leerde typen aan te raken - het was veel langzamer dan de methode met twee vingers die ik het grootste deel van een decennium had gebruikt. Maar de snelheidstoename die uiteindelijk het gevolg is van het leren van een nieuwe methode, compenseert meer dan de tijdelijke vertraging die optreedt tijdens het leren ervan.
Met dit alles in gedachten, dacht ik dat ik mijn "make the switch" -methoden hier zou delen in de hoop dat anderen er iets van kunnen winnen. Ik moet van tevoren zeggen dat het geen soep-naar-noten-benadering is van Premiere - je hebt nog steeds een muis nodig om je projecten te openen, de tijdlijn voor te bereiden en media te importeren. Het gedeelte 'alleen toetsenbord' komt in het spel wanneer je een lange opname hebt - zoals een documentaire of een stuk voor de camera - waar je doorheen wilt gaan en hoogtepunten wilt verzamelen.
Ik gebruik deze methode met mijn YouTube-video's en kan een stuk van tien minuten naar de camera knippen in minder dan vijf minuten, of twee keer zo snel als nodig was om het daadwerkelijk op te nemen. Laten we een duik nemen en kijken wat u moet veranderen en hoe de workflow functioneert.
Werkstroom alleen toetsenbord implementeren
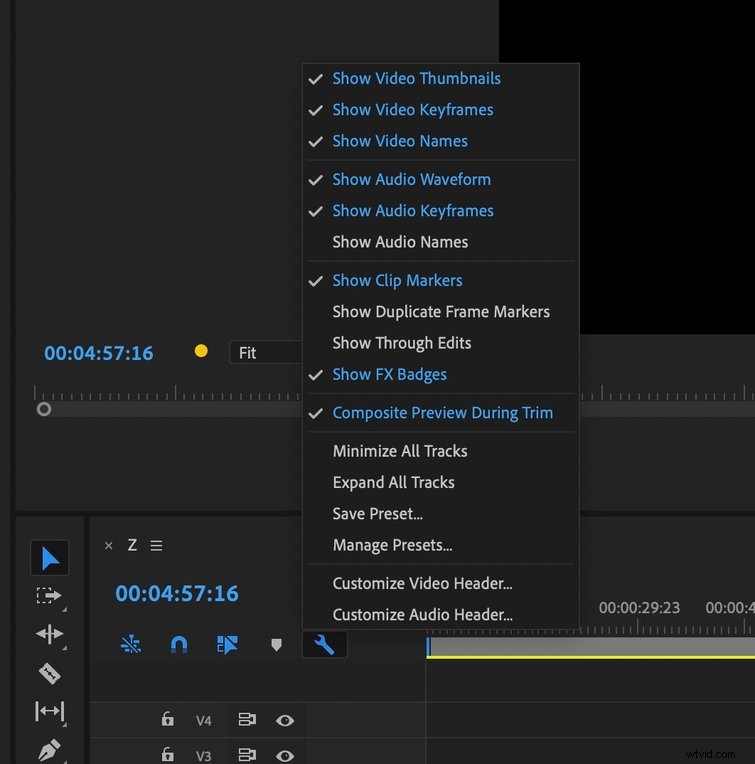
Het eerste dat je nodig hebt, zijn golfvormen , waarmee u kunt zien waar pauzes en andere onvolkomenheden zich in de media bevinden. Klik op het moersleutelpictogram boven de bovenste videotrack in de tijdlijn en zorg ervoor dat Toon audiogolfvormen is geselecteerd.
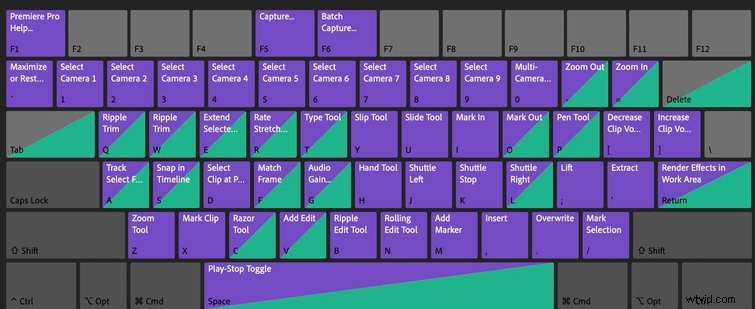
De volgende stap is het openen van Toetsenbordsnelkoppelingen onder het Premiere Pro-menu en verander de V sleutel tot Bewerken toevoegen .
Je kunt nu op twee manieren door je clip navigeren — ofwel met de J en L toetsen, die ook de audio afspelen of met de Shift + Pijl sleutels, wat niet. Ik geef de voorkeur aan de pijltjestoetsen omdat je niet hoeft te stoppen met spelen als je eenmaal op de plek bent waar je wilt zijn. Standaard springen ze vijf frames vooruit, wat je kunt aanpassen tot twintig frames in de Voorkeuren:Afspelen instelling.
Gebruik een van deze methoden om naar de eerste plaats te gaan waar u een snede wilt plaatsen en druk op V . Vervolgens speel je vooruit, voorbij het deel van je clip dat je wilt verwijderen, en druk je op Q of W . De Q -toets trimt alles voor je afspeelkop naar de afspeelkop, en W zal alles daarna inkorten.
Als je een heel deel van een clip hebt dat je wilt verwijderen, druk je gewoon op X om het te selecteren en druk op de apostrof-toets om het te knippen en beide kanten samen te voegen.
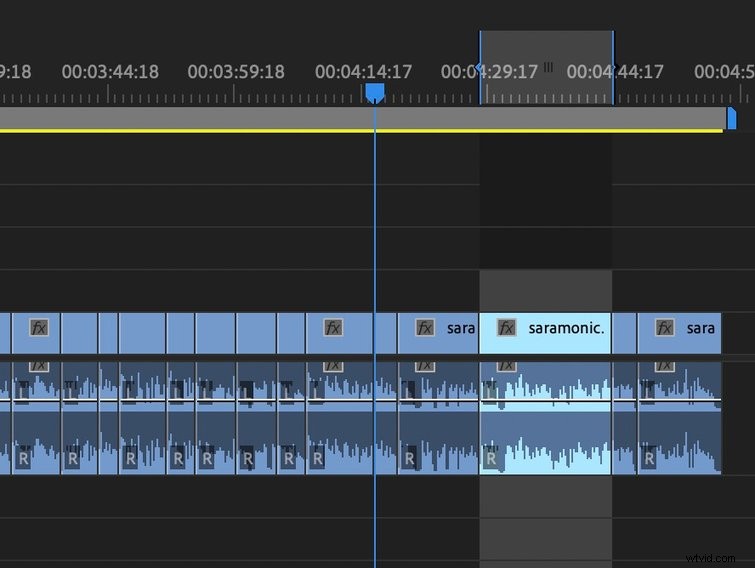
Door naar de golfvormen te kijken, kun je snel de delen van de clip identificeren waar de persoon aan het woord is en welke delen dode lucht zijn.
Leercurve
Er is een leercurve bij het gebruik van het toetsenbord om op deze manier te bewerken, om zeker te zijn, maar zonder het constante schakelen, krijg je een snellere - en hopelijk efficiëntere - bewerkingsworkflow.
Enkele andere geweldige sneltoetsen in Premiere zijn Shift+Z , die uitzoomt om u de volledige tijdlijn te laten zien. Command+M opent het dialoogvenster Tijdlijn exporteren. En de Optie . ingedrukt houden Met de knop kunt u een track selecteren zonder de gekoppelde audio- of videotrack te selecteren. Dit is geweldig als je B-roll wilt bewerken, maar niet de gekoppelde audio. Hier is een korte blik op nog een paar Premiere Pro-sneltoetsen via
Zach Mayfield.
Wilt u meer tips en trucs om uw workflow voor videobewerking een boost te geven? Bekijk deze handige artikelen.
- Deze videogamesoftware voor externe toegang werkt ook voor videobewerking
- Video-tutorial:uw time-lapse-workflow voor de GH5 verbeteren
- Ontgrendel de kracht van macro's met deze gaming-toetsenborden
- De beste videobewerkingsprogramma's:Final Cut Pro versus Premiere Pro
- Videobewerking 101:titels en ondertitels toevoegen in Premiere Pro
