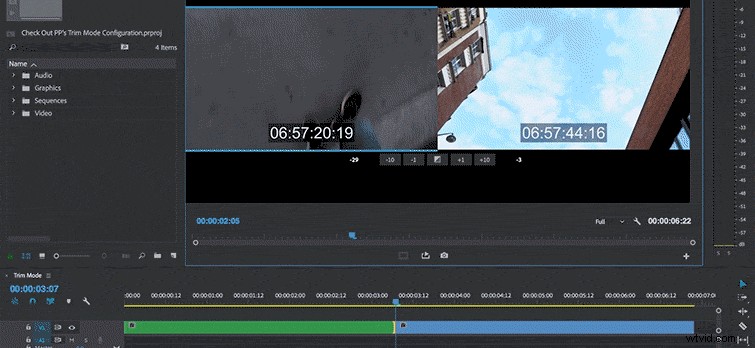In deze video-tutorial , leer hoe u uw bewerkingsworkflow kunt verbeteren met nauwkeurige bewerkingen met behulp van Premiere Pro's Trim Mode-configuratie.
Veel editors weten misschien niet eens dat Premiere's Trim Mode bestaat, voornamelijk vanwege het feit dat het zo goed verborgen is. Desalniettemin kunt u met deze handige weergave snel en precies pas een bewerkingspunt aan met behulp van verschillende trimtools onderweg. Gebruik het om dialoogscènes aan te passen, het tempo van een actiereeks te wijzigen of gewoon je collega's te verbazen. Laten we eens nader bekijken wat u kunt bereiken in Premiere's Trim-modus.
Configuratie trimmodus
Als u een bewerkingspunt wilt verfijnen, kunt u het Programma controleren in Trimmodus configuratie. Selecteer hiervoor Volgende> Trim bewerken, of gebruik gewoon de sneltoets T . Eenmaal geopend, springt de afspeelkop op de tijdlijn naar het dichtstbijzijnde bewerkingspunt en schakelt de programmamonitor over naar een weergave met twee schermen. Deze twee schermen tonen u de In en Uit punten van de aangrenzende clips samen met hun brontijdcode.
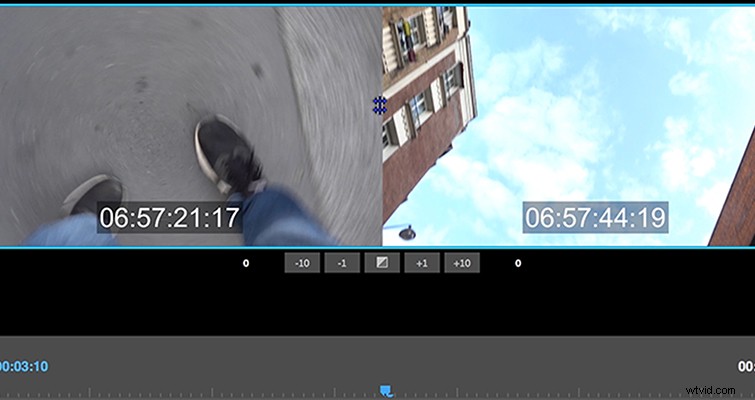
Afspelen zal loopen wanneer de Trim-modus actief is, zodat u wijzigingen in het bewerkingspunt kunt bekijken terwijl u ze aanbrengt. In deze modus zijn verschillende knoppen beschikbaar, waaronder opties voor vooruit/achteruit bijsnijden en een pas standaard overgangsknop toe . Wijzig het aantal frames in de knoppen voor vooruit/achteruit trimmen in Voorkeuren> Trimmen.
Trimmen in de trimmodus
Het geweldige aan Trim-modus is dat u kunt trimmen door direct op het scherm te klikken en te slepen. Als u uw muis over het paneel beweegt, worden verschillende trimhulpmiddelen actief, waaronder de Rolling en Rimpel gereedschappen bewerken. Gebruik deze hulpmiddelen door op een bepaald venster in de programmamonitor te klikken en te slepen. Nogmaals, de links display toont de Out punt van de vorige clip, terwijl de rechter toont de In punt van de komende clip.