
De trimtool van Blackmagic DaVinci Resolve is een handig hulpmiddel dat uw bewerkingsworkflow zal stroomlijnen. Het werkt echter anders dan veel andere bewerkings-apps. Als je gewend bent aan Premiere Pro en de overstap naar DaVinci Resolve maakt, zal het even duren voordat je gewend bent aan de tools en interface. Maar wees niet bang, we bespreken alles wat u moet weten over de trimhulpmiddelen van de app en hoe u ze kunt gebruiken.
Er zijn tal van geweldige tools in DaVinci Resolve die het hele bewerkingsproces veel eenvoudiger maken. Je hebt de tools om rimpel-, schuif-, slip- en rolbewerkingen uit te voeren. Voordat we echter ingaan op die tools, moeten we het hebben over de Trim-modus in DaVinci Resolve.
De trimmodus van DaVinci Resolve
Om rimpel-, schuif-, slip- en rolbewerkingen uit te voeren, moet u eerst de Trim Edit-modus van DaVinci Resolve openen. In Resolve is de Trim-modus een dynamisch proces. Dat betekent in wezen dat wanneer u in de Trim Edit Mode werkt, u verschillende bewerkingen kunt uitvoeren, afhankelijk van waar u uw cursor plaatst. Het maakt het hele bewerkingsproces veel sneller en efficiënter. Bovendien kunt u in deze modus bewerken zonder dat u meerdere sneltoetsen hoeft te onthouden of te weten waar een bepaald hulpmiddel zich in de interface bevindt. U kunt de Trim Edit-modus openen door op T op het toetsenbord te drukken. Dat is de enige snelkoppeling die u nodig hebt. Je moet in de Trim Edit Mode zijn om een van deze trims uit te voeren.
Dynamische bewerkingstools voor bijsnijden in DaVinci Resolve
Slipbewerking
De Slip-bewerking houdt de huidige cliplengte hetzelfde. De inhoud verandert echter afhankelijk van hoe lang de clip is. Stel dat u bijvoorbeeld wilt dat een scène 10 seconden duurt. U kunt een clip van 20 seconden gebruiken en een sectie van 10 seconden uitknippen. U kunt dan rond de clip van 20 seconden schuiven in het venster van 10 seconden. Deze tool is handig bij het bewerken van een partituur en bij het bewerken op de maat van het nummer.
Om een slipbewerking uit te voeren, hoeft u alleen maar de cursor boven het miniatuurvoorbeeld van de clip te houden en naar links of rechts te slepen.
Dia bewerken
Net als de slipbewerking van DaVinci Resolve behoudt de bewerking Dia de huidige clipduur. Het verkort of verlengt echter de clips die eromheen zitten. Om een diabewerking uit te voeren, plaatst u uw cursor onder de miniaturen van de titel van de mediaclip. Zodra u de bewerking kunt uitvoeren, kunt u de positie van de clip langs de track schuiven. De clips voor en na de clip die u verschuift, nemen ook toe en af.
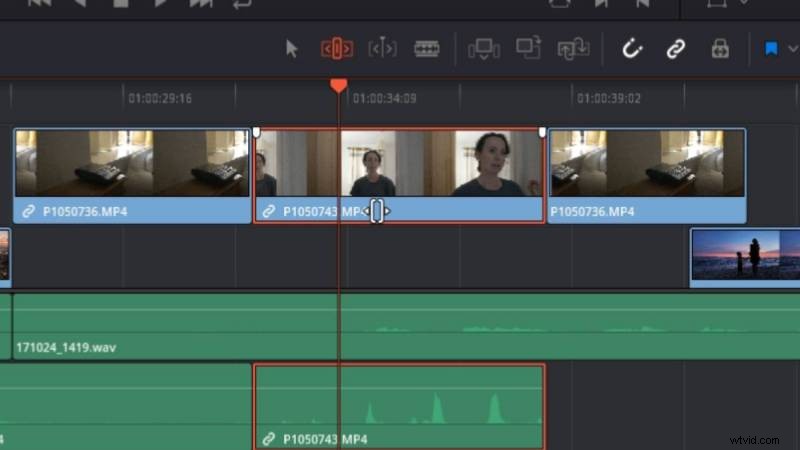
Ripple-bewerking
Deze bewerking is handig wanneer u veel clips tegelijk bewerkt. De Ripple-bewerking past het formaat van de clip aan de rand aan terwijl u de aangrenzende clips duwt en trekt. U kunt de Ripple-bewerking uitvoeren door uw cursor iets vanaf de rand van de clip te plaatsen. Je zult dan je cursor zien veranderen in het Ripple-bewerkingspictogram. Daarna kunt u de bewerking uitvoeren.
Met deze bewerkingstool van DaVinci Resolve kunt u de lengte van de clip vergroten en verkleinen. Bovendien bewegen alle andere mediaclips op de tijdlijn met de clip vooruit of achteruit. Als de rand van de clip groen is gemarkeerd, betekent dit dat u nog ongebruikt beeldmateriaal hebt voor de geselecteerde clip. Als de rand rood is, betekent dit dat er geen beeldmateriaal meer over is dat u kunt gebruiken.
Rol bewerken
Rolbewerking is een van de eenvoudigere bewerkingen voor het bijsnijden van trimmen die u kunt gebruiken. Kortom, u plaatst uw cursor tussen twee clips en ze wijzigen beide de grootte van één waar u de rand tussen de twee clips sleept. Plaats uw cursor direct binnen een bewerkingspunt. Dat is waar de ene clip met de andere wordt verbonden. Je cursor zou moeten veranderen in het Roll edit-pictogram.
Wanneer u de rolbewerking uitvoert, vergroot of verkleint u de lengte van een clip. Tegelijkertijd nemen de clips voor en na de clip ook toe en af.
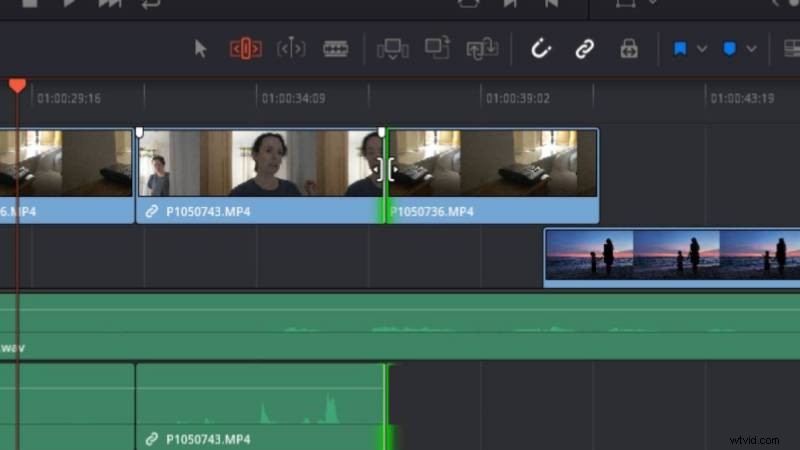
Dit zijn de trimhulpmiddelen die DaVinci Resolve te bieden heeft en hoe u ze kunt gebruiken. Hoewel het even wennen kan zijn, besparen ze enorm veel tijd. Zorg ervoor dat je ze oefent bij elke kans die je krijgt. U zult merken dat uw workflow veel gemakkelijker en sneller wordt naarmate u gewend raakt aan de trimhulpmiddelen.
Met dank aan:Blackmagic Design
