Houden we niet allemaal van video's?
Dat doen we, toch?
In dit digitale tijdperk is de hoeveelheid video-inhoud die we allemaal consumeren krankzinnig. Het lijkt erop dat bijna elk digitaal medium sterk afhankelijk is van video's.
Waarom?
Omdat ze leuk, boeiend en gemakkelijker te begrijpen zijn.
Onderzoeken suggereren dat ons menselijk brein beelden 60.000 keer sneller verwerkt dan tekst. Wanneer informatie wordt overgebracht in de vorm van visuele verhalen, blijft het langer in ons geheugen.
Dit verklaart waarom meer dan 69% van de mensen video's verkiest boven tekst wanneer ze iets nieuws proberen te leren.
Dus als je een contentmaker bent die ernaar uitkijkt om boeiende video's te maken op de best mogelijke en gemakkelijkste manieren, dan ben je hier aan het juiste adres.
In de post van vandaag leren we je hoe je video's kunt maken met een eenvoudige en kosteneffectieve aanpak.
Dat klopt.
U hoeft niet meer te investeren in dure opnameapparatuur en gadgets!
Gewoon een software voor schermopname helpt je bij het opnemen van de meeste veelvoorkomende soorten video's.
Weet je niet hoe?
Laat het me uitleggen.
Een robuuste schermopnamesoftware zoals Vmaker helpt je videostatistieken in één keer op te nemen, te bewerken, te hosten, te delen en te volgen. Dus als je uitkijkt naar het maken van tutorials, screencasts, productdemovideo's, videopresentaties en instructievideo's, dan kun je je klus gemakkelijk klaren met behulp van een schermrecorder. Het is gebruiksvriendelijk, budgetvriendelijk en helpt je om in slechts een paar minuten boeiende video's te maken!!
Laten we nu zonder verder oponthoud gaan kijken hoe we video's kunnen maken met behulp van software voor schermopname.
Hoe een schermopnamesoftware te gebruiken voor het maken van video's
Voordat we ingaan op de details van het maken van video's met een schermrecorder, is het belangrijk om de beste software te kiezen die aan al uw opnamebehoeften voldoet.
Zoek dus naar opnamesoftware die aan al uw eisen voldoet. Omdat er te veel schermopnamesoftware online beschikbaar is, is het gemakkelijk om in de war te raken.
En, afhankelijk van uw opnamebehoeften, kunnen uw vereisten verschillen. Als u bijvoorbeeld screencasts of instructievideo's maakt, kunt u overwegen te investeren in opnamesoftware waarmee u belangrijke delen van uw scherm kunt tekenen of markeren met functies voor schermannotatie.
Evenzo, als je een YouTuber bent, kun je kiezen voor schermopnamesoftware met aanpasbare achtergronden en muziek-overlay. Onthoud dat de sleutel is om gewoon een software te kiezen die aan al uw vereisten voldoet.
Opmerking :We zullen dit proces uitleggen met de hulp van Vmaker, omdat het een solide schermopname- en bewerkingssoftware is waarmee mensen belangrijke statistieken, zoals weergavegegevens, kunnen opnemen, bewerken, delen en zelfs volgen. Bovendien wordt het geleverd met een heleboel indrukwekkende functies die geschikt zijn voor een grote groep makers van inhoud.
Stap 1:Meld u aan voor Vmaker
- Ga naar de officiële pagina van Vmaker en teken omhoog voor Vmaker.
- Zodra u zich heeft aangemeld, kunt u inloggen en installeren de applicatie. Het is momenteel beschikbaar in twee formaten:als een Chrome-plug-in en als een Mac-toepassing. Als u een Chrome-gebruiker bent, kunt u de Chrome-extensie toevoegen aan uw browser vanuit de 'Chrome Web Store'. En als u een mac-gebruiker bent, kunt u de mac-toepassing op uw computer installeren.
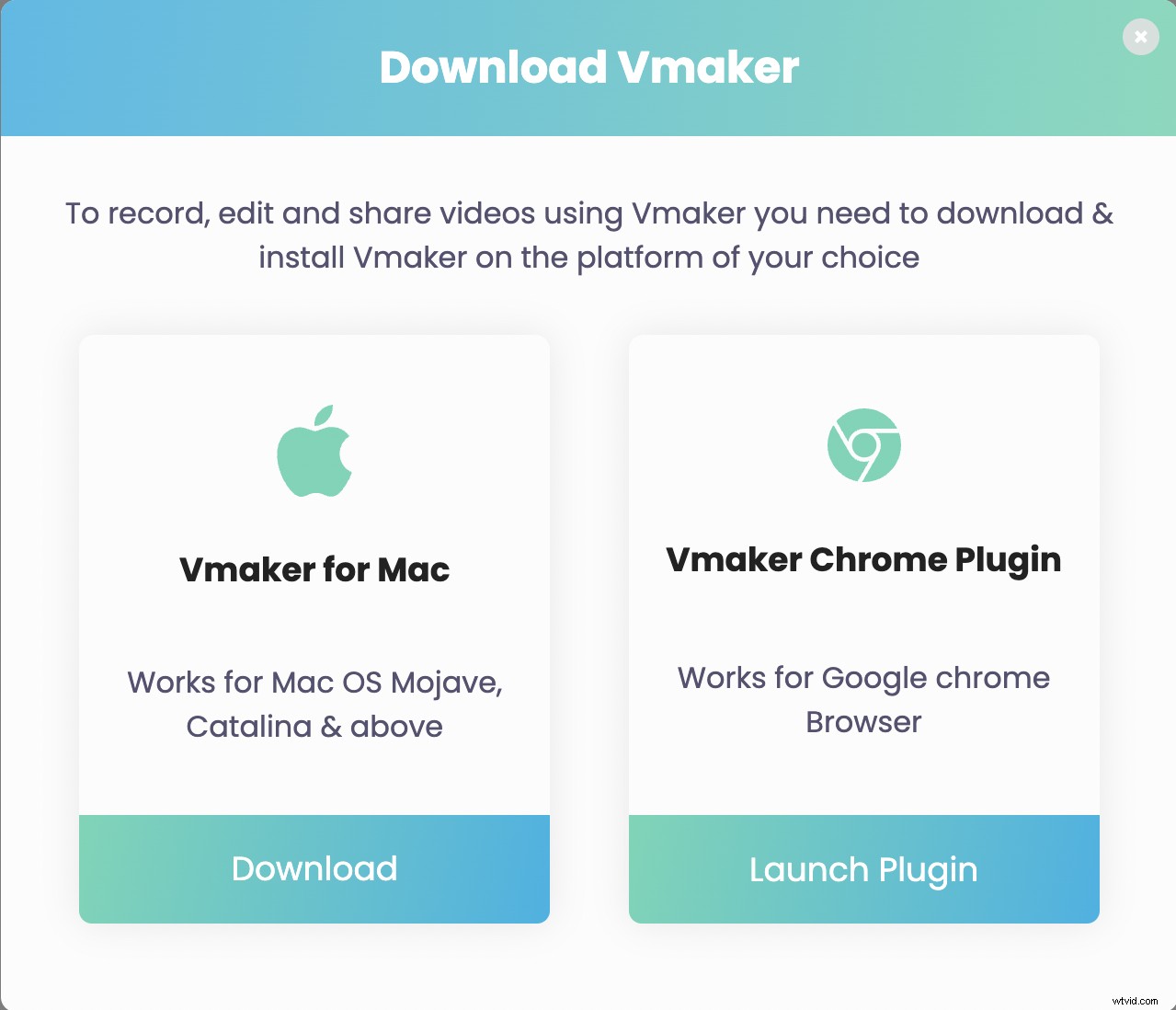
- Pro tip :als u een Chrome-plug-in gebruikt, kunt u vastzetten de toepassing naar uw Chrome-browser. Dit zorgt ervoor dat u gemakkelijk toegang heeft tot de software. Je hoeft alleen maar op het pictogram te klikken als je de behoefte voelt om video's op te nemen en je kunt beginnen met opnemen!
Stap 2:stel uw voorkeuren in
- Je kunt nu je voorkeuren voor je opnamen instellen.
- Zodra u op de plug-in klikt, krijgt u een vervolgkeuzelijst te zien met basisaanpassingsopties. U kunt ervoor kiezen om alleen uw scherm, webcam of beide samen op te nemen. Door zowel uw scherm als uw webcam te selecteren, kunt u video's screencasten met webcam-overlay en gesproken verhalen. Dit zal een enorm voordeel zijn voor docenten, makers van inhoud en videomakers die uitkijken naar het maken van instructievideo's, instructievideo's, productdemonstratievideo's, enz.
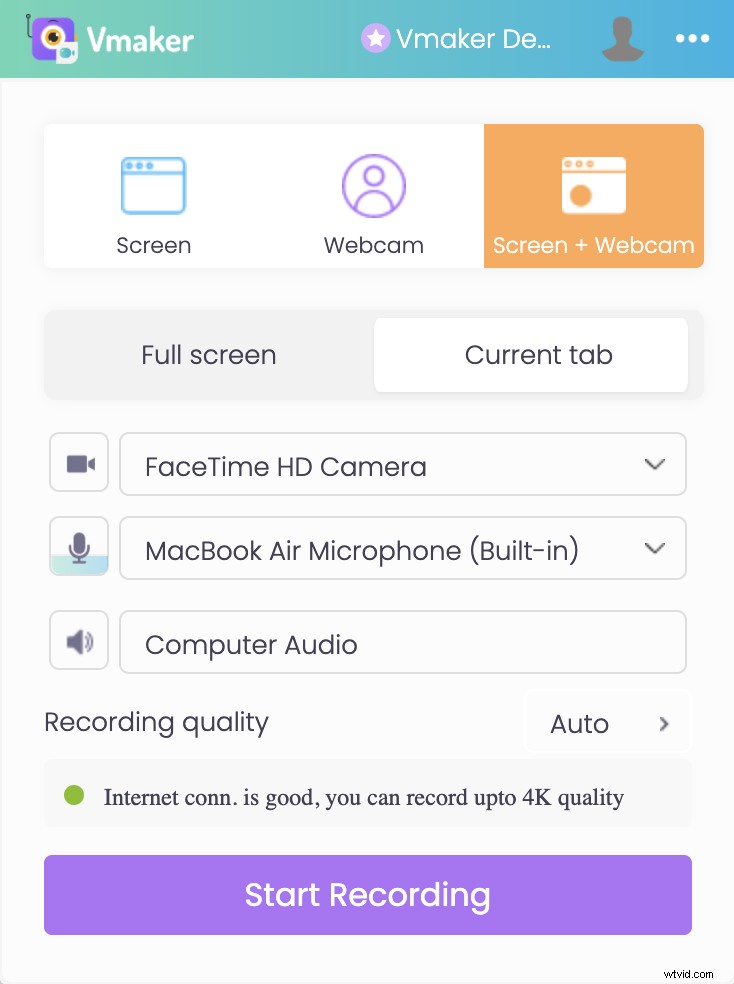
- Je hebt ook de mogelijkheid om je opnamekwaliteit te kiezen. En als je wilt opnemen met een externe microfoon, zijn daar ook voorzieningen voor.
- Als u geavanceerde functies wilt aanpassen, klikt u op de horizontale dot-matrix en kiest u 'Voorkeuren' .
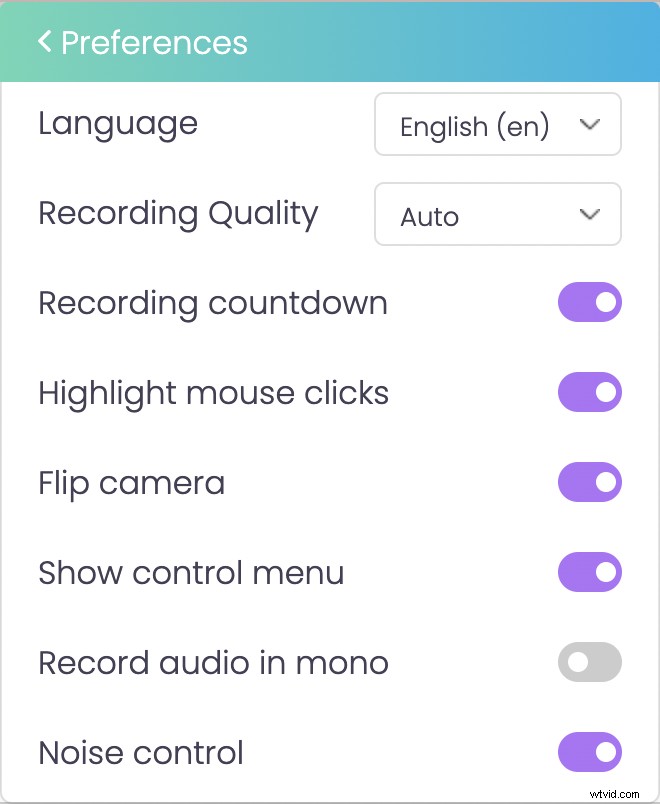
- Afhankelijk van uw vereisten, kunt u functies inschakelen die nuttig voor u zijn. Als je achtergrondgeluiden wilt vastleggen om gamestreams, tutorials en screencasts op te nemen, kun je de ruisonderdrukkingsfunctie inschakelen .
- Je kunt ook experimenteren met verschillende leuke elementen om de kwaliteit van je video's te verbeteren. U kunt bijvoorbeeld proberen uw achtergrond te wijzigen, frames en filters aan uw webcambubbel toe te voegen of uw merknaam aan uw video's toe te voegen. Vmaker biedt een heleboel indrukwekkende functies die je helpen te experimenteren met verschillende leuke elementen.
Hier is een lijst van de twee meest gebruikte functies van Vmaker:
- Virtuele achtergrond : Met deze functie kunnen gebruikers de achtergrond moeiteloos wijzigen, vervagen en verwijderen. U kunt ook uw eigen achtergrondafbeelding uploaden vanaf uw computer. Dit is een enorm voordeel voor werknemers die vanuit huis werken. Ze hoeven niet langer op jacht naar de perfecte plek met een esthetische achtergrond.
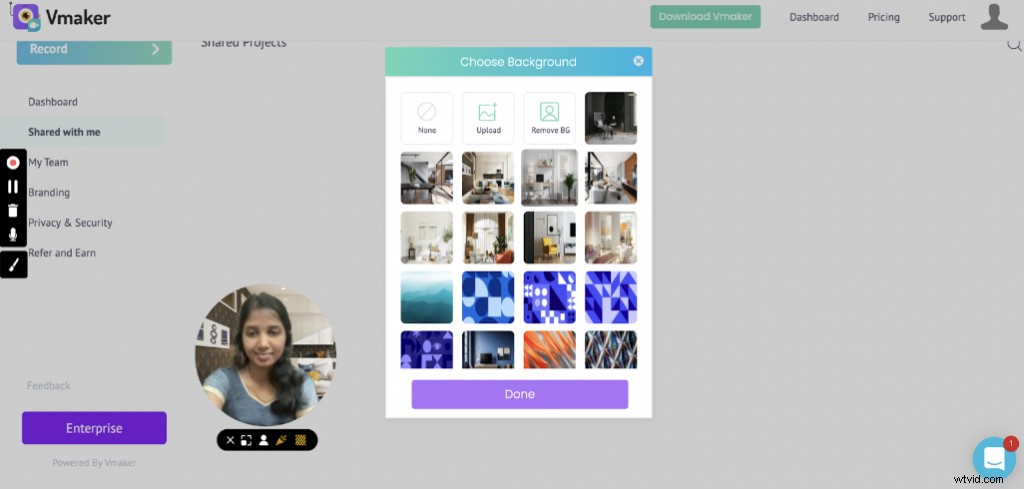
- Tekstbijschriften toevoegen: Met deze functie kunnen gebruikers boeiende bijschriften of CTA toevoegen aan hun webcambubbel. Vmaker biedt ook de mogelijkheid om de vorm van je webcambubbel te veranderen. Je kunt ook experimenteren met verschillende frames en vormen om je video's interactief en boeiend te maken.
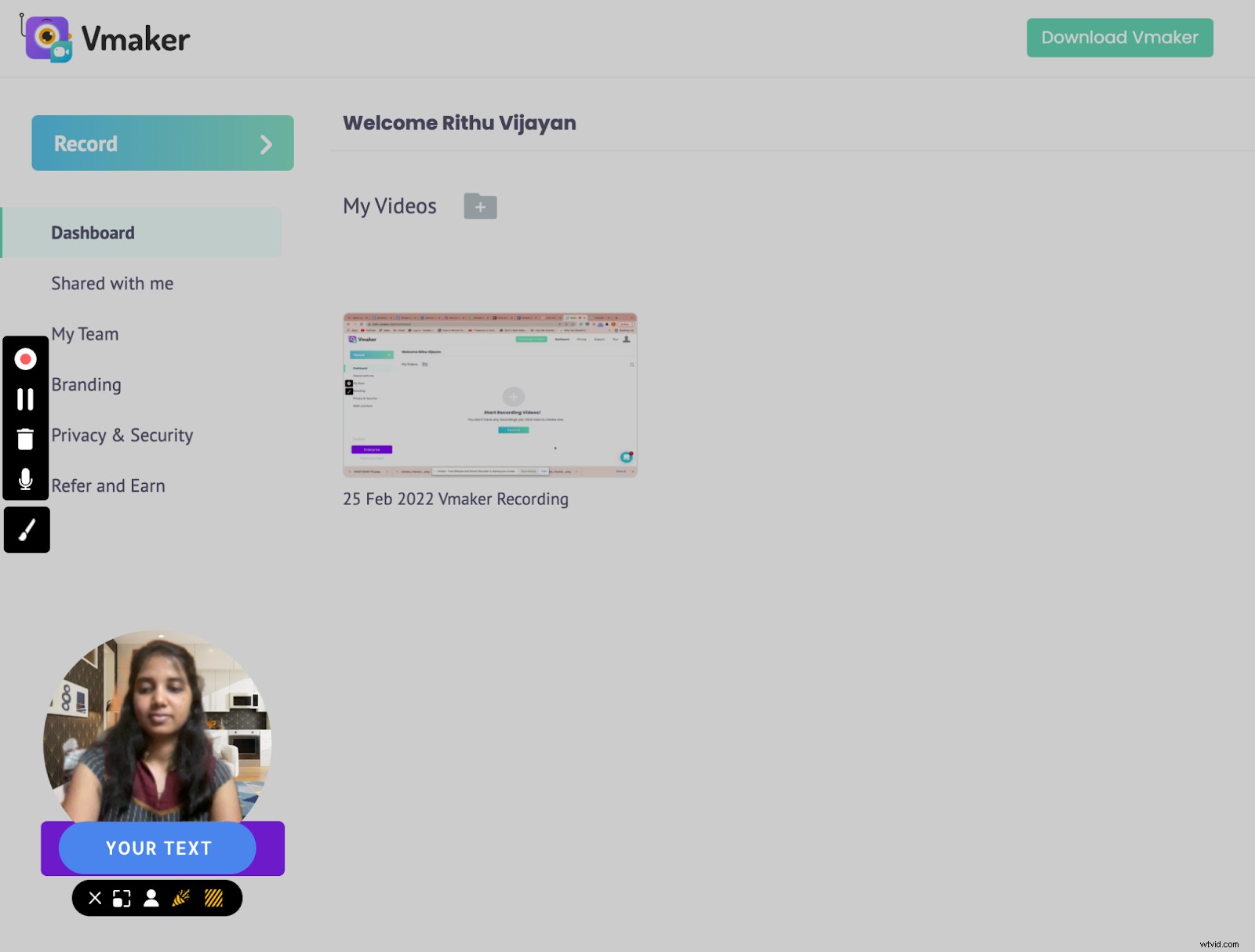
Stap 3:Begin met opnemen
- Zodra je klaar bent, klik je op 'Start opname' .
- Er begint een timer te lopen die aangeeft dat de opname gaat beginnen.
- Tijdens het opnemen van de video kun je gebruik maken van de schermannotatie van Vmaker en muis nadruk Kenmerken. Terwijl de functie voor schermannotatie u helpt bij het tekenen en markeren van belangrijke secties op uw computerscherm, markeert de functie voor nadruk van de muis uw klikken op uw computerscherm.
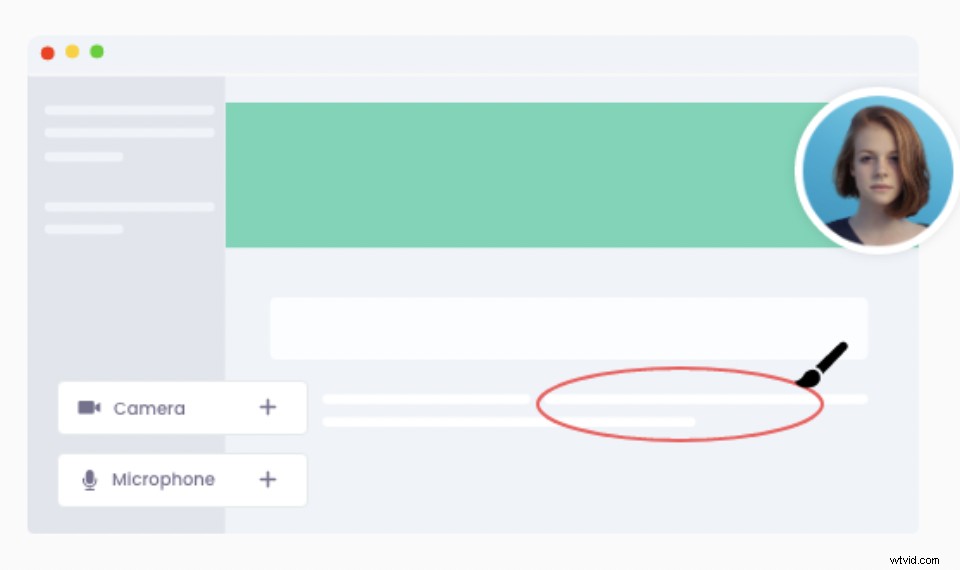
- Als je klaar bent met opnemen, klik je op 'Stop delen' . De video is nu toegankelijk in uw dashboard.
Stap 4:Bewerk, indien nodig
- Als je de video goed hebt opgenomen, kun je hem meteen downloaden. Maar als u het wilt bewerken, kunt u dit doen door op de 'Bewerken' te klikken knop.
- Je kunt zoveel doen met de ingebouwde editor. Je zou je video's gemakkelijk kunnen bijsnijden, bijsnijden, verwisselen, spiegelen en roteren. Als u externe video's wilt samenvoegen met uw opgenomen video, kunt u dit ook doen door video's van uw computer naar Vmaker's Editor te uploaden. Dit zal je helpen om interessante accenten te geven aan je intro's en outro's.
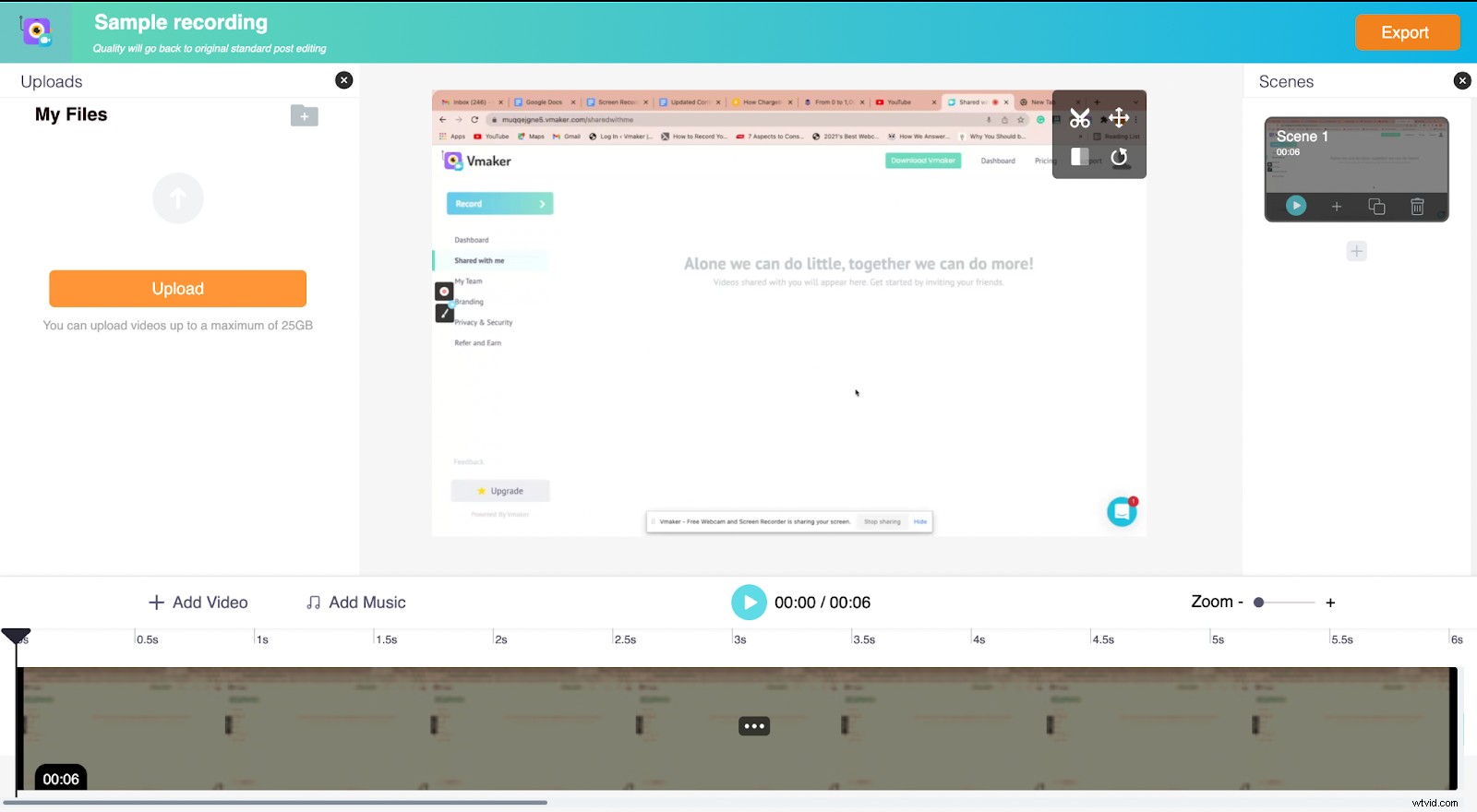
Stap 5:Download, deel of upload naar socials
- Dat is het! Je bent klaar. Zo simpel is het. Nu ben je vrij om je video's te downloaden, te delen of te uploaden naar sociale mediaplatforms zoals Facebook, YouTube, enz.
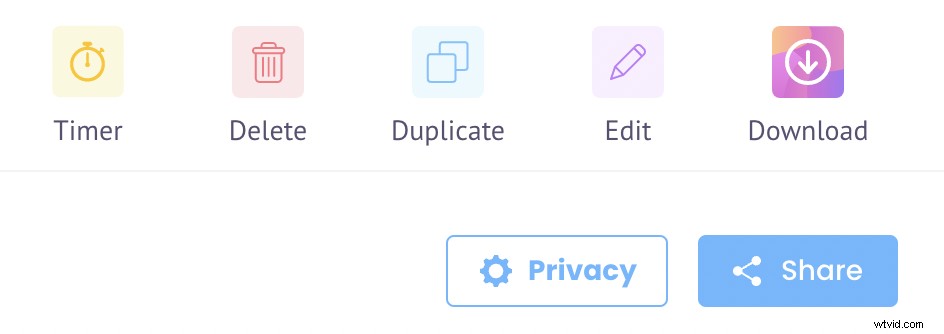
Nu je hebt geleerd hoe je boeiende video's maakt met schermopnamesoftware , laten we eens kijken welke soorten video's u met deze aanpak kunt maken.
Verschillende soorten video's die kunnen worden gemaakt met een schermrecorder
Hier zijn een paar soorten video's die kunnen worden gemaakt met software voor schermopname. Maar voordat u begint met het maken van uw video's, moet u ervoor zorgen dat u een krachtige videomarketingstrategie maakt!
1. Instructievideo's
Instructievideo's trekken veel aandacht en worden beschouwd als de populairste inhoudscategorie op YouTube. Het leert mensen hoe ze een bepaalde taak kunnen volbrengen. Het wordt meestal stapsgewijs afgeleverd, zodat het voor het publiek gemakkelijker te volgen is.
2. Onboarding- en trainingsvideo's
Trainingsvideo's, vergelijkbaar met instructievideo's en instructievideo's, zijn gericht op het informeren van kijkers over iets. Dit soort video's wordt om verschillende redenen steeds vaker gebruikt.
Veel organisaties zijn ze gaan gebruiken om hun onboarding-processen te stroomlijnen. Het maakt hun werk gemakkelijk, want ze hoeven alleen maar een reeks trainingsvideo's te maken waarin alle betrokken toetredingsprocedures worden uitgelegd.
Omdat het voor zichzelf spreekt en een aantal keren opnieuw kan worden bekeken, is het gunstig voor zowel de nieuwe medewerkers als de personeelsteams.
3. Presentatievideo's
Videopresentaties zijn handig om complexe concepten op een eenvoudige maar effectieve manier over te brengen. Als mensen voice-overs en webcam-overlays aan hun presentaties toevoegen, kunnen ze complexe informatie op een boeiende manier overbrengen.
Schermopnamesoftware waarmee mensen zowel hun scherm als hun webcam kunnen opnemen, helpt mensen om net dat beetje extra te doen en hun presentaties te personaliseren.
4. Instructievideo's
Dit soort video's zijn verklarend van aard en bieden een volledige doorloop over een bepaald onderwerp in een gemakkelijk te begrijpen formaat. Het kan ook een paar relevante voorbeelden en illustraties bevatten om het publiek te helpen informatie beter te begrijpen. De ideale lengte van een instructievideo ligt ergens tussen de 2 - 10 minuten.
5. Productvideo's
Productvideo's zijn gericht op het benadrukken van de kenmerken en voordelen van het product. Het kan ook worden gebruikt als een middel om een demonstratie te geven van hoe een product werkt. Soms gebruiken mensen dit soort productvideo's ook tijdens productlanceringen!
Een paar voorbeelden van productvideoformaten zijn
- Productdemovideo's
- Video met productinstructie
- Productadvertenties of videopromoties.
6. Reactievideo's
Dit soort video's worden vaak gebruikt door YouTubers wanneer ze de behoefte voelen om zichzelf op te nemen terwijl ze reageren op andere digitale media. Reactievideo's zijn niets anders dan schermopnamen die de inhoud vastleggen die op het scherm wordt afgespeeld, samen met de reacties van de reactoren.
7. Gameplayvideo's
Gameplayvideo's zijn niets anders dan schermopnamen van live gameplays. Omdat mensen graag naar gameplays kijken, zijn veel YouTubers begonnen met het opnemen van zichzelf terwijl ze aan het spelen zijn.
8. Getuigenisvideo's
Getuigenisvideo's spelen een actieve rol bij het vergroten van de geloofwaardigheid van een site. Als u een bedrijfseigenaar bent, kan het tonen van oprechte feedback van enkele van uw tevreden klanten u helpen uw conversiepercentages te verhogen.
Conclusie
Inmiddels moet u volledig begrijpen hoe schermopnamesoftware kan worden gebruikt voor het maken van video's.
Je weet ook hoe je ze kunt maken in een eenvoudig proces van 5 stappen. Waar wacht je nog meer op?
Ga je gang en begin die video's zonder angst op te nemen!
Eerlijk gezegd is het niet zo moeilijk. De helft van de tijd compliceert onze geest de dingen veel te veel. Maar dat hoeft u niet te doen.
Gebruik gewoon deze eenvoudige aanpak en begin met opnemen!
Aanbevolen boeken
- 5 redenen waarom marketeers zich richten op korte video's
- De ultieme gids:wat is een screencast en hoe maak je een boeiende screencast?
- Hoe u video's kunt opnemen in uw SEO-marketingstrategie
- 7 geweldige voordelen van het toevoegen van virtuele achtergrond aan je video's (+ 4 bonustips)
- Gemakkelijk YouTube-livestreams opnemen op 2 eenvoudige manieren
