Naarmate de tijd en de technologie veranderen, zijn de meesten van jullie bereid om te leren van online collegevideo's, omdat je verschillende informatie uit allerlei soorten lezingen kunt halen zonder je huis te verlaten. Soms vind je een bepaalde lezing misschien belangrijk en bekijk je deze opnieuw terwijl je offline bent, maar hoe?
De eenvoudigste manier is om colleges op te nemen met schermrecorders. We laten u hoe u lezingen opneemt op Windows/Mac/iPhone met de 5 beste schermrecorders op deze pagina. Lees nu verder om de beste manier te vinden om colleges op uw apparaat op te nemen.
Gerelateerd artikel: Top 12 beste gratis schermrecorder voor Windows en Mac
Een lezing opnemen op Windows 10
EaseUS RecExperts voor Windows is een veelzijdige app voor het opnemen van colleges voor Windows, en het kan je helpen een college gemakkelijk op te nemen. De intuïtieve en duidelijke interface is vriendelijk voor gebruikers van alle niveaus, vooral voor beginners. Met deze software voor schermopname kunt u uw scherm opnemen in aangepaste formaten, zoals een volledig scherm of een geselecteerd gebied.
Daarnaast biedt het je vele andere opties, zoals het opnemen van audio (systeemgeluid, microfoon, of beide), het vastleggen van webcam, gameplay, zoomvergadering, streaming audio en video, etc. Deze beste app voor het opnemen van colleges zorgt ervoor dat de opgenomen bestanden van van hoge kwaliteit.
Voor beginners is dit de beste schermrecorder voor colleges. Als je het wilt proberen, klik dan op de knop voor gratis download om het op uw apparaat te krijgen. Registratie is niet nodig.
EaseUS RecExperts
- Gestreamde video, audio en webcam tegelijkertijd opnemen
- Ondersteuning bij het trimmen van opnamen en het toevoegen van openingstitel/aftiteling
- Plan opnametaken om vast te leggen wat je wilt
- Exporteer verschillende uitvoerformaten, zoals AVI, MP4, GIF, enz.
Beste manier om een lezing op Windows op te nemen:
Stap 1. Start EaseUS RecExperts. Er zijn twee verschillende opties voor schermopname, namelijk 'Volledig scherm' en 'Regio' . Als u "Volledig scherm" selecteert, legt u het hele scherm vast.
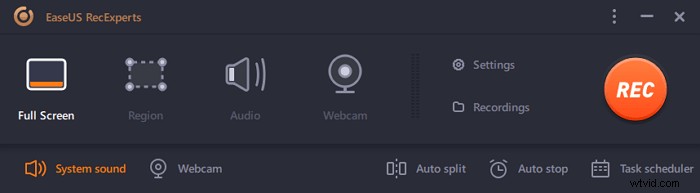
Stap 2. Als u de "Regio" . selecteert optie, zal deze software u vragen om het opnamegebied aan te passen . Zorg ervoor dat alles wat u wilt vastleggen binnen de grenzen van het selectievak valt.

Stap 3. Tik op de knop linksonder van de hoofdinterface, en er zijn veel opties die u kunt selecteren. Deze recorder ondersteunt het afzonderlijk of gelijktijdig opnemen van microfoon- en systeemgeluid. De "Opties" knop is om het volume en de microfoon aan te passen.
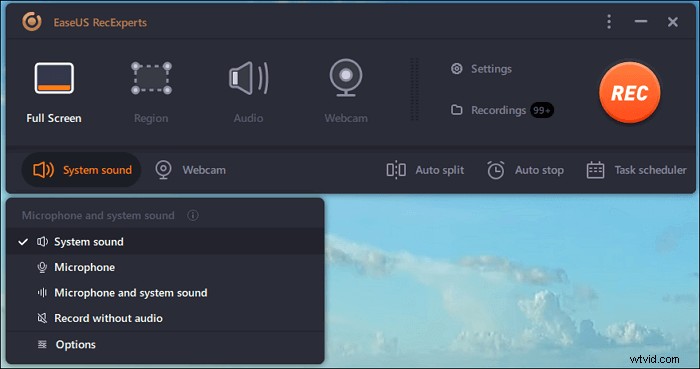
Stap 4. Om de webcam tegelijkertijd op te nemen, klik je op het "Webcam"-pictogram onderaan de interface . Tik op de knop om de webcamopname in te schakelen en er zal een vervolgkeuzemenu zijn om het opnameapparaat te selecteren. Klik op "OK" om uw instellingen te bevestigen.
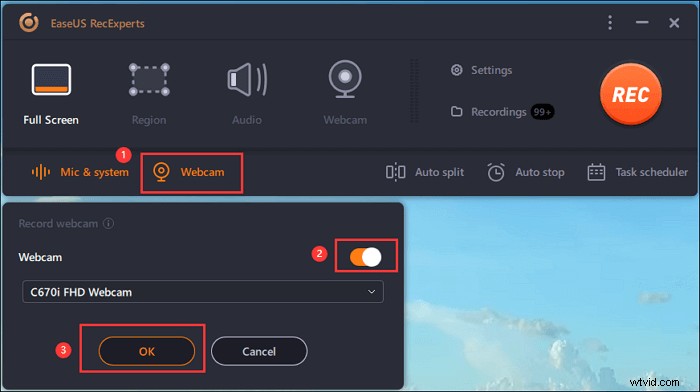
Stap 5. Wanneer u terugkeert naar de hoofdinterface,klikt u op de knop "REC" om te beginnen met opnemen. Een zwevende werkbalk biedt u knoppen om te pauzeren of stop de opname tijdens het opnameproces. Bovendien is het camerapictogram kan worden gebruikt om schermafbeeldingen te maken, en het timerpictogram kan helpen het automatisch te stoppen.
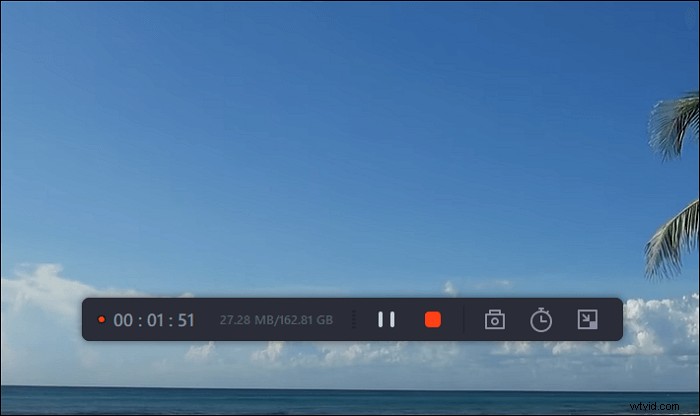
Stap 6. De opgenomen videoclips worden op uw computer opgeslagen. Wanneer de mediaspeler verschijnt, ziet u een reeks hulpmiddelen die u kunt gebruiken om bij te snijden de opnames, audio extraheren , en voeg openingstitel en aftiteling toe naar de besparingen.
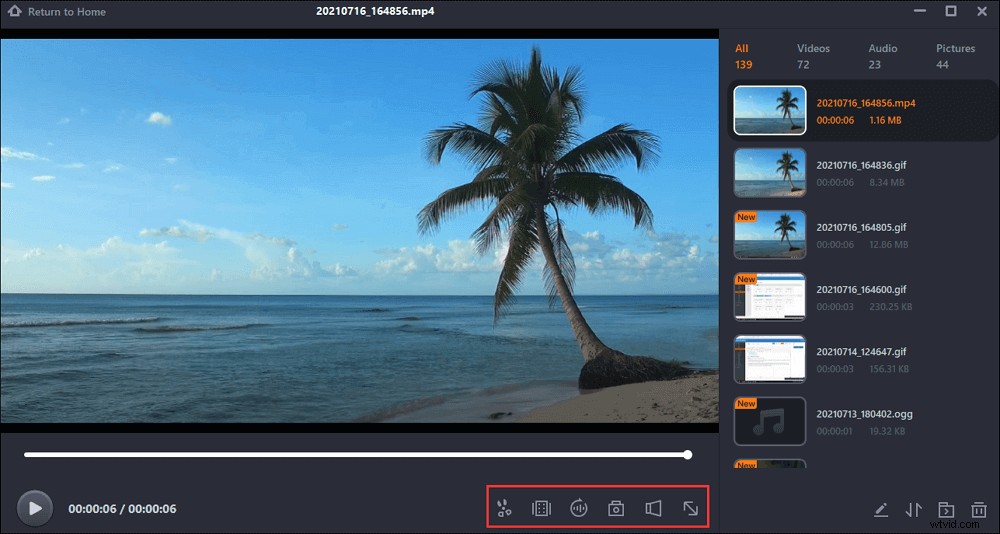
Als je wilt weten hoe je een Zoom-vergadering zonder toestemming kunt opnemen, volg dan het onderstaande bericht!

Zoomvergadering opnemen zonder toestemming
Schermrecorders zoals EaseUS RecExperts kunnen online vergaderingen zoals Zoom opnemen. Hier introduceert dit bericht de efficiënte methode om het op te nemen, zelfs als u niet de host bent.

Online colleges opnemen op Mac
Voor Mac-gebruikers is er nog steeds wat freeware die je kunt gebruiken om colleges vast te leggen. Hier zullen we twee populaire en betrouwbare schermrecorders voor je introduceren.
1. QuickTime-speler
QuickTime Player is een multifunctioneel programma dat je kunt gebruiken om colleges op Mac op te nemen. Deze software kan niet alleen mediabestanden opnemen, maar ook audio en scherm opnemen op uw computer. Het kan alles wat op uw scherm verschijnt met gemak vastleggen.
Als u een online lezing wilt opnemen, moet u de gratis software Soundflower op uw computer installeren, aangezien u op Mac geen interne audio kunt opnemen.
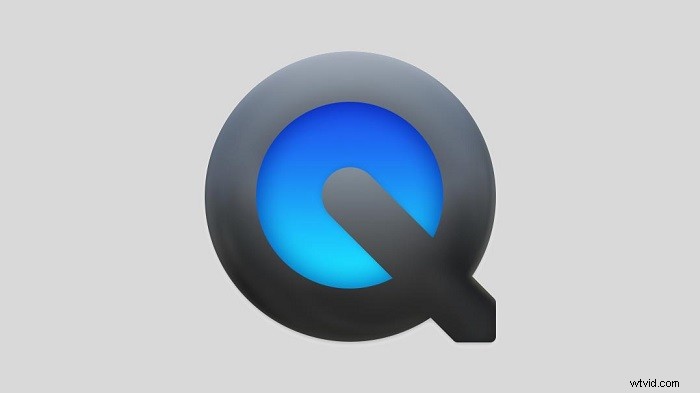
Lezingen opnemen op Mac met QuickTime Player:
Stap 1. Download en installeer Soundflower op je Mac. Klik vervolgens op 'Systeem'> 'Geluidsvoorkeur' en selecteer Soundflower (2ch) als de invoeraudio in de invoerbalk.
Stap 2. Open de collegevideo die u wilt opnemen en start QuickTime Player. Klik op 'Bestand'> 'Nieuwe schermopname' in de bovenste balk. Klik vervolgens op het driehoekje naast de rode knop en selecteer Soundflower (2ch) in het vervolgkeuzemenu.
Stap 3. Als je klaar bent, kun je op de rode knop klikken om de colleges op te nemen. Wanneer de lezing is afgelopen, klik je op de stopknop om de opname te beëindigen.
Stap 4. Daarna vind je de opgenomen colleges op je Mac in MOV-formaat. En je kunt het altijd en overal bekijken.
2. EaseUS RecExperts voor Mac
EaseUS RecExperts is een uitstekend scherm en webcamrecorder van derden waarmee u lessen op Mac kunt opnemen. Het is een uitstekende keuze voor diegenen die meer functies willen naast de essentiële tools van QuickTime Player.
Als je QuickTime Player gebruikt, is een plug-in genaamd Soundflower onmisbaar om het geluid op te nemen. Maar u hoeft die plug-in niet te installeren als u audio opneemt met EaseUS RecExperts. U kunt zelfs moeiteloos de systeemaudio en uw stem tegelijkertijd of afzonderlijk vastleggen.
Kenmerken:
- Webcam opnemen in 1080P of 720p
- Spraak opnemen op Mac zonder veel moeite
- U een Taakplanner bieden om automatisch op te nemen
- Ondersteunt het bijsnijden van video's met een ingebouwde tool
Nadat u de colleges heeft opgenomen, kunt u de opgenomen video's exporteren in formaten zoals MP4, MOV, FLV, enz. Als u deze recorder nodig heeft, klikt u op de knop om deze te downloaden.
Beste manier om lezingen op Mac op te nemen:
Stap 1. Open EaseUS RecExperts en kies de knop "Webcam" in de hoofdinterface.
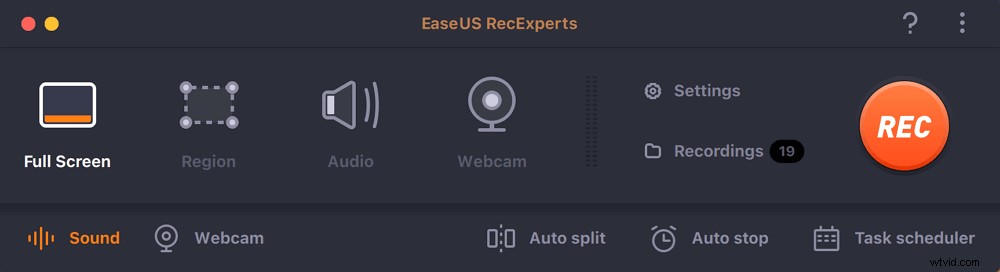
Stap 2. Vervolgens wordt de ingebouwde camera automatisch geopend en ziet u het opnamevenster op het bureaublad. Als u de webcam met audio wilt opnemen, klikt u linksonder op het pictogram "Geluid" om de audiobron te selecteren.
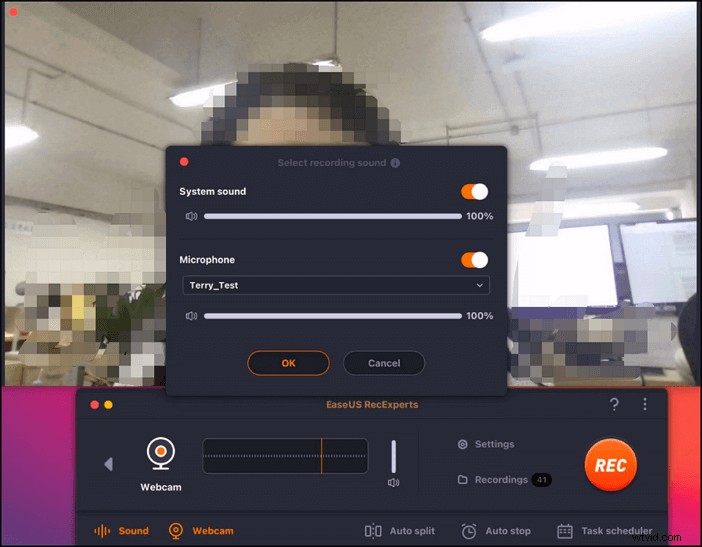
Stap 3. Klik op "REC" om uw webcamopname te starten en u kunt ervoor kiezen om de opname te pauzeren, te hervatten of te beëindigen door op de twee knoppen aan de linkerkant te klikken. Eindelijk wordt de opname opgeslagen op je Mac.
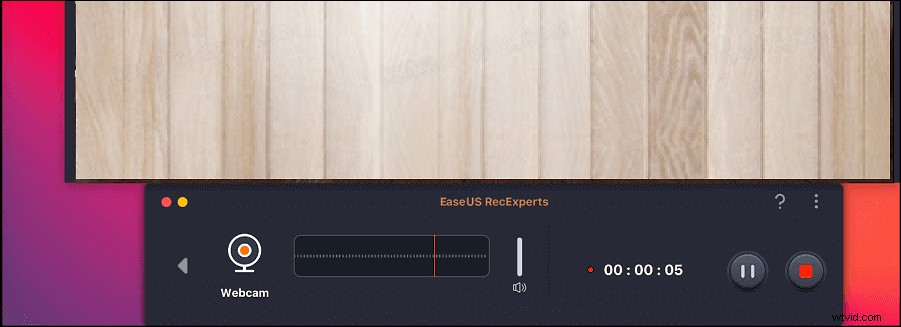
3. OBS Studio
OBS Studio is een open-source schermrecorder die over de hele wereld wordt gebruikt. Het wordt voornamelijk gebruikt voor video-opname en livestreaming. Afgezien daarvan is het, met uitgebreide functies, ook een uitstekende collegerecorder.
Je kunt het gebruiken om elke collegevideo online op te nemen om deze offline te bekijken. Het is echter een beetje moeilijk voor beginners om zonder gids te gebruiken.
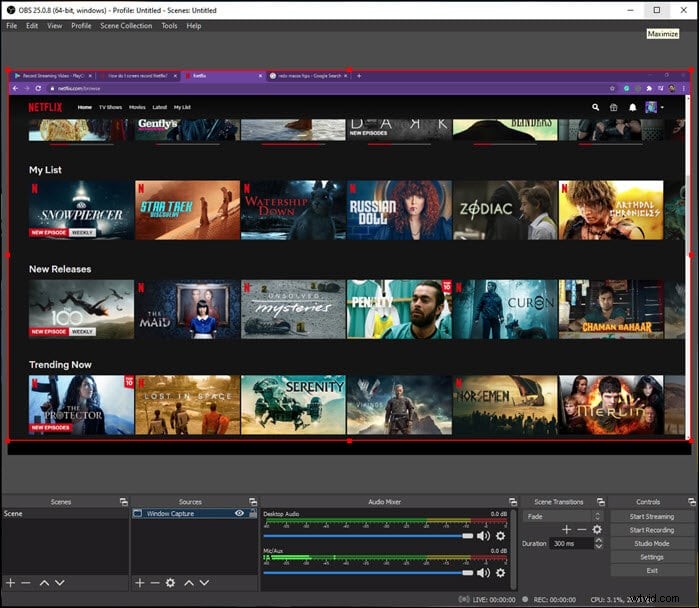
Lezingen opnemen op Mac met OBS Studio:
Stap 1. Download en installeer iShowU Audio Capture op uw Mac. Ga vervolgens naar 'Audio MIDI Setup' en kies 'iShowU Audio Capture' als hoofdapparaat.
Stap 2. Kies 'Systeemvoorkeur' gevolgd door 'Geluidsvoorkeur' en selecteer vervolgens 'Apparaat met meerdere uitgangen'. Open daarna OBS Studio en stel Audio in op "iShowU Audio Capture."
Stap 3. OBS Studio's hoofdinterface, klik met de rechtermuisknop en kies Windows Capture om het collegevenster te selecteren dat u wilt opnemen. Vervolgens kun je op de rode knop klikken om colleges vast te leggen.
Stap 4. Als het klaar is, klikt u op de stopknop om de opname te beëindigen. Je vindt de opgenomen video's op je Mac.
Lezing opnemen op iPhone/iPad
Als je voor het gemak online colleges op iPhone of iPad wilt opnemen, kun je de iOS Screen Recorder gebruiken om een college op te nemen. Hiermee kun je eenvoudig en snel vastleggen wat je nodig hebt op je iOS-apparaten zonder applicaties van derden te installeren.
Kent u de schermrecorder, maar weet u niet hoe u deze moet gebruiken? Bekijk de volgende stappen.
Opmerking:je kunt de iOS-schermrecorder alleen gebruiken als het iOS-systeem op je apparaten 11, 12 of hoger is.
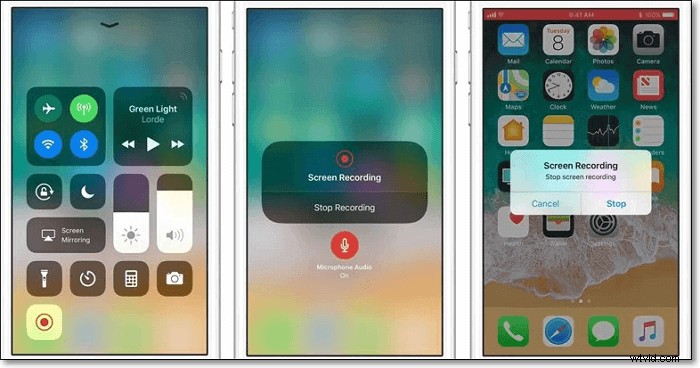
Gedetailleerde handleiding voor het opnemen van lezingen:
Stap 1. Ontgrendel je iPhone of iPad en tik vervolgens op 'Instellingen' > 'Bedieningscentrum' > 'Bediening aanpassen' om 'Schermopname' in de onderste lijst te vinden. Tik vervolgens op de knop '+'.
Stap 2. Zoek de lezing die u wilt opnemen en open deze. Veeg naar beneden vanaf de rechterbovenhoek van het scherm en u ziet het Control Center. Tik op de schermopname en druk op 'Opname starten' om de colleges op te nemen.
Stap 3. Tik op de rode balk om het opnemen van colleges te stoppen. Dan kun je de opgenomen collegevideo vinden in je Foto's-app.
Bonustips:een college opnemen voor studenten die de webcam gebruiken
In de eerste helft van dit bericht hadden we het over het opnemen van online colleges of lessen als student. Als je een docent bent, wil je vooral weten hoe je een online videocollege voor je studenten kunt opnemen. Natuurlijk kunnen een krachtig scherm en webcamrecorder je daarbij helpen. Voor de opname moet je wat voorbereidingen treffen.
1. Lezingsinhoud en dia's voorbereiden
Allereerst moet je vooraf de inhoud plannen die je in de lezing wilt bespreken. Dit plan kan zo nauwkeurig mogelijk zijn om te weten hoe de lestijd moet worden toegewezen.
En de aantrekkelijke dia's kunnen uw leerling helpen enkele belangrijke punten te begrijpen en de nodige kennis te onthouden.
2. Download en installeer de recorder voor lezingen
Als het gaat om de opnamesoftware voor colleges, moet u letten op de essentiële functies van de recorder. Het zou u bijvoorbeeld in staat moeten stellen een webcam in hoge kwaliteit op te nemen en zowel het computergeluid als uw stem op te nemen. EaseUS RecExperts kan aan al die behoeften voldoen bij het opnemen van een lezing.
Als dit precies is wat je wilt, klik dan op de onderstaande knop om de recorder nu te downloaden.
3. Audio- en videokwaliteit optimaliseren
Voordat u de colleges opneemt, moet u enkele instellingen van de video en audio aanpassen. U kunt de meest geschikte framesnelheid en bitsnelheid kiezen op basis van uw behoefte (voor Windows-versie). Zorg ervoor dat u de beste videokwaliteit en het beste volume selecteert.
Zorg er daarnaast voor dat je een goede lichtbron kiest. Een licht voor je kan beter zijn dan dat achter je. Doe dan je best om het achtergrondgeluid te vermijden, dat de aandacht van de leerlingen zal afleiden.
4. Opname starten
U kunt nu beginnen met het vastleggen van colleges voor uw leerlingen. Als u de video- en audiokwaliteit wilt verbeteren, zijn een externe microfoon en een externe camera handig.
Als je een MacBook gebruikt, klik dan op het onderstaande artikel voor de gedetailleerde stappen om een webcam op te nemen.

Webcam opnemen op Mac
In dit bericht kom je alles te weten, van het maken van videozelfstudies en demo's tot het opnemen van webcamchats en videogesprekken op je MacBook.

Als u een online les voor uw leerlingen op Windows wilt opnemen, volgt u de stappen in dit artikel:>>Hoe u een webcam kunt opnemen op een Windows-pc.
Waar het op neerkomt
Welke apparaten je ook gebruikt om colleges op te nemen, in dit artikel vind je de beste app voor het opnemen van colleges voor Windows en Mac. Daarnaast vind je ook de tutorial over hoe hoorcolleges op te nemen met die apps. Wat is voor jou de beste manier om colleges op te nemen?
Als u de opname op iPhone of iPad wilt doen, is de ingebouwde schermrecorder uw beste keuze. Als je op een Windows-computer of een MacBook werkt, raden we EaseUS RecExperts ten zeerste aan. Deze schermopnamesoftware kan met simpele klikken audio, scherm, webcam enz. opnemen. Het kan aan al uw behoeften voldoen en u nooit teleurstellen!
