Leren is het afgelopen jaar drastisch veranderd sinds een wereldwijde pandemie het grootste deel van de wereld naar binnen dwong. Docenten en studenten moesten zich snel aanpassen aan online leren via videoconferentieplatforms zoals Zoom , Webex , Google meet , Microsoft-teams om er een paar te noemen. De cijfers bewijzen hetzelfde met 1,2 miljard studenten gedwongen om over te schakelen naar online colleges en leren.
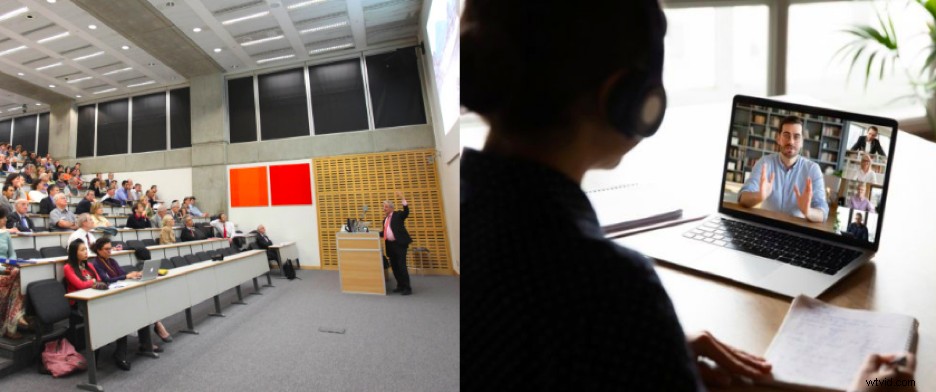
E-learning zal ook worden voortgezet met brede steun van alle belanghebbenden. 33% van de beheerders van postsecundair onderwijs zullen cursussen op afstand en online blijven aanbieden nadat hun campussen volledig zijn heropend.
Hoewel online lessen, lezingen enorm helpen, zijn er ook bepaalde nadelen, waaronder het tempo van de lessen, wat op zijn beurt het vermogen van de studenten om aantekeningen te maken belemmert. Dit heeft geleid tot een groeiende vraag naar colleges die worden opgenomen en beschikbaar worden gemaakt nadat het online college is afgelopen, zodat studenten ernaar kunnen verwijzen wanneer ze later studeren. In deze blog bekijken we hoe je gratis online videocolleges opneemt met een collegerecorder.
Hoe is het opnemen van online colleges en lessen nuttig?
- Studenten hebben op elk gewenst moment toegang tot colleges ter referentie
- Docenten kunnen de colleges delen met studenten die de lezing hebben gemist
- Bouw een opslagplaats van cursusvideo's die kunnen worden gekoppeld aan opdrachten en activiteiten
Online colleges en lessen kunnen worden opgenomen met een eenvoudige collegerecorder . Hier zijn enkele van de beste apps voor het online opnemen van colleges verkrijgbaar.
- Vmaker
- Panapto
- Bandicam
- Easeus
- Techsmid
In deze gids leggen we uit hoe u online videocolleges opneemt met behulp van Vmaker. De functies die beschikbaar zijn in de gratis versie van Vmaker zorgen ervoor dat het zich onderscheidt van de rest.
☛ Bonus lezen:stapsgewijze handleiding Hoe trainingsvideo's te makenVmaker gratis online app voor het opnemen van colleges:
- Onbeperkt opnemen zonder watermerk
- Levenslange cloudopslag
- Frames en filters voor webcam-overlay
- HD-opname tot 720P in de gratis versie
- Sociaal delen van lezingen met één klik
Het gratis abonnement is gemaakt om studenten en docenten in staat te stellen gratis lezingen op te nemen zonder enige beperking. In tegenstelling tot andere apps voor het opnemen van lezingen, is er geen limiet voor het aantal video's en wordt er geen watermerk aan de video's toegevoegd.
Door te upgraden naar een van de betaalde abonnementen, kun je bovendien veel functies ontgrendelen waarmee je het beste uit je college-opnames kunt halen.
Geavanceerde functies van Vmaker:
- Schermannotatie en muisnadruk
- Mappen en bestanden delen
- Planner voor het opnemen van lezingen
- 4K HD-opname
- Direct uploaden naar YouTube
- Automatisch verlopen van video's
- Aangepaste branding om lezingen te hosten en te delen
Vijf eenvoudige stappen om een online videocollege op te nemen
Stap één:Meld u aan voor Vmaker-collegerecorder
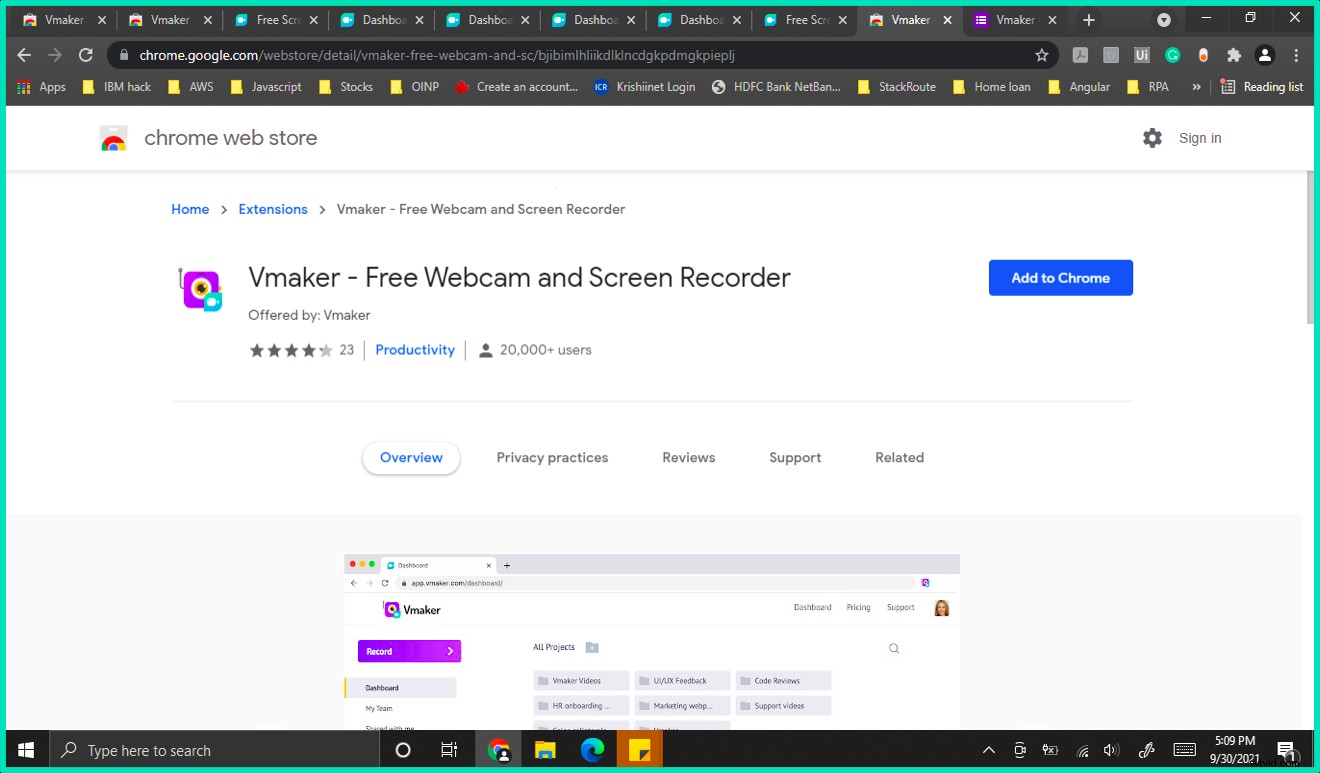
De eerste stap om online colleges en lessen op te nemen, is door u aan te melden voor Vmaker en vervolgens de app te downloaden of de chrome-extensie toe te voegen. naar uw chrome-browser. Zowel de app als de Chrome-extensie bieden dezelfde functionaliteit om colleges op te nemen en het is uw gemak om te kiezen welke het beste bij u past.
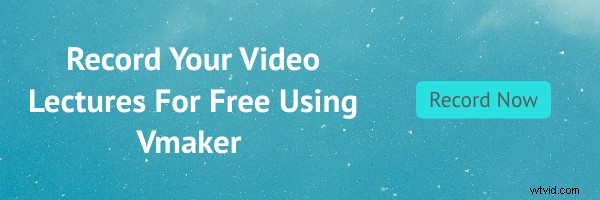
Pro-tip: Pin de chrome-extensie naar uw Chrome-browser voor snelle en gemakkelijke toegang.
Pas de opname-instellingen aan en start de opname
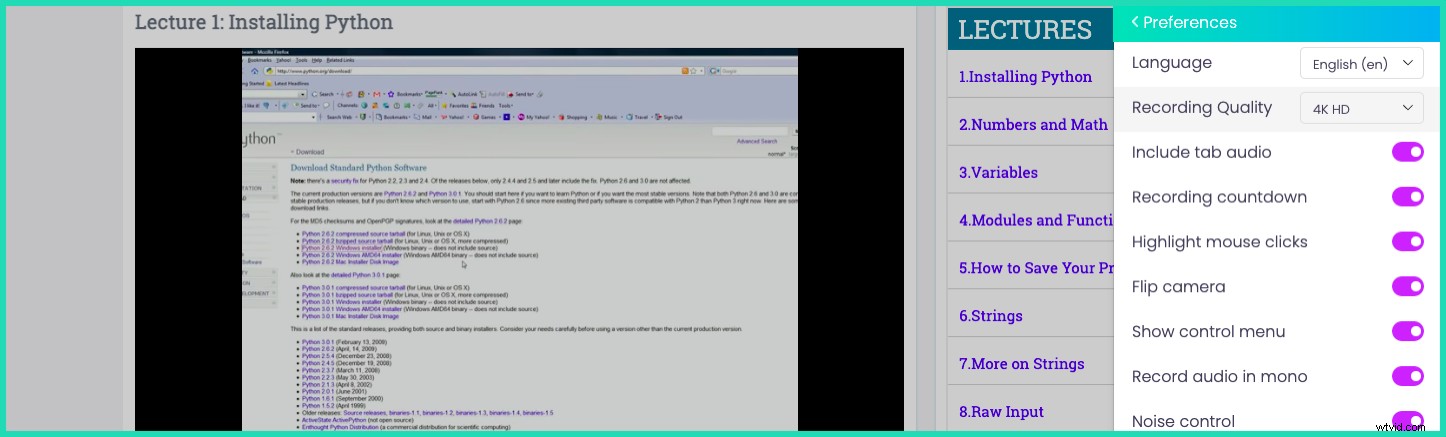
Open de Vmaker-app en pas uw opnamevoorkeuren aan. U kunt kiezen uit zeven verschillende talen, Vmaker is een meertalige schermrecorder . Met Vmaker kun je ook tal van andere dingen doen, zoals het toevoegen van tabgeluid, het markeren van muisklikken, het inschakelen van ruisonderdrukking en het omdraaien van de camera om het beste uit je opname te halen.
Houd er ook rekening mee dat als u de lezing opneemt via de Chrome-extensie, u de huidige tabbladopname gebruikt om tabbladaudio vast te leggen.
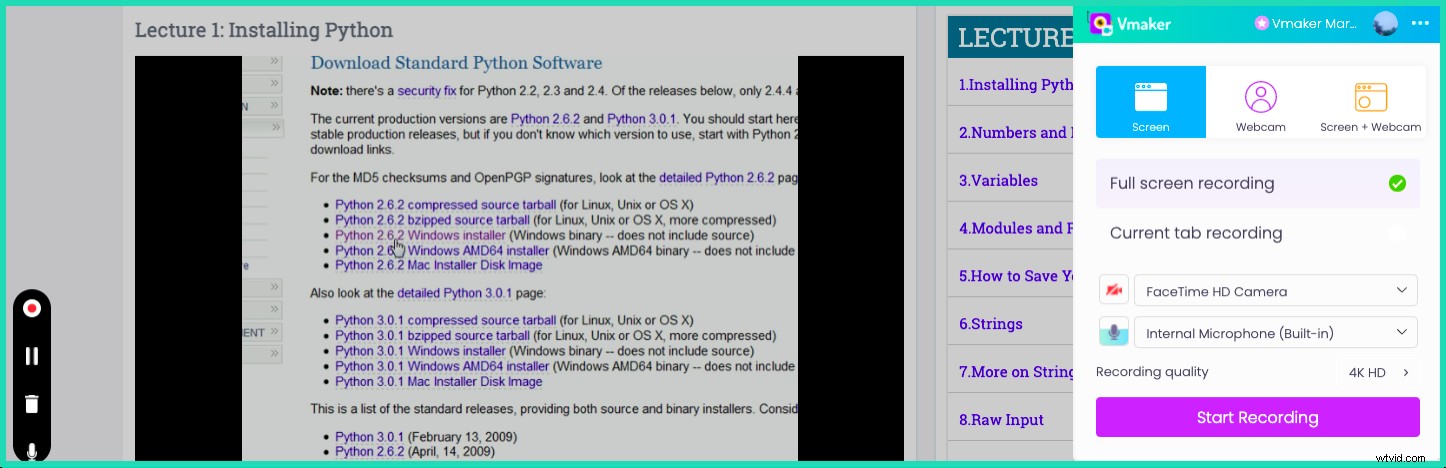
Als u klaar bent met het aanpassen van Vmaker naar uw voorkeur, kunt u klikken op opname starten om de college-opname te starten. Tijdens het opnemen kun je de opname tussendoor pauzeren wanneer de lezing is gepauzeerd, wat helpt bij een soepele opname van de lezing.
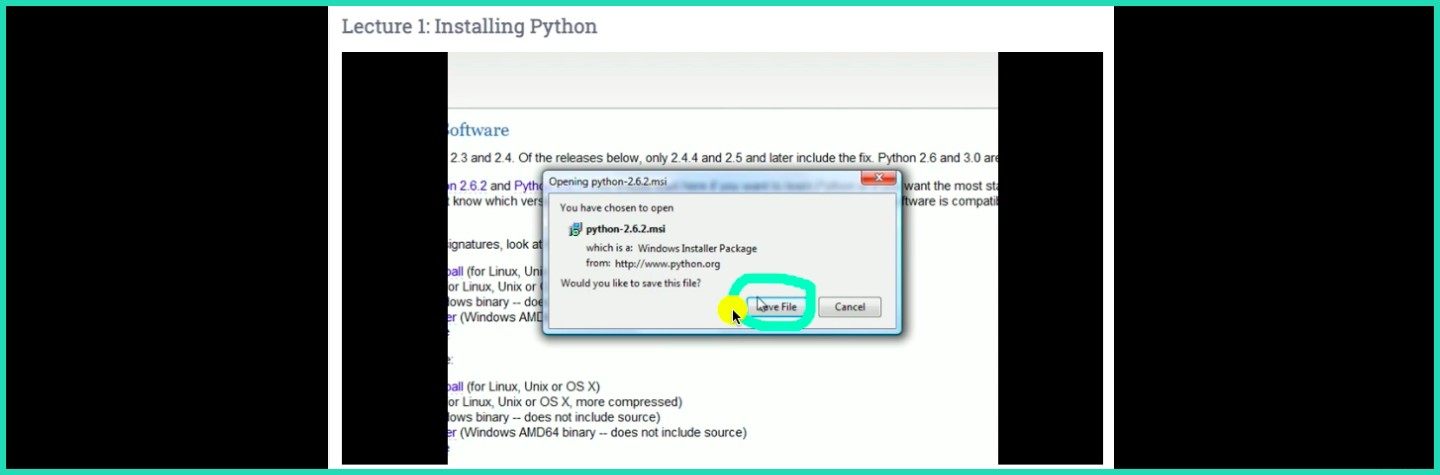
Met het betaalde abonnement van Vmaker kun je ook bepaalde secties markeren en aantekeningen maken terwijl de lezing wordt opgenomen. Dit is vooral handig omdat je niet tussen apps hoeft te schakelen om aantekeningen te maken.
Stap drie:Beëindig de opname en bewerk de opgenomen lezing
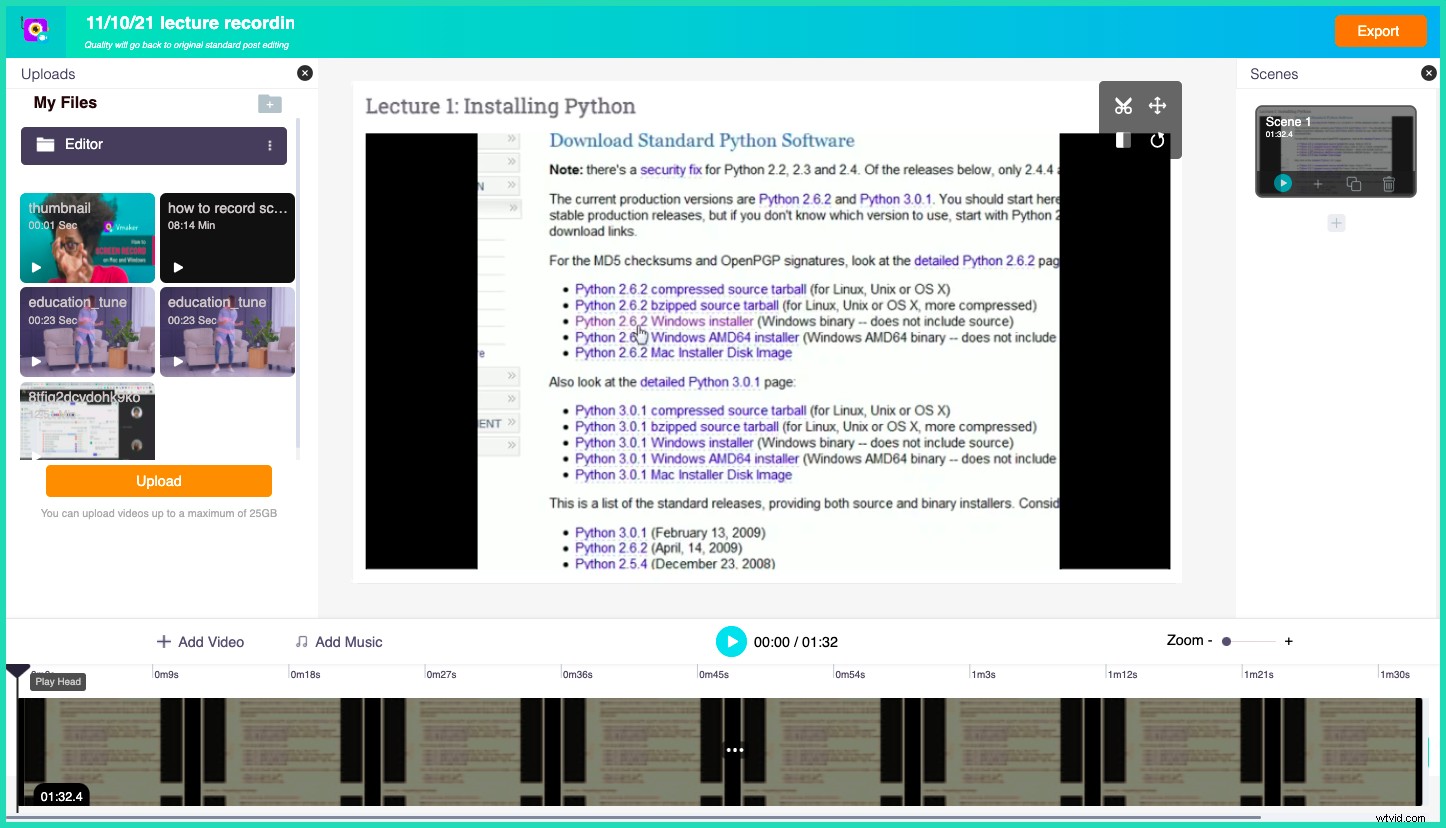
Als je klaar bent met het opnemen van de lezing, klik je op de knop Opname beëindigen om de opname op te slaan. De Vmaker-collegerecorder wordt ook geleverd met een ingebouwde online video-editor waarmee u uw opname kunt bewerken en ongewenste secties kunt verwijderen die uit de lezing zijn verdwenen.
Stap vier:Organiseer en werk samen met uw college-opnames
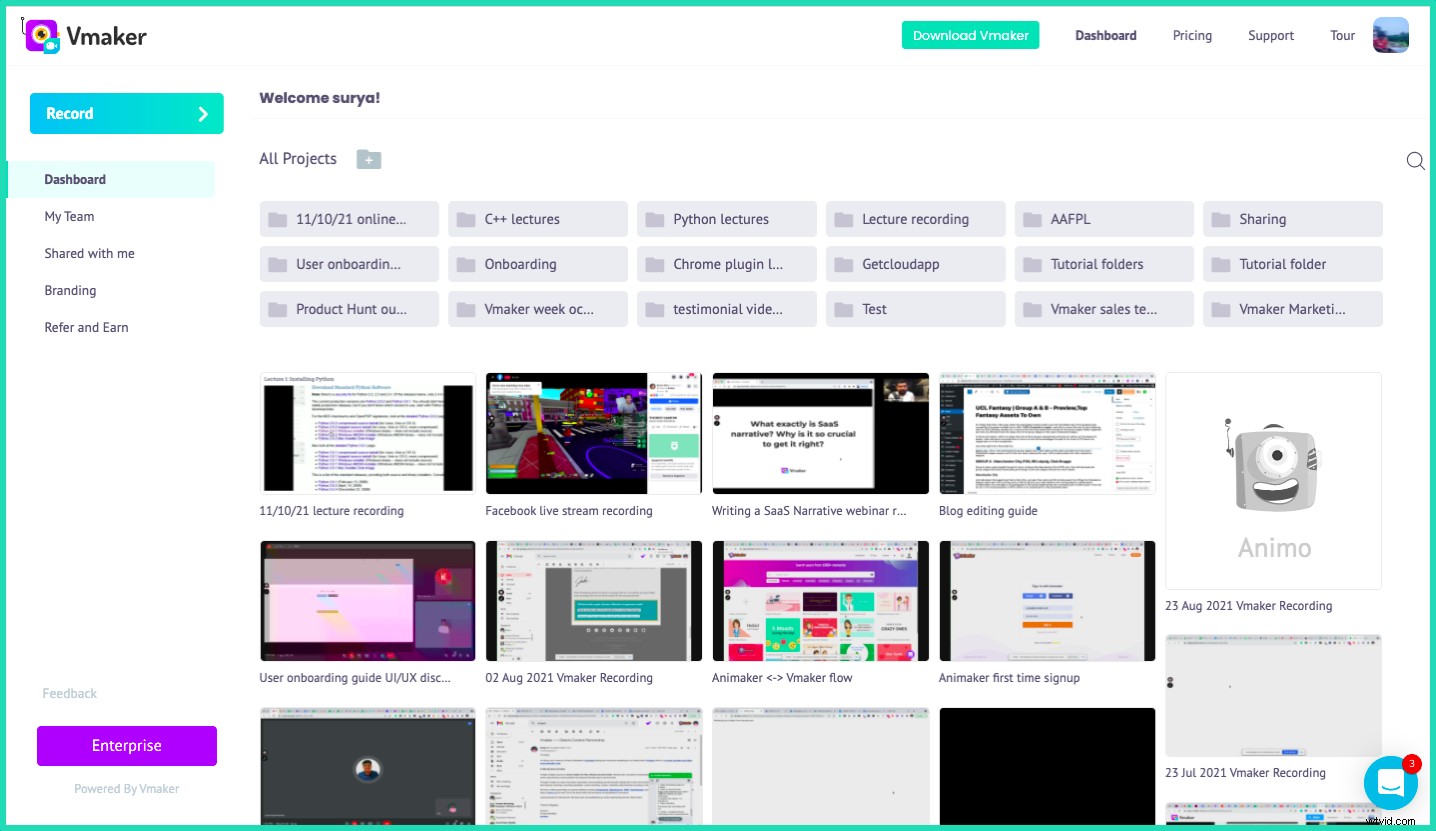
Als je klaar bent met opnemen, verschijnen je college-opnames op het Vmaker-dashboard. U kunt vervolgens mappen maken of uw college-opnames verplaatsen naar bestaande mappen om uw opnamen overzichtelijk te houden voor toekomstig gebruik. De mappen kunnen ook gemakkelijk met iedereen worden gedeeld in plaats van elke video één voor één te delen.
Stap vijf:deel uw college-opnames met iedereen
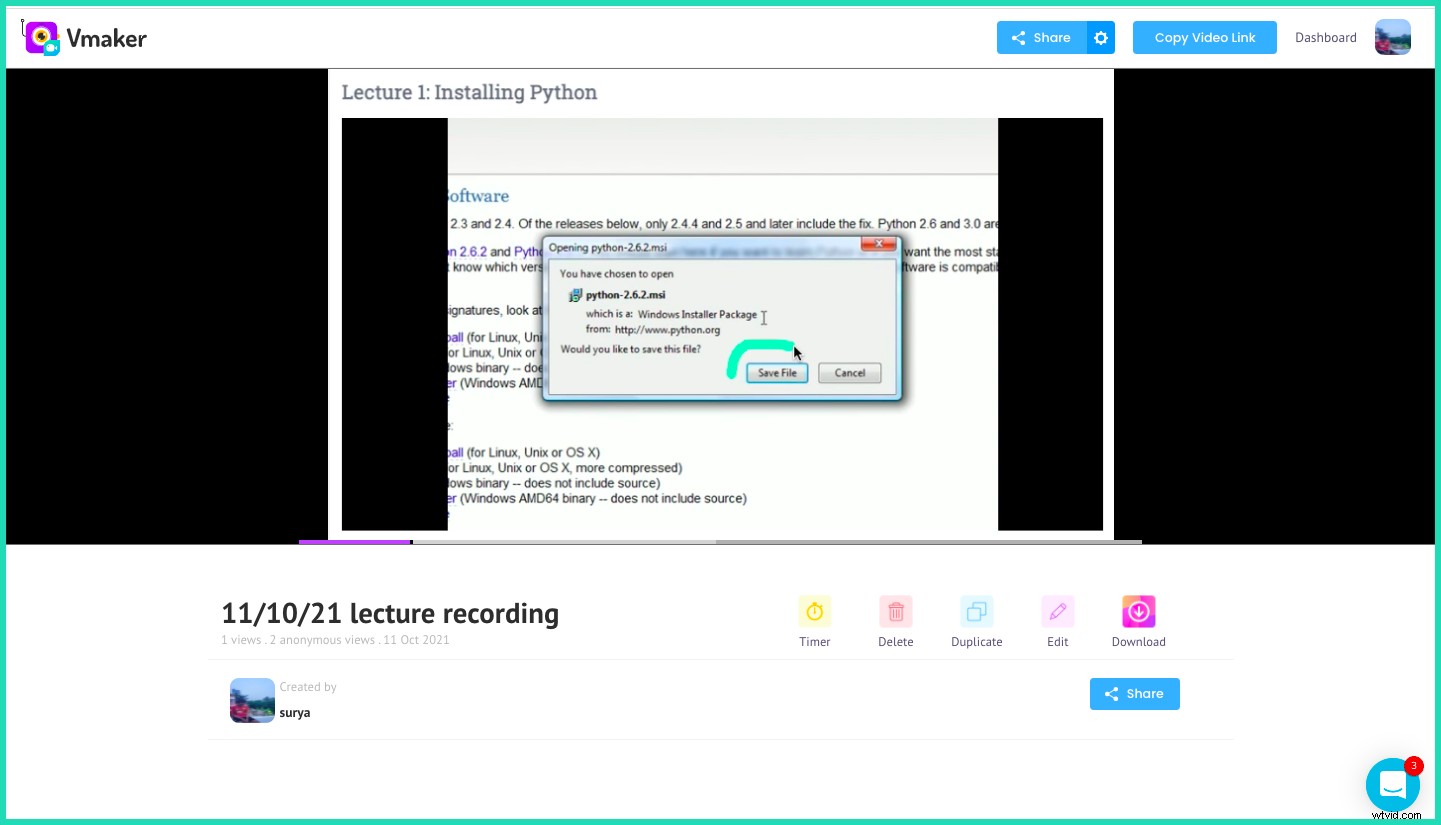
Dat is de laatste stap. U kunt uw college-opname met iedereen delen via de deeloptie. Met Vmaker kunt u de opname ook insluiten op andere websites en leerplatforms.
Dus waar wacht je nog op, begin met het opnemen van je online colleges en lessen met behulp van Vmaker collegerecorder .
☛ Bonus lezen:stapsgewijze handleiding voor het opnemen van webinarsVeelgestelde vragen over het online opnemen van colleges
Heb ik toestemming van de host nodig om online colleges op te nemen?
Vmaker collegerecorder is een onafhankelijke app, dus je hoeft geen toestemming te krijgen van de host om de lezing of online les op te nemen.
Moet ik me zorgen maken over de grootte van de opname, aangezien online lessen en lezingen langer kunnen duren?
Vmaker collegerecorder uploadt uw college-opname rechtstreeks naar de cloud, zodat u zich geen zorgen hoeft te maken over de bestandsgrootte van uw college-opname.
Hoe lang duurt het voordat de opname beschikbaar is nadat de opname is voltooid?
De video-opname is direct beschikbaar zonder enige vertraging, ongeacht de duur van de opname.
Wordt er een watermerk aan de opname toegevoegd?
Nee, de opnames hebben geen watermerk, zelfs niet als je het gratis Vmaker-abonnement gebruikt om online colleges op te nemen.
Worden zowel de audio van de presentator als mijn audio vastgelegd?
Ja, zowel de systeemaudio (Presenter) als uw audio (Microfoonaudio) worden vastgelegd door de Vmaker-collegerecorder.
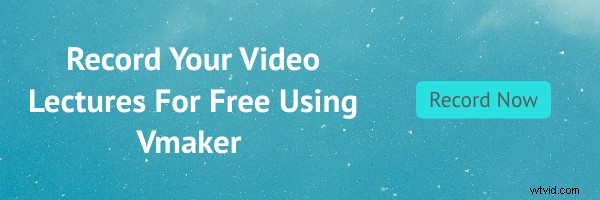
Probeer Vmaker Screen Recorder gratis.
Aanbevolen boeken :
Hoe maak je een screencast in eenvoudige 4 stappen
Hoe YouTube-video's op te nemen met Vmaker
Hoe maak ik een videopresentatie met dia's
Hoe maak je instructievideo's met Vmaker
Zelfstudievideo's maken met Vmaker
