Is er een standaard schermrecorder op een Dell-laptop? Ja, je kunt de Xbox Gamebar gebruiken om het scherm vast te leggen zolang je het Windows 10/11 OS gebruikt. In dit artikel laten we u ook zien hoe u op andere manieren gegevens kunt screenen op Dell-laptops.
Schermopname op een Dell-laptop met Game Bar:
- 1. Druk op de "Windows" + "G"-toetsen op je toetsenbord om de Game Bar te starten.
- 2. Wanneer er een dialoogvenster verschijnt, kies je de optie 'Ja, dit is een game' om door te gaan.
- 3. Klik op de knop "Opname starten" om uw laptopscherm vast te leggen.
- 4. Als u de opname wilt opslaan, drukt u op de knop "Opname stoppen".
Snelle navigatie:
- Opnamen screenen op Dell met EaseUS RecExperts
- Hoe een opname te screenen op een Dell-laptop met Xbox Game Bar
- Scherm opnemen op Dell computer met ShareX
- Video opnemen op Dell laptop met OBS Studio
Opnamen screenen op Dell met EaseUS RecExperts
Als we de kenmerken en functionaliteit van de meeste schermrecorders vergelijken, raden we EaseUS RecExperts ten zeerste aan als de meest competente laptopschermrecorder voor Dell. Het biedt voldoende handige functies bij het opnemen en is perfect compatibel met Dell-apparaten.
Met zijn hulp kunt u ervoor kiezen om het volledige scherm of een deel van het scherm vrij op te nemen en de opnames vervolgens in verschillende formaten op te slaan. Bovendien maakt deze software het gemakkelijk om tegelijkertijd scherm met webcam of audio op te nemen, of u kunt de video, het geluid en de webcam vastleggen zoals u wilt.
Afgezien van deze basisfuncties, biedt deze Dell schermrecorder een ingebouwde snaptool, waarmee u voor, tijdens of na de opname met één klik snapshots kunt maken.
EaseUS RecExperts
- Gebruiksvriendelijk en gebruiksvriendelijk voor beginners
- Ondersteunt automatisch gesplitste opnamen
- Opname plannen om automatisch video en audio vast te leggen
- Ondersteunt verschillende uitvoerformaten
- Kom met enkele bewerkingstools
Video opnemen op Dell laptop met de beste laptopschermrecorder:
Stap 1. Start EaseUS RecExperts. Er zijn twee verschillende opties voor schermopname, namelijk 'Volledig scherm' en 'Regio' . Als u "Volledig scherm" selecteert, legt u het hele scherm vast.
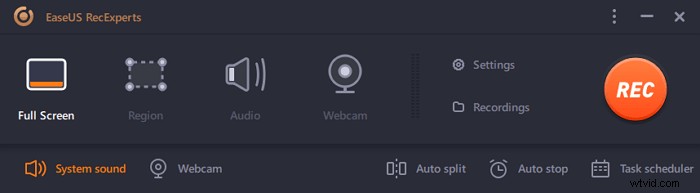
Stap 2. Als u de "Regio" . selecteert optie, zal deze software u vragen om het opnamegebied aan te passen . Zorg ervoor dat alles wat u wilt vastleggen binnen de grenzen van het selectievak valt.
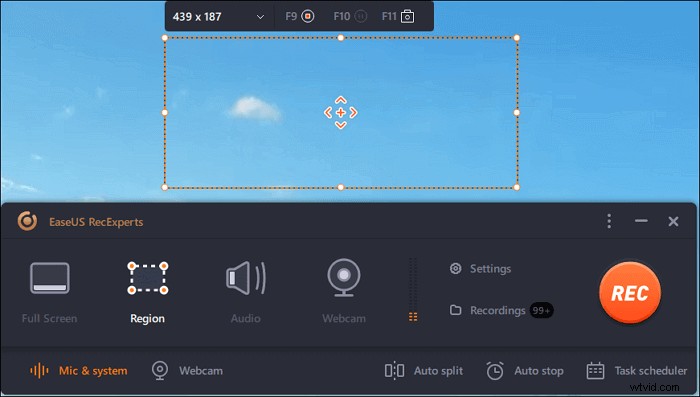
Stap 3. Tik op de knop linksonder van de hoofdinterface, en er zijn veel opties die u kunt selecteren. Deze recorder ondersteunt het afzonderlijk of gelijktijdig opnemen van microfoon- en systeemgeluid. De "Opties" knop is om het volume en de microfoon aan te passen.
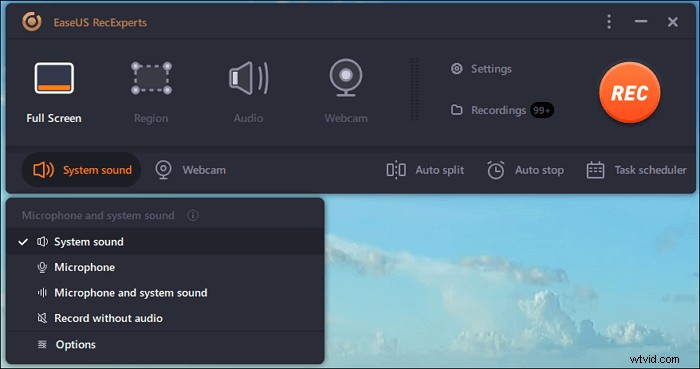
Stap 4. Om de webcam tegelijkertijd op te nemen, klik je op het "Webcam"-pictogram onderaan de interface . Tik op de knop om de webcamopname in te schakelen en er zal een vervolgkeuzemenu zijn om het opnameapparaat te selecteren. Klik op "OK" om uw instellingen te bevestigen.
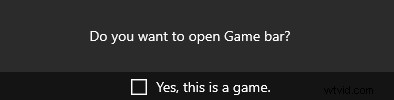
Stap 5. Wanneer u terugkeert naar de hoofdinterface,klikt u op de knop "REC" om te beginnen met opnemen. Een zwevende werkbalk biedt u knoppen om te pauzeren of stop de opname tijdens het opnameproces. Bovendien is het camerapictogram kan worden gebruikt om schermafbeeldingen te maken, en het timerpictogram kan helpen het automatisch te stoppen.
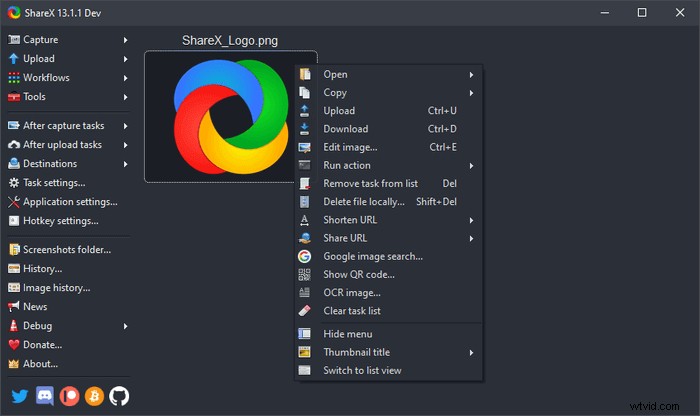
Stap 6. De opgenomen videoclips worden op uw computer opgeslagen. Wanneer de mediaspeler verschijnt, ziet u een reeks hulpmiddelen die u kunt gebruiken om bij te snijden de opnames, audio extraheren , en voeg openingstitel en aftiteling toe naar de besparingen.
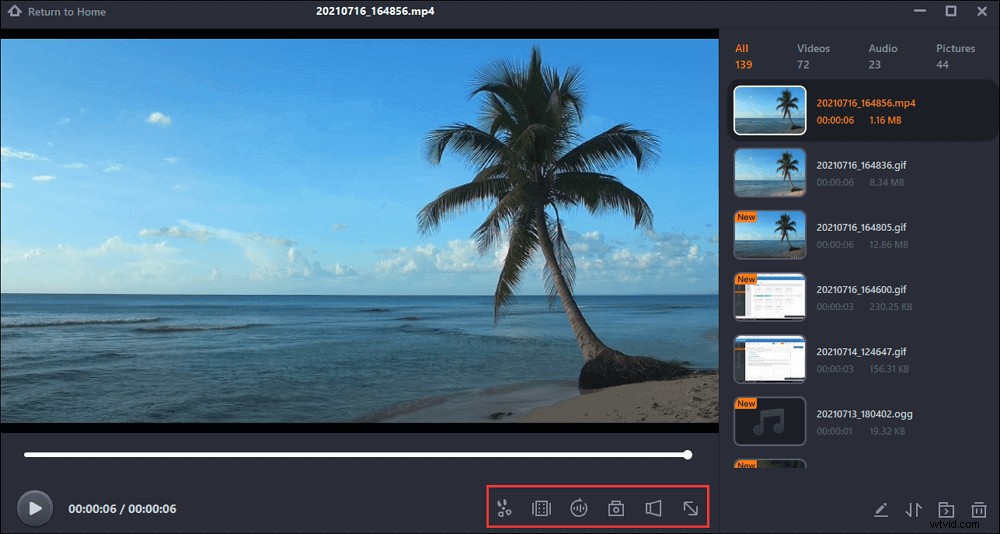
Opnamen screenen op een Dell-laptop met Xbox Game Bar
Om uw scherm rechtstreeks op een Dell-computer op te nemen, kunt u vertrouwen op de Xbox Game Bar. Zoals de naam laat zien, wordt het gebruikt bij het opnemen van de meeste pc-games op Windows-apparaten. Bovendien is het ook een Dell schermrecorder waarmee u alles op uw scherm kunt opnemen en eenvoudig screenshots kunt maken zonder software te downloaden.
Hoe een opname te screenen op een Dell-laptop met Xbox Game Bar:
Stap 1. Typ 'Xbox' in het zoekvak in Windows 10 en open de Xbox-app door te dubbelklikken op het zoekresultaat.
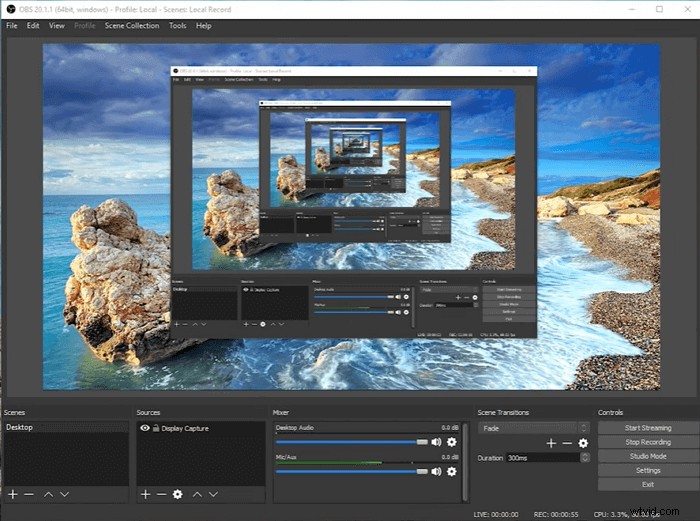
Stap 2. Druk op Windows + G op je toetsenbord om de spelbalk te openen. Klik op "Ja, het is een game" om Xbox toe te staan uw scherm op te nemen.
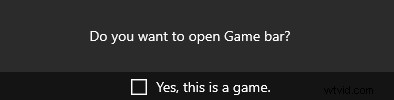
Stap 3. Klik op de rode knop 'Opname starten'. Wanneer uw opname is afgelopen, drukt u op Windows + G en klik op de rode knop om uw opnamen te stoppen.
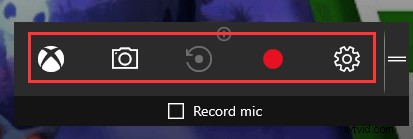
Stap 4. Je hebt toegang tot de opnamen in de Xbox-app door naar 'Start> Game DVR' te gaan. En je kunt de opnames hier vinden en bekijken.
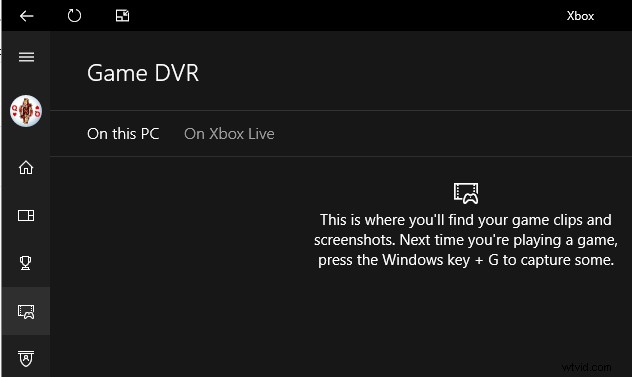
Scherm opnemen op Dell computer met ShareX
ShareX, een open-source en gratis tool voor schermopname die ook populair werd op de markt. Met deze freeware kunt u het volledige scherm, een vergrendeld venster en een specifieke regio opnemen op uw Dell-laptop.
Het ondersteunt ook sneltoetsen om dingen snel gedaan te krijgen. Nadat u klaar bent met opnemen, kunt u uw opgenomen video opslaan als GIF- of MP4-bestandsindeling en mag u deze ook delen op uw sociale platforms.
Video opnemen op Dell laptop met ShareX :
Stap 1. Download en start ShareX.
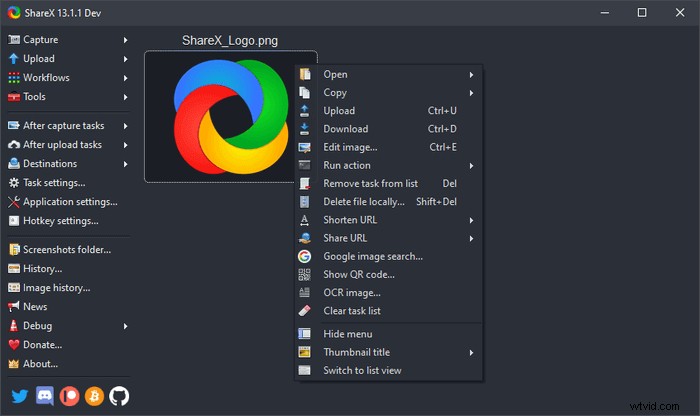
Stap 2. Klik op 'Na opnametaken' en klik vervolgens op de knop 'Afbeelding uploaden naar host'.
Stap 3 . Navigeer naar 'Taakinstellingen'> 'Schermrecorder' en het venster 'Opties voor schermopname' wordt weergegeven. Kies vervolgens je 'Audiobron' als 'Microfoon' als je je stem wilt vastleggen.
Stap 4
Video opnemen op Dell laptop met OBS Studio
OBS Studio, ook bekend als Open Broadcaster Software, is een gratis en open source applicatie van derden die schermopname en livestreaming volledig ondersteunt.
Het kan snel en gemakkelijk downloaden en streamen op Windows, Mac of Linux, en het is ook compatibel met Dell-laptops. Deze freeware ondersteunt het opnemen van elk deel van je scherm en het delen van je video op verschillende sociale media.
Hoe een opname te screenen op Windows 10 Laptop met OBS:
Stap 1. Start OBS Studio, klik op het "+" teken.
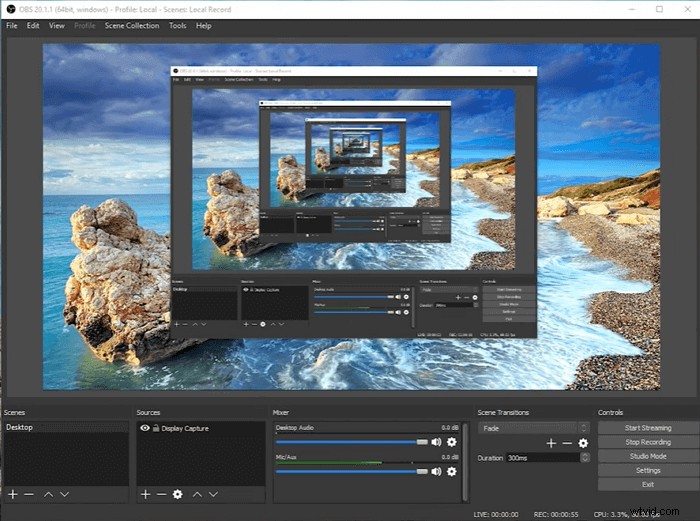
Stap 2. Klik op "Opname weergeven"> "Nieuwe maken" en geef uw nieuwe opname een naam.
Stap 3. Pas de beeldverhouding aan van de video die moet worden opgenomen op de volgende pagina.
Stap 4. Dan zal OBS beginnen met het opnemen van uw scherm. Wanneer het proces is voltooid, kunt u de opnames vinden door op "Bestand" te klikken.
Conclusie
Kortom, er bestaan heel veel ingebouwde Windows-applicaties of software van derden waarmee u het scherm van Dell-laptops kunt opnemen.
Of je nu je volledige scherm, specifieke regio's, webcam wilt vastleggen en tegelijkertijd audio en video wilt opnemen, of je wilt je gameplay vastleggen, EaseUS RecExperts is de beste optie die je niet mag missen.
Veelgestelde vragen over het screenen van gegevens op een Dell laptop
Op internet worden veel actuele onderwerpen over schermopname besproken. Hier verzamel ik een aantal van deze verhitte vragen en bied je bijbehorende antwoorden.
Tientallen schermrecorders kunnen u helpen deze taak te volbrengen.
Stap 1. Download en installeer de recorder.
Stap 2. Start de app en navigeer naar "Opnamescherm".
Stap 3. Klik op 'Systeemgeluid' en vink 'Opnemen met audio' aan.
Stap 4. Druk op de rode knop "REC" om de opname te starten.
Op deze manier kunt u uw laptopscherm opnemen met geluid.
Lokale opnamen zijn beschikbaar voor gratis en betaalde abonnees. Met lokale opname kunnen deelnemers video en audio van vergaderingen lokaal opnemen op een computer. Je kunt het opgenomen bestand uploaden naar een bestandsopslagservice zoals Dropbox, Google Drive of een streamingservice zoals YouTube of Vimeo.
Stap 1. Open Recorder, selecteer de knop "Start" en ga naar "Windows-accessoires> Steps-accessoires> Problem Steps Recorder" (in Windows 7 of Windows 8.1).
Stap 2. Selecteer 'Opname starten'.
Stap 3. Als u klaar bent, selecteert u 'Opname stoppen'.
Als u de vooraf geïnstalleerde schermrecorder gebruikt, zijn er twee belangrijke oorzaken voor vertraging:een Android-apparaat met een lage specificatie met overbelast geheugen (RAM) en CPU, of een Android-apparaat met een lage specificatie en incompatibele instellingen.
Als u een Dell-laptop met het besturingssysteem Windows 8/8.1/10 gebruikt, zijn er enkele methoden die u kunt gebruiken om een screenshot te maken.
Stap 1. Als u het volledige scherm wilt vastleggen, drukt u tegelijkertijd op de Windows-logotoets + de PrntScrn-toets.
Stap 2. Als u alle actieve vensters moet vastleggen, drukt u op de PrntScrn-toets.
Stap 3. Als u slechts één actief venster hoeft vast te leggen, klikt u op het venster dat u wilt opnemen en drukt u op de Alt + PrntScrn-toetsen.
Hoe gebruik ik de Windows 10 Game Bar om video vast te leggen op een Windows 10 Dell-laptop? Hier is het antwoord op die vraag. Volg deze stappen om vast te leggen wat u nu nodig heeft.
Stap 1. Zorg er eerst voor dat wat u wilt opnemen, kan worden herkend door Windows Game Bar. Start de recorder door op de Windows-toets + G op uw toetsenbord te drukken.
Stap 2. Klik ten tweede op de knop "Opname starten" om te beginnen met vastleggen. Nadat u alle inhoud die u wilt opslaan heeft opgenomen, klikt u op de rode knop om de opname te beëindigen.
Stap 3. Ten slotte kun je navigeren naar 'Start> Game DVR' in de gamebalk, waar je je opnamen in MP4-indeling kunt vinden.
