Whiteboard-screencast wordt over de hele wereld steeds populairder. Khan Academy, een Amerikaanse educatieve organisatie zonder winstoogmerk, gaf veel nuttige suggesties aan mensen die een tutorial met aantekeningen op het whiteboard willen opnemen. Uit die suggesties kunnen we opmaken dat het cruciaal is om een geschikte schermrecorder te krijgen.
Dit bericht gaat nu over enkele van de beste schermrecorders en tekentools die je kunt gebruiken om een Khan-video te maken. Daarnaast is er ook een stapsgewijze handleiding over hoe je een Khan Academy-video maakt .
Hoe maak je moeiteloos een Khan Academy-video
Als je van plan bent een Khan Academy-video te maken, moet je de inhoud plannen, basishulpmiddelen voorbereiden en de video's opnemen. Drie tools zijn onmisbaar:
- Enkele tekensoftware om als schoolbord te dienen
- Een tekentablet
- Een schermopnamesoftware
Als het gaat om software voor schermopname, kan EaseUS RecExperts de meest geschikte zijn, omdat het aan bijna al uw opnamebehoeften kan voldoen. Deze alles-in-één tool voor schermopname biedt gebruikers veel noodzakelijke functies. Je kunt het gebruiken om schermen, audio, webcam en games op te nemen.
Sprekend voor zijn opnamefunctie, kunt u elk gebied op uw scherm vastleggen met of zonder audio. Het biedt ook andere opties om uw schermopname gemakkelijker en gemakkelijker te maken, inclusief geplande opname, automatisch stoppen, automatisch splitsen, enz. Als u klaar bent, hebt u toegang tot enkele bewerkingstools om uw opnamen naar wens aan te passen.
Hoe maakt Khan Academy video's:
1. Sluit het grafisch tablet aan op uw computer en begin met tekenen
U kunt zoeken in de "Paint"-app op uw Windows-pc en deze ingebouwde software starten om deze te gebruiken.
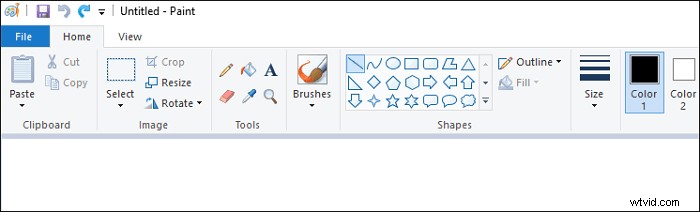
2. Recordtekening met RecExperts
Stap 1. Start EaseUS RecExperts. Er zijn twee verschillende opties voor schermopname, namelijk 'Volledig scherm' en 'Regio' . Als u "Volledig scherm" selecteert, legt u het hele scherm vast.
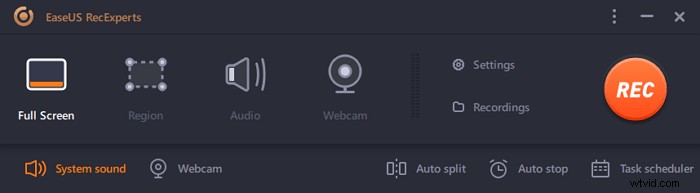
Stap 2. Als u de "Regio" . selecteert optie, zal deze software u vragen om het opnamegebied aan te passen . Zorg ervoor dat alles wat u wilt vastleggen binnen de grenzen van het selectievak valt.
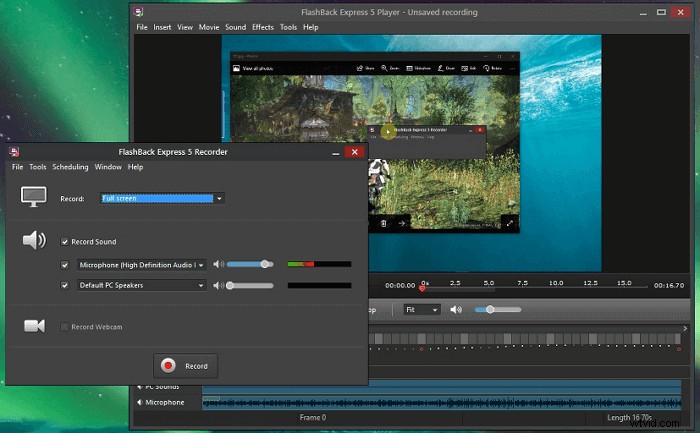
Stap 3. Tik op de knop linksonder van de hoofdinterface, en er zijn veel opties die u kunt selecteren. Deze recorder ondersteunt het afzonderlijk of gelijktijdig opnemen van microfoon- en systeemgeluid. De "Opties" knop is om het volume en de microfoon aan te passen.
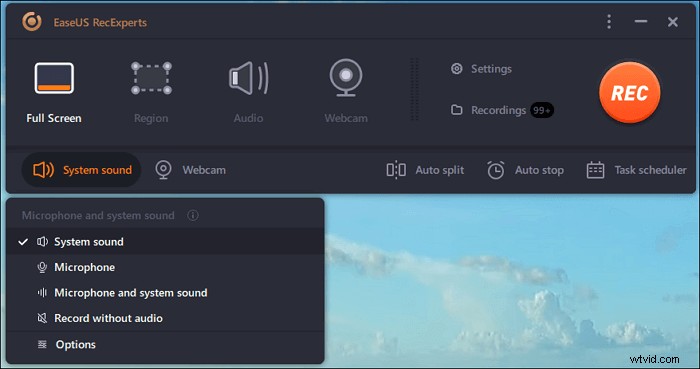
Stap 4. Om de webcam tegelijkertijd op te nemen, klik je op het "Webcam"-pictogram onderaan de interface . Tik op de knop om de webcamopname in te schakelen en er zal een vervolgkeuzemenu zijn om het opnameapparaat te selecteren. Klik op "OK" om uw instellingen te bevestigen.
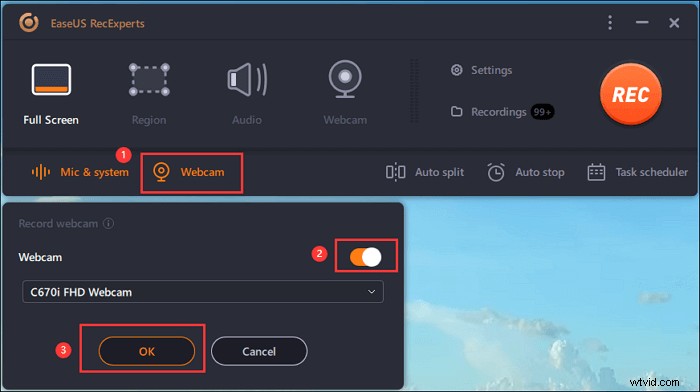
Stap 5. Wanneer u terugkeert naar de hoofdinterface,klikt u op de knop "REC" om te beginnen met opnemen. Een zwevende werkbalk biedt u knoppen om te pauzeren of stop de opname tijdens het opnameproces. Bovendien is het camerapictogram kan worden gebruikt om schermafbeeldingen te maken, en het timerpictogram kan helpen het automatisch te stoppen.
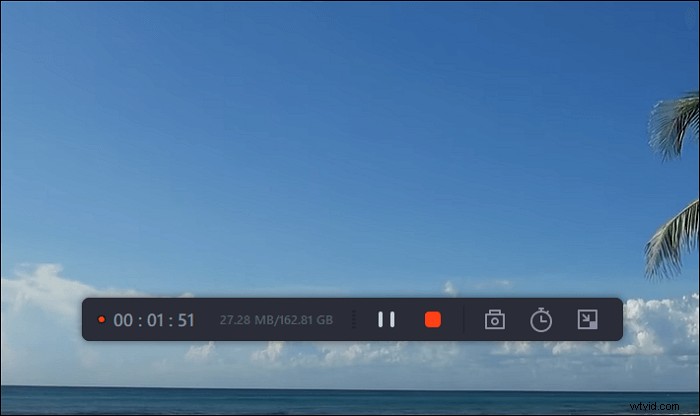
Stap 6. De opgenomen videoclips worden op uw computer opgeslagen. Wanneer de mediaspeler verschijnt, ziet u een reeks hulpmiddelen die u kunt gebruiken om bij te snijden de opnames, audio extraheren , en voeg openingstitel en aftiteling toe naar de besparingen.
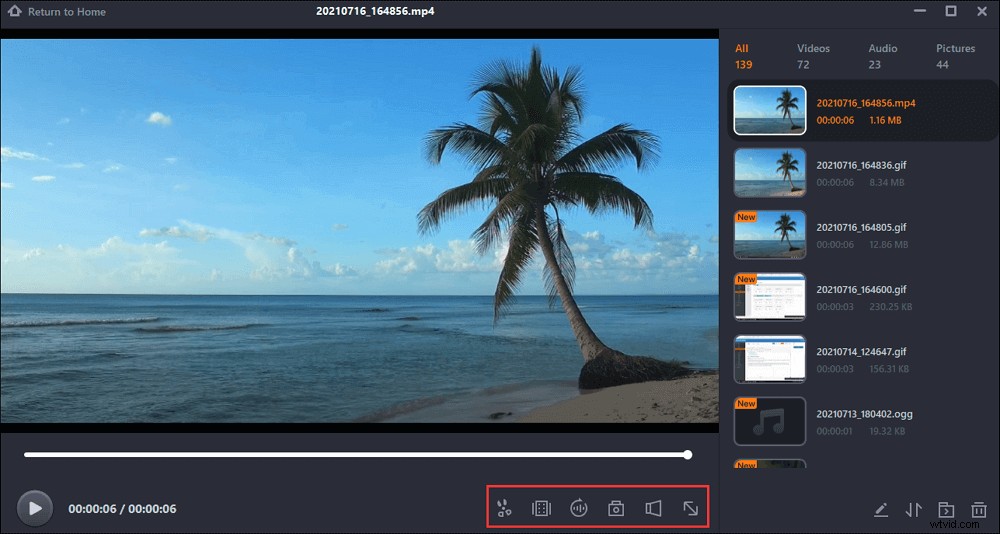
Welke software gebruikt Khan Academy om video's op te nemen
Als u andere opnametools wilt, zijn er ook enkele andere video-opnametools beschikbaar. Dit deel introduceert vier competente recorders op Windows.
1. FlashBack Express
FlashBack Express is de lite-versie van FlashBack Pro en is ook ontworpen voor schermopname. Net als veel andere schermrecorders heeft het functies zoals het opnemen van computerschermen en webcam. Als u het geluid wilt opnemen, kunt u ervoor kiezen om het systeemgeluid op te nemen of uw stem op te nemen met een microfoon.
Deze eenvoudige recorder ondersteunt verschillende gangbare formaten. U kunt uw opnamen bijvoorbeeld opslaan in MP4-, AVI- en WMV-indelingen. Daarna kun je die video's rechtstreeks naar YouTube uploaden.
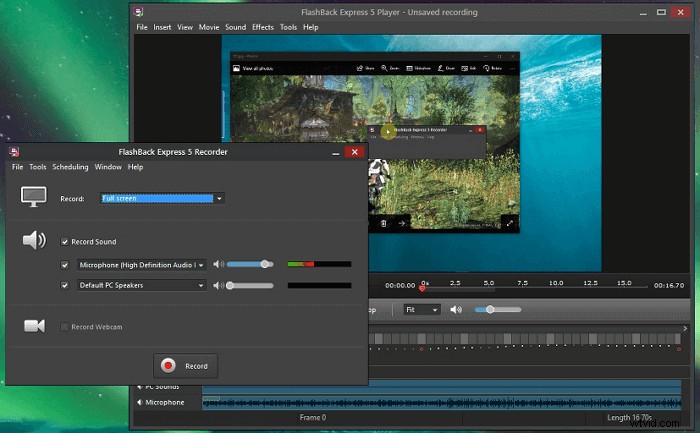
Pluspunten:
- Je kunt beeldmateriaal inkorten, clips maken
- Voeg audiocommentaar toe tijdens het opnemen
- Films opnemen zonder watermerken
- Geen limieten voor filmduur
Nadelen:
- Kan de muis niet volgen om de aandacht bij de actie te houden
- Geen vloeiende en correcte schokkerige cursorbewegingen
- Kan geen beeld-in-beeld-video toevoegen
Compatibiliteit: Vensters
2. Screencast-O-Matic
Screencast-O-Matic is een schermrecorder met goede compatibiliteit. Het kan op veel systemen worden uitgevoerd, zoals Windows, Mac, iOS en Android. Het kan uw computerscherm vastleggen, een webcam toevoegen en uw stem opnemen voor gesproken tekst. Wanneer u een schermafbeelding op een computer moet maken, kan dit u ook helpen.
Daarnaast zijn er enkele videobewerkingsfuncties. U kunt inzoomen of uw opnamen inkorten. Je kunt ook je video's maken door muziek en afbeeldingen, animaties, overlays en meer toe te voegen.
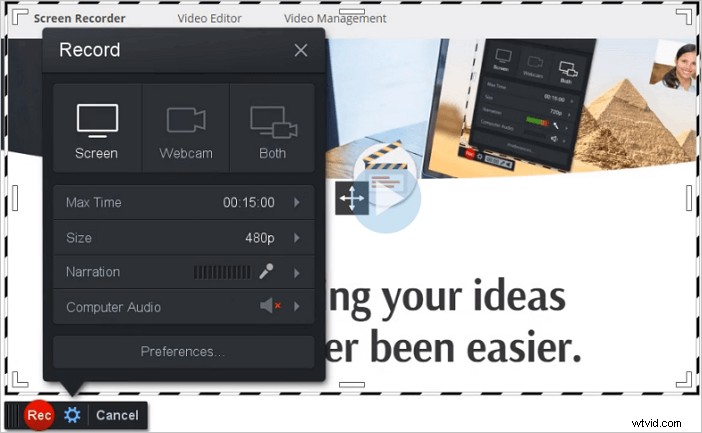
Pluspunten:
- Kan Khan Academy-video's maken
- Veilige en privé online back-up
- Gebruik afbeeldingen in de stockbibliotheek om video's te verbeteren
- Publiceer video's rechtstreeks op YouTube en andere platforms
Nadelen:
- De opnameduur is beperkt
- Er staat een watermerk op de opnamen
Compatibiliteit: Windows/Mac en iOS/Android/Chromebook
3. VLC-mediaspeler
Deze open-source software is de afgelopen jaren erg beroemd geworden als videospeler. Het is echter krachtig omdat het mensen in staat stelt het te gebruiken als veel andere dingen, zoals een formaatconverter, video-editor en schermrecorder.
VLC draait op bijna alle platforms:Windows, Linux, Mac OS X, Unix, iOS, Android. En het ondersteunt verschillende formaten video- en audiobestanden en vereist geen extra codecs. Je kunt met deze tool ook je scherm opnemen.
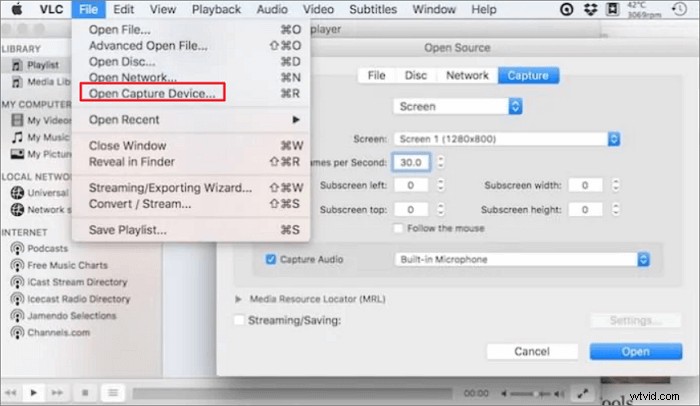
Pluspunten:
- Eenvoudig te downloaden en neemt niet veel ruimte in beslag op je computer
- U hoeft geen extra add-ons te downloaden
- Bestanden afspelen terwijl ze nog worden gedownload
- Vrij van virussen
Nadelen:
- Geen opties voor audio-opname
- Het vereist dat zowel de bron als de ontvanger in LOS staan
Compatibiliteit: Windows/Linux/Mac OS X/Unix/iOS/Android
4. SchermApp
ScreenApp is een online schermrecorder waarvoor helemaal geen registratie of betaling vereist is. Omdat je geen software en extensies hoeft te downloaden, kun je met één klik opnemen wat je nodig hebt op je scherm. Vóór de opname kunt u het gebied selecteren dat u wilt vastleggen, inclusief een volledig scherm, een toepassingsvenster en een browsertabblad.
U kunt een voorbeeld van de opgenomen video bekijken en deze bijsnijden voordat u deze downloadt. Hierdoor kun je de ongewenste delen van je video verwijderen in plaats van helemaal opnieuw op te nemen vanwege een kleine fout die je hebt gemaakt.
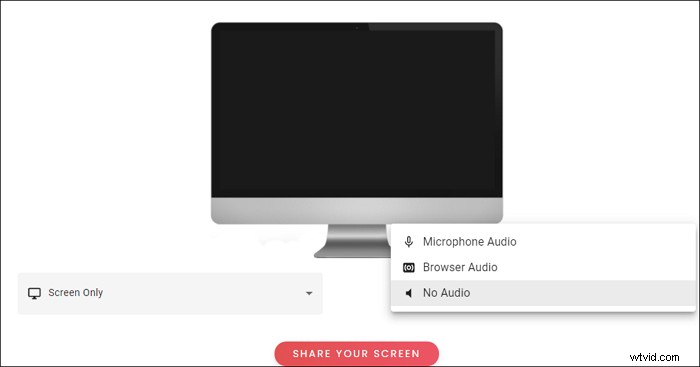
Pluspunten:
- Kan Khan Academy-video's maken
- Snel je scherm opnemen
- Neem een YouTube-video op en sla deze op
- Krachtige videobewerkingsfuncties
Nadelen:
- Je moet Chrome, Firefox en Opera gebruiken om op te nemen
- De exportsnelheid is laag
Conclusie
Hoe maakt Khan Academy video's op Windows? Welk programma gebruikt Khan Academy dan om te tekenen? Wat je nodig hebt is een recorder met ingebouwde tekentools.
Er zijn talloze prachtige schermrecorders op de markt. Bij de meeste kunt u echter alleen annotaties toevoegen na de opname. Om het proces van het tekenen van die markeringen te laten zien, kun je EaseUS RecExperts kiezen om je educatieve video's te maken.
