Ideaal voor gamers en individuen die liever via internet communiceren, TeamSpeak is een handig instant live chat-programma dat gebruikmaakt van het voice-over-internet-protocol. Hiermee kunnen gebruikers zakelijke conferenties of vergaderingen houden via internet, wat dezelfde ervaring van persoonlijke interactie oplevert. TeamSpeak heeft het zo gemakkelijker gemaakt om te communiceren met familie, vrienden of collega's over de hele wereld. Tegelijkertijd merkten we dat veel gebruikers TeamSpeak willen opnemen, vooral gamers.
Omdat veel gebruikers de noodzaak zagen om TeamSpeak op te nemen, kwamen we met deze handleiding. Hier laten we u zien hoe u TeamSpeak-audio in detail kunt opnemen met sommige Teamspeak-recorders.
- Hoe TeamSpeak opnemen met EaseUS RecExperts
- Teamspeak-audio opnemen met Audacity
- Beste Teamspeak-recorder voor iPhone- en Android-gebruikers
Hoe TeamSpeak opnemen met EaseUS RecExperts
EaseUS RecExperts is een full-featured schermrecorder die tegelijkertijd de microfoon en het systeemgeluid kan vastleggen, zonder afbreuk te doen aan de kwaliteit. Het kan u dus helpen om TeamSpeak-communicatie gemakkelijk op te nemen. Het vergemakkelijkt een opnamefunctie met één klik zonder beperkingen voor bestandsgrootte en tijdslimiet.
Bovendien maakt deze software het ook mogelijk om online conferenties vast te leggen, waaronder Zoom-vergaderingen, Google Meet of een aantal populaire live streaming video's of audio. Om te besluiten, het zal je helpen om met bijna alle scherm- en audio-opnametaken om te gaan.
EaseUS RecExperts
- Bureaubladaudio, microfoon of beide tegelijk opnemen
- Teamspeak opnemen in MP3, WAV, OGG, FLAC of andere formaten
- Start, stop en splits de opname automatisch
- Extra audio uit de opgenomen video's met één klik
- Bied een trimhulpmiddel aan om ongewenste delen na het opnemen te knippen
Stap 1. Start EaseUS RecExperts en er zijn vier functies op de interface. Hier kies je 'Audio' .
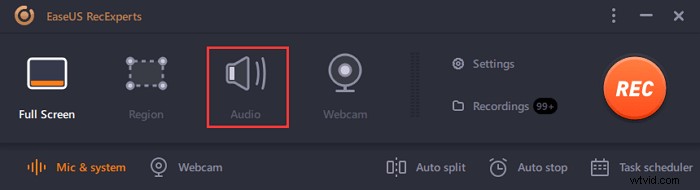
Stap 2. Selecteer de geluidsbron door op het pictogram linksonder te klikken. Het ondersteunt opnamesysteemgeluid, microfoonstem en beide. De instellingen in "Opties" helpt u het volume aan te passen.
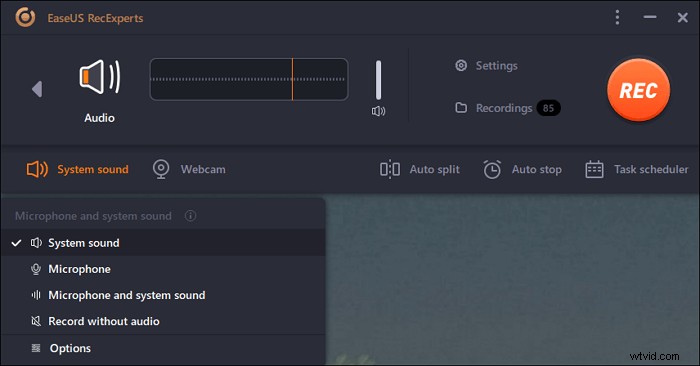
Stap 3. Druk op 'REC' knop om begin met het opnemen van audio. Om het af te maken, klik je gewoon op het rode vierkantje om te stoppen het.
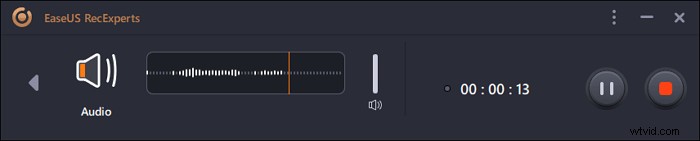
Stap 4. Er verschijnt automatisch een audiospeler. Je kunt de opgenomen audio bekijken of bijsnijden met ingebouwde tools.
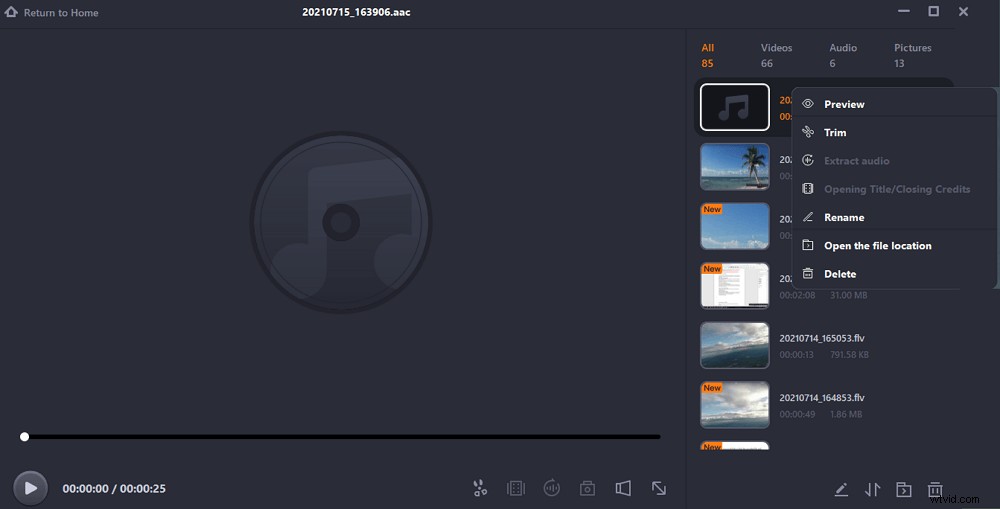
Hoe Teamspeak-audio opnemen met Audacity
Audacity is gratis desktop-gebaseerde recordersoftware die wordt geleverd met tal van geweldige functies, waaronder het opnemen van TeamSpeak-audio. Het stelt gebruikers in staat om filters op uw TeamSpeak-audio te gebruiken en audiobestanden te exporteren/importeren.
Bovendien beperkt de ontwikkelaar van Audacity de gebruikers niet om wijzigingen in de opname aan te brengen, en daarom is het het beste open-source audio-opnameprogramma dat je kunt hebben. Het maakt niet uit of u TeamSpeak-audio wilt opnemen op Windows of Mac, u hoeft zich geen zorgen te maken. Audacity werkt op beide platforms.
Een stapsgewijze handleiding voor het opnemen van TeamSpeak met Audacity:
Stap 1. Om te beginnen, moet u eerst Audacity downloaden en installeren op uw computer. Ga daarvoor naar de officiële website en haal de software daar vandaan.

Stap 2. Begin daarna uw sessie met de TeamSpeak.
Stap 3. Tik terwijl de sessie aan de gang is op de knop "Opnemen" op Audacity om de opname te starten.
Stap 4. Tik op de knop "Stoppen" als je klaar bent met opnemen.
Stap 5. Klik op "Bestand"> "Exporteren"> "Opslaan" om de opname op uw computer op te slaan.
Zo helpt Audacity u om uw TeamSpeak-communicatie op te nemen.
Beste Teamspeak-recorder voor iPhone- en Android-gebruikers
Als je de audio van TeamSpeak op je smartphone wilt vastleggen (of het nu een iPhone of Android is), dan is dat inderdaad mogelijk dankzij de geweldige voicerecorders die beschikbaar zijn voor zowel Android- als iOS-apparaten. Lees verder voor meer informatie!
1. TeamSpeak opnemen op iPhone
Voor iPhone zijn er veel voicerecorders beschikbaar in de app store om u te helpen bij het opnemen van TeamSpeak. We raden u echter aan de Voice Recorder - Audio Record te gebruiken. Deze app is in staat om het geluid dat van je iPhone komt met gemak vast te leggen. Je kunt zelfs audio bewerken en afspelen op je iPhone. Met behulp van de app kun je live game-uitzendingen, vergaderingen en TeamSpeak-communicatie opnemen.
De app doet dit met codec-ruisonderdrukkingstechnologie. Bovendien? Het is zelfs handig om audio binnen 10 tot 100 meter om je heen vast te leggen. Dankzij de functie voor automatisch uploaden kunt u uw opnamen op Dropbox delen.
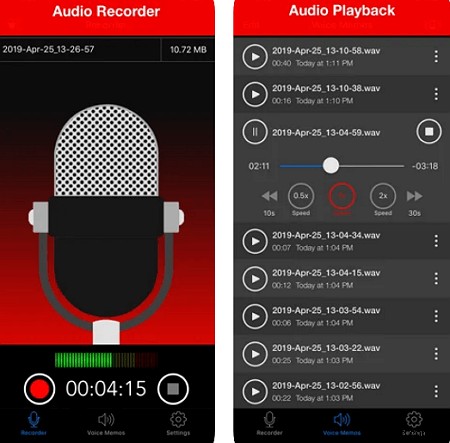
Hier leest u hoe u TeamSpeak opneemt met Voice Recorder - Audio Record:
Stap 1. Open om te beginnen de App Store-app en zoek naar de app Voice Recorder - Audio Record. Zodra je het hebt gevonden, download en installeer je het op je iPhone.
Stap 2. Nadat u het met succes hebt geïnstalleerd, voert u het uit en begint u uw sessie met TeamSpeak. Tik daarna op de knop "Opnemen" op Voice Recorder - Audio Record om de audio-opname te starten.
Stap 3. Tik op de knop "Stoppen" als je klaar bent met opnemen. De app slaat de opname automatisch op je iPhone op.
Stap 4. Dat is het. Als u naar uw opgenomen audio wilt luisteren, gaat u naar "Audio Playback">" Kies de audio">"Play".
2. TeamSpeak opnemen op Android
Net als de iPhone zijn er ook veel geweldige spraakrecorders beschikbaar voor Android, zoals Cube Call Recorder ACR. De app is erg handig om TeamSpeak-communicatie op te nemen. Het zal je zelfs helpen om cleat TeamSpeak-opnames op je Android-apparaat vast te leggen. Daarom, als je al andere apps hebt geprobeerd om VoIP-gesprekken op te nemen en niet het gewenste resultaat hebt gekregen, moet je Cube Call Recorder ACR eens proberen.
De app heeft zelfs een functie waarmee gebruikers inkomende en uitgaande telefoongesprekken automatisch kunnen opnemen. Het heeft zelfs nog veel meer geweldige functies, zoals opnamen met ster die belangrijke oproepen markeren voor gemakkelijke en snelle toegang.
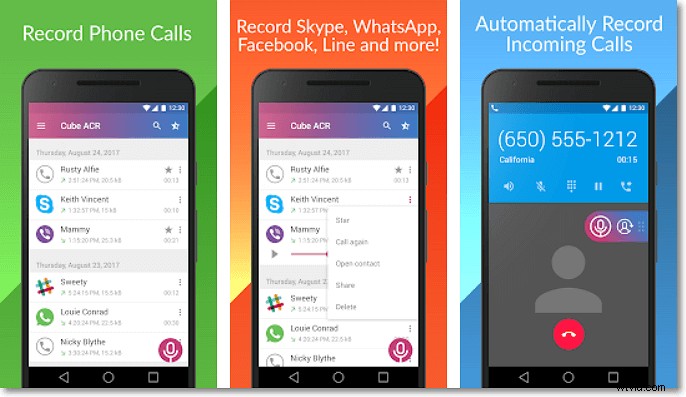
Een stapsgewijze handleiding voor het opnemen van TeamSpeak met Cube Call Recorder ACR:
Stap 1. Ga om te beginnen naar de Google Play Store en zoek naar de Cube Call Recorder ACR-app. Download en installeer daarna de applicatie op uw Android-apparaat.
Stap 2. Na de installatie van de app start u Cube Call Recorder ACR en start u uw sessie op TeamSpeak.
Stap 3. Klik op de knop "Opnemen" om uw TeamSpeak-chat op te nemen. Als u klaar bent, tikt u nogmaals op de knop "Opnemen" en dat is alles. Je ziet je opnames op het hoofdscherm van de app.
Conclusie
Dit bericht toont je 4 gebruiksvriendelijke Teamspeak-recorders waarmee je Teamspeak snel en gemakkelijk kunt vastleggen. Voor gebruikers van mobiele apparaten zijn Cube Call recorder ACR en Voice Recorder - Audio Record leuke opties.
Als je Teamspeak graag op desktop vastlegt, dan raden we EaseUS RecExperts ten zeerste aan. Het is een oplossing met één klik om TeamSpeak-audio zonder gedoe op te nemen voor toekomstig gebruik op Windows en Mac. Bovendien is deze tool de oplossing voor al uw opnamebehoeften. Dus probeer het vandaag nog!!
