Voor veel professionals is het overschakelen naar de volledig virtuele setup nogal een gedoe geworden. Er zijn bepaalde tools die op het apparaat moeten worden geïnstalleerd, zodat iedereen de projectontwikkelingen met zijn collega's en team kan delen. Een van de tools die men moet installeren is een schermrecorder met audio. Het is een tool waarmee je alle desktopactiviteit kunt vastleggen en wordt veel gebruikt door de makers die handleidingen en tutorials maken.
Mac is het besturingssysteem dat bekend staat om zijn veelzijdige functionaliteit en alle basistools worden vooraf geïnstalleerd met het pakket aangeboden. Dit zijn de basistools met beperkte functies. Als u een zware gebruiker bent en enkele geavanceerde functies op uw schermopnametool wilt, raden we u aan voor een betaalde te gaan. In deze blog bespreken we een aantal tools die voor jou beschikbaar zijn, zowel betaald als gratis. Laten we er zonder verder adieu in duiken.
Deel 1. Gratis manieren om Mac-scherm op te nemen met audioDeel 2. Beste recorders om scherm en audio op Mac op te nemenDeel 1. Gratis manieren om een Mac-scherm met audio op te nemen
Voordat je naar meer geavanceerde tools gaat, is het beter om een aantal gratis scherm- en audiorecorders door te nemen die je kunt gebruiken.
Gebruik QuickTime Player
Als u een Mac gebruikt, moet u QuickTime Player hebben gebruikt om media te bekijken. Het is een tool die meerdere functies heeft in plaats van alleen een speler. Het is voorgeïnstalleerd op alle Macs en je hoeft geen bedrag te betalen om de functies te ontgrendelen.
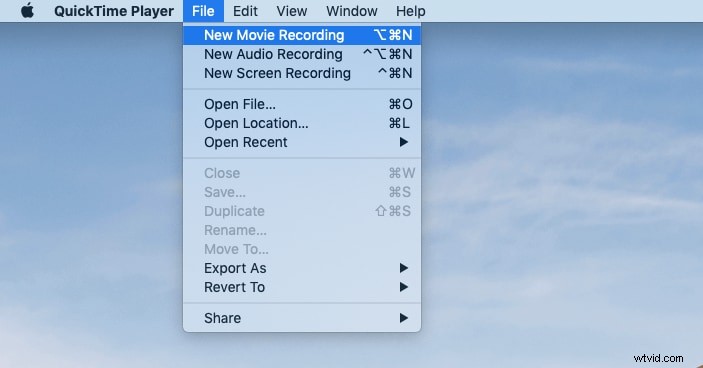
Gebruikers kunnen het scherm samen met microfoon en systeemaudio opnemen met behulp van deze tool en terwijl je bezig bent, moet je weten dat het slechts een recorder is en geen editor. De interface die u krijgt is zeer intuïtief en gebruiksvriendelijk, waarbij het opnameproces uiterst eenvoudig en duidelijk is.
Hoe opnemen?
-
Start de zoekfunctie en voer QuickTime Player in. Om met de opname te beginnen, houdt u de Ctrl-toets ingedrukt en klikt u op het app-pictogram.
-
U kunt ook de app openen en op de knop Bestand klikken om een schermopname op Mac met audio te bekijken. Klik op de knop Nieuwe schermopname.
-
Het zal je begroeten met een nieuw compact dashboard dat een paar bedieningselementen biedt voor de schermopname. In het midden krijgt u een knop Opnemen met een paar opties in het vervolgkeuzemenu om muisklikken in te schakelen.
-
Hier kunt u ook de muisklikken inschakelen om in het vastgelegde scherm te worden opgenomen. Het zal veel makers helpen die handleidingen en tutorials maken voor hun online publiek.
-
Zodra alles is ingesteld, is het tijd om op de knop Opnemen te drukken en krijgt u een hulpmiddel voor slepen en neerzetten om de schermselectie te maken. Als u het volledige scherm wilt opnemen, hoeft u alleen maar ergens op het scherm te klikken om de opname te starten.
-
Om een specifiek gebied te selecteren, moet je vanuit elke hoek van het scherm slepen en neerzetten.
Gebruik Screenshot Toolbar
De bovenstaande tool is degene met alleen de schermopnamefunctie en de screenshot-werkbalk is degene met meerdere functies. Het is ook voorgeïnstalleerd op alle Macs met MacOS Mojave en hoger.
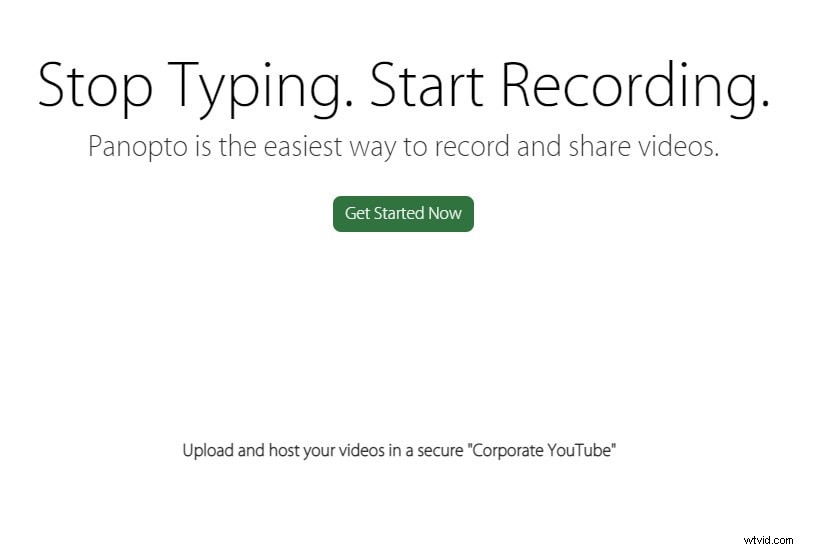
Deze tool biedt u schermopname en snapshot met een overvloed aan opties. U kunt een specifiek venster of gebied selecteren met behulp van de verschillende selectie-opties. Met deze werkbalk kun je ook een Mac opnemen met interne audio. Laten we de onderstaande stappen doorlopen.
Hoe opnemen?
-
Start de inhoud die u wilt opnemen en druk vervolgens op de combinatie Cmd+Shift+5 om de screenshot-werkbalk te starten.
-
Aan de linkerkant zijn er opties om de schermopname te maken volgens uw voorkeur. De eerste tool legt het volledige scherm vast, de volgende wordt gebruikt om een specifiek venster vast te leggen en de laatste wordt gebruikt om een aangepaste selectie te maken.
-
Direct ernaast krijgen gebruikers de opname-opties. Je kunt ofwel het volledige scherm opnemen of je kunt de muis gebruiken om een specifiek gebied te selecteren.
-
Om een paar geavanceerde instellingen te krijgen, moet u op de knop Opties klikken om het vervolgkeuzemenu te openen. Hier kunt u ook de microfooningang in-/uitschakelen.
-
Zodra alle parameters voor de Macbook-schermopname met audio zijn ingesteld, is het tijd om op de knop Opnemen te drukken. In de Opties kunt u ook de opslaglocatie instellen.
Deel 2. Beste recorders om scherm en geluid op te nemen op Mac
De tools die we hierboven hebben genoemd zijn volledig gratis en hebben een zeer beperkte functionaliteit. Voor geavanceerde gebruikers worden deze vooraf geïnstalleerde apps niet aanbevolen. In dit gedeelte gaan we twee apps bespreken die zijn uitgerust met een reeks geavanceerde aanpassingen.
Wondershare Filmora
Er zijn verschillende makers die moeite hebben om een tool voor schermopname te vinden, samen met een editor. Nadat je deze handleiding hebt doorgenomen, hopen we dat je klaar bent met alle aanpassingen en aanpassingen die je wilt voor je video.
Wondershare Filmora is een geavanceerde tool met een reeks functies om je inhoud een professionele uitstraling te geven. Het opname- en bewerkingsproces is vrij eenvoudig op het Mac-opnamescherm en audio en we gaan de stappen hier noteren.
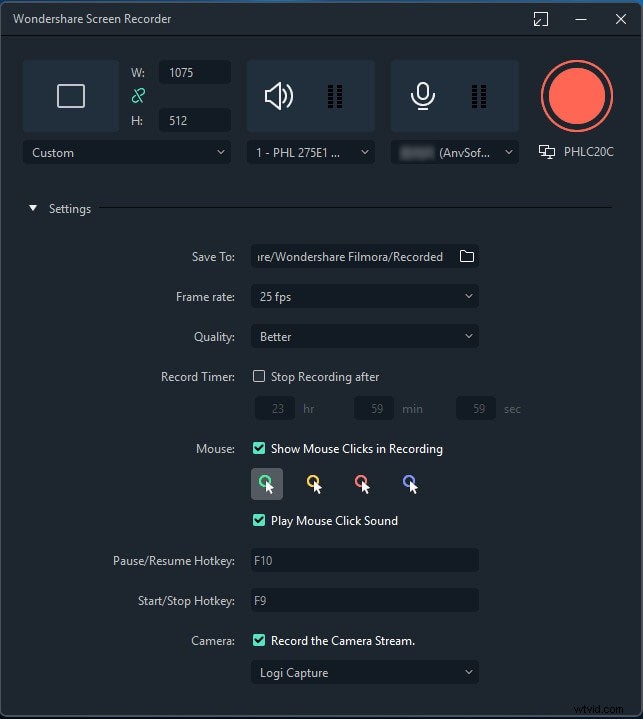
Hoe opnemen?
-
Start de app en er verschijnt een dialoogvenster met een aantal opties. Om een nieuwe schermopname te starten, klikt u op Nieuw project.
-
Nu neemt de app alle schermruimte in beslag met verschillende secties. Hier krijg je een opnameknop in het midden. Het scherm ziet er ongeveer zo uit.
-
U moet een nieuw project maken door op de knop Bestand in de bovenste taakbalk te klikken. Eenmaal geklikt, krijgt u een aantal opties in het vervolgkeuzemenu. Klik op Record Media en het zal een uitgebreide menulijst hebben. Klik op PC-scherm opnemen.
-
Er verschijnt een nieuw dialoogvenster en hier krijgt u alle opties met betrekking tot de schermopname.
-
Vooraf kunt u het schermgebied selecteren dat u wilt opnemen. U kunt kiezen voor Volledig scherm of een aangepaste breedte en hoogte invoeren om het opnamegebied in te stellen. Je hebt ook de mogelijkheid om de tool voor slepen en neerzetten te gebruiken om een specifieke sectie te selecteren.
-
Direct ernaast krijg je de microfoonknop en kun je erop klikken om in of uit te schakelen. Het wordt gekoppeld aan de optie om de opname van het systeemgeluid in of uit te schakelen.
-
Om toegang te krijgen tot meer instellingen, kunt u op het tandwielpictogram klikken. U heeft bijvoorbeeld de mogelijkheid om de muisklikken op te nemen in de vastgelegde schermopname.
-
Als u klaar bent, drukt u op de knop Opnemen en krijgt u een buffertijd van 5 seconden en wordt de opname gestart. Om de schermrecorder Mac met interne audio te stoppen, moet u op de knop Stop op de taakbalk drukken.
-
Het wordt automatisch opgeslagen in de Filmora-map en je kunt het bestand ook toevoegen aan het mediapaneel van de editor voor elke vorm van nabewerking.
VLC-schermrecorder
Onder een reeks tools die op de markt beschikbaar zijn voor schermopname, heeft VLC Recorder een zeer hoge positie als het gaat om gratis tools. Het is een open-sourceplatform met een overvloed aan functies die verschillende geavanceerde gebruikers zullen aantrekken.
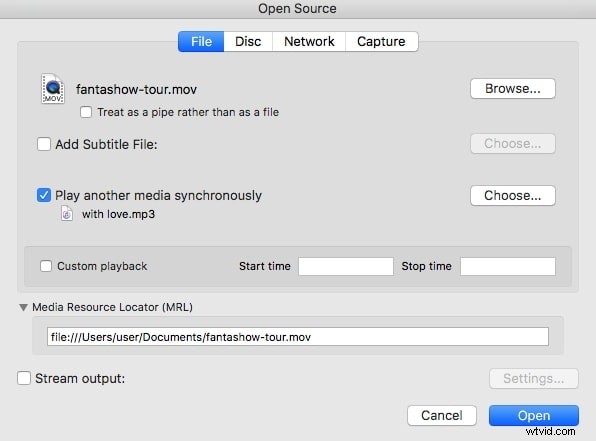
De interface die u hier krijgt, is zeer intuïtief en u zult geen enkel gedoe tegenkomen tijdens het instellen of zelfs opnemen van het scherm. Er zijn ook veel geavanceerde opties voor het aanpassen van de voorkeursinstellingen. Laten we het proces in de volgende sectie doornemen.
Hoe opnemen?
-
Start de app en navigeer naar de knop Bestand op de taakbalk. Klik erop en ga naar de optie Opnameapparaat openen.
-
Er verschijnt een nieuw dialoogvenster en het geeft je alle opties om eenvoudig een Mac-scherm op te nemen met interne audio. Op het tabblad Opnemen kun je de webcambeelden samen met de microfooninvoer als basisinstellingen toevoegen.
-
We bespreken hier het schermopnameproces, zodat u de invoerapparaten naar het scherm moet wijzigen.
-
Kies nu de schermresolutie samen met de frames per seconde. Standaard is de FPS ingesteld op 5, maar voor de schermopname raden we aan deze in te stellen op 30. Als de VLC dit niet goed kan verwerken, kunt u deze ook op 15 instellen.
-
Zorg ervoor dat het selectievakje Audio vastleggen is ingeschakeld en dat de ingebouwde microfoon of uw externe microfoon is geselecteerd. Klik op de knop Instellingen voor meer geavanceerde opties.
-
Nadat je alles hebt geconfigureerd, is het tijd om terug te gaan naar het vorige dialoogvenster en op Openen te klikken. Het zal beginnen met opnemen.
-
Om de opname te stoppen, hoeft u alleen maar op de Stop-knop linksonder te drukken.
Conclusie
De methoden die we hier hebben besproken, zijn vrij eenvoudig en je krijgt een aantal zeer geavanceerde functies voor de schermopnametaken. We zien een toename van de vraag naar deze apps en het is een essentieel hulpmiddel geworden voor degenen die op afstand werken. De tools die we hier hebben besproken, kunnen de vraag beantwoorden hoe je een Mac-scherm kunt opnemen met interne audio- en microfooninvoer zonder gedoe. De gratis tools die vooraf zijn geïnstalleerd, hebben een beperkt aantal functies, maar de opgenomen inhoud is van hoge kwaliteit.
