Met de nood aan videostreamingplatforms is de vraag naar schermrecorders enorm gestegen. Dit komt omdat gamers hun gameplay willen opnemen en uploaden naar Twitch en YouTube om een schare fans te creëren en aan populariteit te winnen in de community. Op dezelfde manier maken videomakers instructievideo's door hun schermen op te nemen en hun commentaar toe te voegen. Als u op zoek bent naar een hoogwaardige schermrecorder, zult u zeker Aiseesoft schermrecorder tegenkomen op ieders lijst met recorders op het bovenste scherm.
Van het opnemen van gameplay en het maken van video-tutorials tot het vastleggen van videocolleges en live interacties met audio, Aiseesoft schermrecorder is op maat gemaakt om alle schermactiviteiten op de best mogelijke manier op te nemen. Maar is de Aiseesoft-recorder de beste schermrecorder die er is? In dit artikel zullen we de toepassing beoordelen en kijken of er behoefte is aan een beter alternatief.
Deel 1. Belangrijkste kenmerken van Aiseesoft Screen RecorderDeel 2. Interface en prijs Deel 3. Hoe Aiseesoft Recorder te gebruikenDeel 4. Beste alternatieve manier om een computerscherm op te nemen1. Belangrijkste kenmerken van Aiseesoft Screen Recorder
Aiseesoft-recorder is in grotere mate een complete schermrecorder omdat deze volledig is geladen met functies die niet alleen voor de show zijn, maar die uiterst nuttig zijn voor gebruikers van alle niveaus. Hier is de lijst met de belangrijkste functies die Aiseesoft recorder biedt.
Schermactiviteiten vastleggen - U kunt alle schermactiviteiten vastleggen met elke software en u kunt uw eigen verhaal toevoegen tijdens het opnemen van het scherm. Er zal geen kwaliteitsverlies zijn.
Capture Gameplay - U kunt uw gameplay opnemen voor de meeste games, inclusief webgames. De vastgelegde opnames zijn van hoge kwaliteit om op elk platform te delen.
Videocolleges opnemen - U kunt live lezingen en webinars opnemen met Aiseesoft-recorder. Zowel de video als de audio worden perfect vastgelegd.
Eigen webcamvideo opnemen - U kunt uw eigen webcamvideo opnemen wanneer u live met anderen communiceert. U kunt uw eigen interacties op Skype en TeamViewer bekijken en met anderen delen.
Screenshots maken - Naast het opnemen van video's op het scherm, kunt u ook screenshots van hoge kwaliteit maken en deze in verschillende bestandsindelingen opslaan.
Maak video-tutorials - Aiseesoft recorder heeft alle verschillende opties om professionele video-tutorials te maken. Uw muiscursor wordt gemarkeerd en past de grootte en kleuren aan volgens de vereisten.
Veelzijdige bewerking - Met Aiseesoft recorder kunt u tijdens het bewerken objecten toevoegen, zoals het toevoegen van vormen, teksten en meer. Je kunt ook video's inkorten en korte clips maken. Niet alleen video's, je kunt ook de snapshots bewerken.
Aangepaste instellingen - Er zijn verschillende instellingen beschikbaar die u kunt aanpassen, zoals videokwaliteit, videocodec, audiokwaliteit, framesnelheid en nog veel meer.
2. Interface en prijs
Over de interface van de Aiseesoft-recorder gesproken, deze is schoon en gemakkelijk te gebruiken. Er zijn tal van opties beschikbaar, maar de meest prominente en meest gebruikte opties zijn beschikbaar aan de voorkant. Daarom is de navigatie supergemakkelijk en kun je direct beginnen met opnemen. De niet zo vaak gebruikte instellingen en opties zijn op de achtergrond beschikbaar en u kunt ze op elk gewenst moment openen.
Voordat u de Aiseesoft-schermrecorder downloadt, moet u weten wat de prijzen zijn. U kunt beginnen met het gebruik van de proefversie voordat u een upgrade naar de premiumversie uitvoert. Aiseesoft recorder is beschikbaar voor zowel Windows- als Mac-gebruikers. De prijs blijft hetzelfde voor Windows- en Mac-gebruikers.
Licentie voor 1 maand (1 pc) - $ 25,00
1-jarige licentie (1 pc) - $ 31,20
Levenslange licentie (3PC) - $ 55,20
Compatibiliteit - Windows 7 en hoger. Mac OS X of hoger.
3. Aiseesoft Recorder gebruiken
Hoe intuïtief en gebruiksvriendelijk de interface ook is, je moet de stappen leren voordat je de software kunt gaan gebruiken. Wanneer de gebruikersinterface echter schoon en compact is, zijn het aantal stappen dat u nodig hebt minder. Hier zijn de stappen om Aiseesoft schermrecorder op te nemen.
Stap 1:Ga voor Aiseesoft schermrecorder downloaden. U kunt om te beginnen de proefversie downloaden. Er zijn bepaalde beperkingen voor de proefversie, maar u krijgt een idee van de software zodra u de proefversie gebruikt.
Stap 2:U moet een account registreren en als u tevreden bent met de proefversie, moet u een geschikt abonnement aanschaffen.
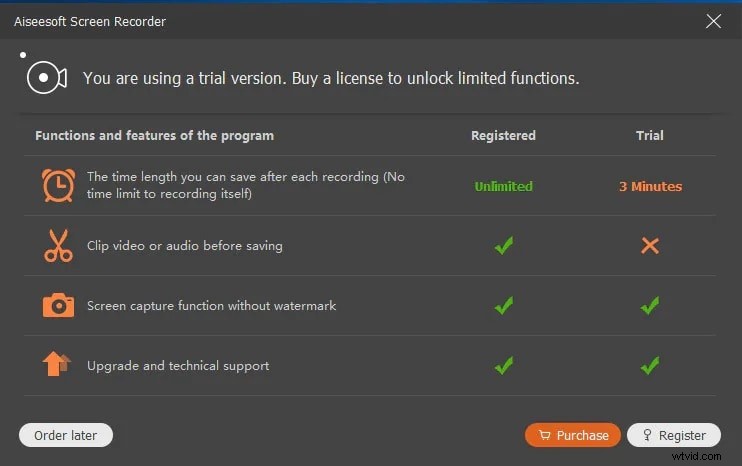
Stap 3:Nu bevindt u zich in de hoofdinterface van Aiseesoft-recorder. Kies eerst of je het volledige scherm wilt vastleggen of aanpassen voor het opnemen van een specifiek deel van het scherm.
Stap 4:U kunt de webcam inschakelen als u tegelijkertijd het scherm en de webcam wilt opnemen. Zorg ervoor dat u het systeemgeluid en het microfoongeluid aanpast als u er een gebruikt.
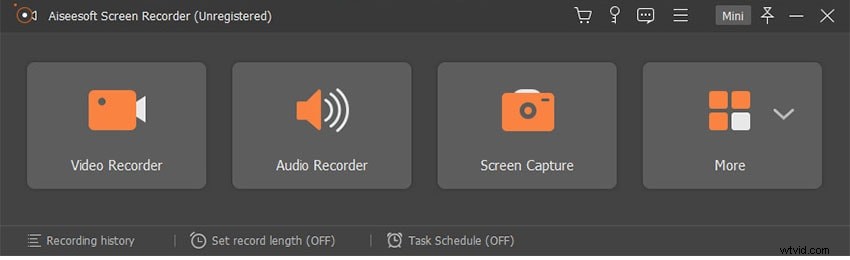
Stap 5:Klik ten slotte op de knop Rec om de opname te starten. Klik tijdens het opnemen op het pictogram Tekenen om tekeningen en teksten toe te voegen.
Stap 6:Om de opname te stoppen, klikt u op dezelfde Rec-knop. U kunt ook een voorbeeld van de opgenomen video bekijken en het videobestand op uw harde schijf opslaan.
4. Beste alternatieve manier om computerscherm op te nemen
Als u niet tevreden bent met Aiseesoft schermrecorder wat betreft functies voor zowel opnemen als bewerken, moet u op zoek naar een beter alternatief. Filmora is het beste alternatief dat meer functies heeft, zoals het toevoegen van voice-over, het toevoegen van meer audio- en video-effecten, het toevoegen van gratis muziek en nog veel meer. De kwaliteit van het hercoderen is beter in vergelijking met Aiseesoft recorder.
Wat geavanceerde functies betreft, krijg je audio-equalizer, videostabilisatie, kleurafstemming, gesplitst scherm met meerdere clips, pan- en zoombewegingen, groene schermtechnologie en audiomixer. Kortom, Filmora is een professionele schermrecorder en video-editor voor het verkrijgen van video-uitvoer van professionele kwaliteit. Ga aan de slag door Filmora te downloaden en te installeren op je pc (Windows of iOS).
Hier zijn de te volgen stappen bij het opnemen van het spelscherm met Filmora.
Stap 1:Start Filmora en klik op de optie Nieuw project. Ga naar het menu Opnemen en kies voor de optie PC-scherm opnemen.
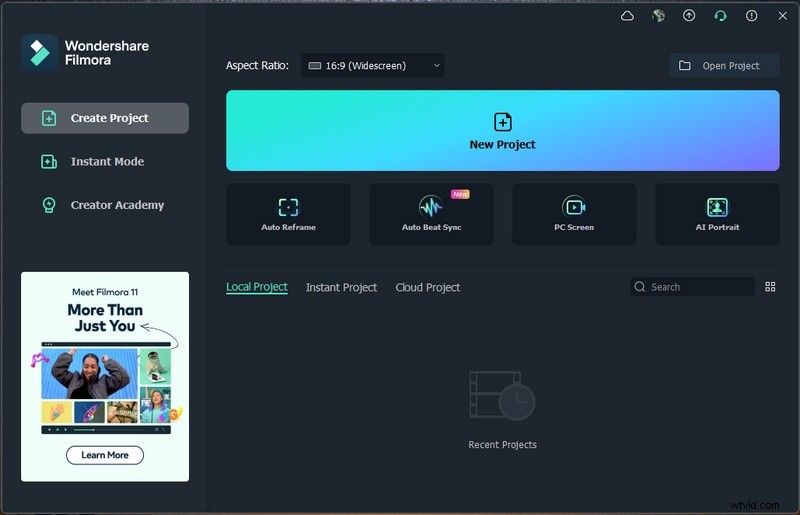
Stap 2:U kunt kiezen voor een volledige schermopname of een aangepast scherm om slechts een deel van het scherm vast te leggen.
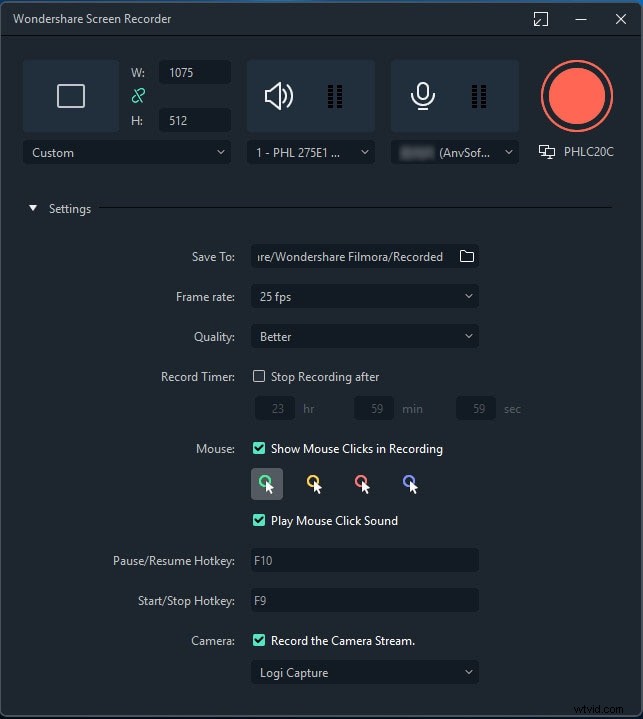
Stap 3:Klik op de knop Opnemen om de opname te starten. Je krijgt een paar seconden om het scherm te openen dat je wilt opnemen.
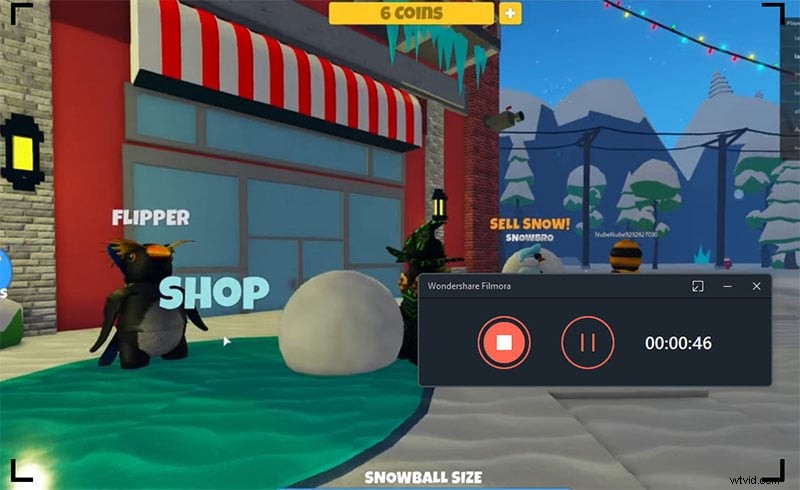
Om de opname te stoppen, gaat u naar de bovenste balk en klikt u op de knop Stop. Je vindt het opgeslagen bestand in de Filmora-map.
Conclusie
Voordat u de Aiseesoft-schermrecorder downloadt, moet u de functies en prijzen bekijken om er zeker van te zijn dat de software aan uw vereisten kan voldoen. Aiseesoft recorder is geweldige software om op te nemen, maar het mist een aantal geavanceerde functies, vooral op het gebied van bewerking. Als u op zoek bent naar een beter alternatief, heeft Wondershare Filmora alle noodzakelijke en geavanceerde functies voor opnames van hoge kwaliteit en bewerking op professioneel niveau.
