Loom-schermrecorder is een deskundige bruikbaarheid en video-informerende toepassing waarmee iedereen snel opnames kan maken en opnames kan aanbieden met enorme menigten. De applicatie is niet gericht op het geven van apparaten voor het maken, wijzigen en distribueren van video's voor klanten die hun records naar online mediapodia moeten sturen, maar voor situaties op school, werk en verenigingen waar videoboodschappen aanzienlijk sterker de verwachte interesse kunnen dienen groep. Loom-recorder is heel eenvoudig, tot het punt dat je het met een druk op de knop kunt doen. Loom neemt uw hele scherm op en voorziet u van een in een fractie van een seconde deelbare verbinding. Ten slotte worden de Loom-downloadvideostappen ook met u gedeeld in deze blogpost. Dus laten we erin duiken om erachter te komen.
Deel 1. Video's opnemen en downloaden van LoomDeel 2. Kan ik Loom downloaden en installeren op computer Deel 3. Loom Desktop Alternatief om video's op te nemenDeel 1. Video's opnemen en downloaden van Loom
De klant van het Loom-werkgebied heeft drie verschillende opnamemodi:alleen camera, alleen scherm en scherm + camera. U kunt snel naar het menu gaan door op de ellips in de rechterbovenhoek van het programma te tikken en Voorkeuren te kiezen om de standaard opnamekeuzes te wijzigen die het beste bij uw behoeften passen. Klanten kunnen bijvoorbeeld de aard van hun opname zodanig instellen dat deze verandert, zoals aangegeven door de beschikbare transmissiecapaciteit of een getal ergens in het bereik van 360p en 1080p. U kunt ook kiezen of het bedieningsmenu zichtbaar is, een begin maken voordat uw accounts starten en de snaps weergeven die u tijdens het opnemen met de muis maakt.
Stap 1:Start Loom Desktop
Klik op het bureaubladtoepassingssymbool om de recorder te openen. Nadat je de applicatie naar je pc hebt gedownload, moet je Loom zoeken in de Windows-zoekbalk en het rode pinwheel Loom-logo klikken om het te openen. Log in of maak een Loom-account aan. Met Loom kun je ook je opname-ervaring veranderen, van het veranderen van je mondstuk en camera-ingangen tot doel, instellingen en alternatieve routes voor de console.
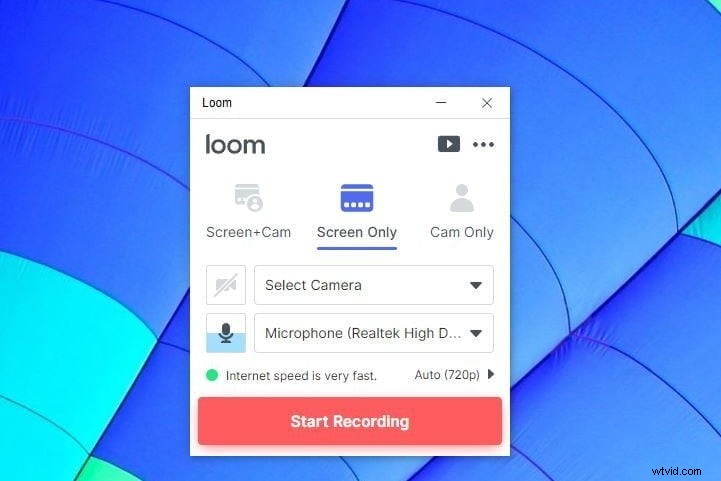
Stap 2:Selecteer de opnamemodus
Ervan uitgaande dat u besluit uw camera en geluid met uw scherm op te nemen, kunt u elke camera of elk mondstuk kiezen dat bij uw pc hoort (bijvoorbeeld een webcam). Bekijk de geluidsaanwijzer om te laten weten of uw mondstuk bevoegd is en geluid opvangt voordat u op de opnameknop drukt. Kies voor de keuzes Scherm + Cam en Alleen scherm of u uw volledige scherm, een bepaald venster of een opnamegebied op maat wilt opnemen. Als je meerdere schermen hebt, kun je ook kiezen welk scherm je wilt opnemen.
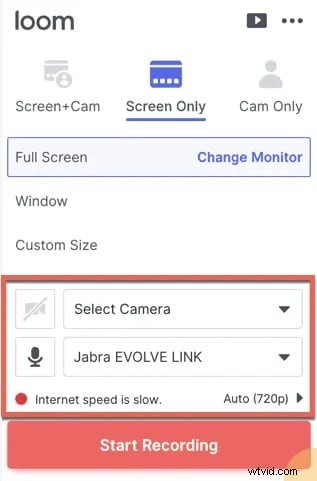
Stap 3:Druk op Start opname
Nadat u klaar bent met de aanpassingen. Druk gewoon op de knop Opname starten. Je krijgt een korte aanvang en daarna start je opnamegesprek. Op het moment dat de opname begint, verschijnt er een rode "opname"-knop aan de linkerkant van uw scherm.
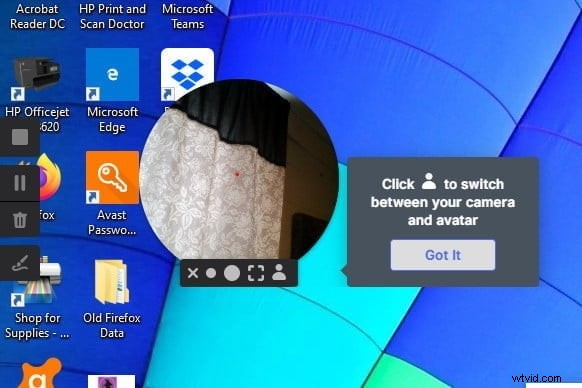
Stap 4:uw opname stoppen/opslaan
Ten slotte, om uw opname te stoppen, gebruikt u de stopknop in het bedieningsmenu of klikt u de Loom-toepassing op uw werkgebied. U kunt uw opname ook snel opnieuw starten, stoppen of wissen via het bedieningsmenu.
Wanneer je de opname afrondt, wordt je video overgebracht naar Loom en kun je deze onmiddellijk bekijken en aanbieden met een verbinding, geen dwingende reden om een enorm videodocument te downloaden zoals je zou doen.
Hoe u uw video kunt downloaden of delen
Ervan uitgaande dat je je afvraagt waar je de video die je recentelijk hebt opgenomen kunt bekijken, ga je je My Videos Library op Loom.com verkennen. Je My Videos-bibliotheek is de plek waar al je Loom-opnames en enveloppen staan. Wanneer u de opname afrondt, wordt uw video bijgevolg verwerkt en weergegeven in uw videobibliotheek. Wanneer u zich in de Mijn videobibliotheek bevindt, klikt u op de video die u wilt downloaden of delen. Telkens wanneer dat wordt geopend, ziet u een aangeboden videoverbindingskeuze aan één kant van uw video.
Deel 2. Kan ik Loom downloaden en installeren op de computer?
Loom voor pc is volledig levensvatbaar met een breed cluster van beroemde cloudadministraties zoals Gmail, Slack, Coda, Notion, Intercom, Jira en Headway, waardoor klanten van de ene kant van de planeet naar de andere Loom-opnames rechtstreeks kunnen zien van hun meest geliefde applicatie zonder dat ze naar verwachting hun eigen Loom-applicatie en -record zullen introduceren en behandelen. De applicatie heeft impliciete hulp voor het opnemen van video en geluid, het opnemen van werkgebied of toepassingsoppervlak, het toevoegen van tekst en veel meer eenvoudige apparaten die allemaal snelle videocreatie beschouwen als sneller dan nodig is voor het opstellen van een e-mail. Om de deal wat zoeter te maken, kan het verzenden van het bericht met video en geluid uw bericht sneller en des te duidelijker ontvangen, en vervolgens minder heen en weer schrijven.
Met de software voor schermopname van Loom kunt u uw scherm opnemen en uw video onmiddellijk delen via een verbinding zonder dat dit uw pc-ruimte in beslag neemt. Weefgetouw wordt gepresenteerd in vier toegangsniveaus, die elk een steeds groter aantal instrumenten openen die verwacht worden voor gebruik in enorme samenwerkingsomstandigheden. Het gratis basisniveau maakt de productie van maximaal 25 opnames en beperkte kijkervaringen mogelijk. De eersteklas niveaus zijn gecentreerd rond meer aangetrokken mensen met het Pro-niveau, en twee teamgerichte niveaus die een groepsvideobibliotheek, aangepaste markering en volledig onderzoek en de bordtoolsets openen. Alles, behalve de meest opmerkelijke niveaus van Loom, kan gedurende 14 dagen GRATIS worden verkregen om te testen.
Deel 3. Loom Desktop-alternatief om video's op te nemen
Er zijn veel instrumenten voor schermopname, waaronder instrumenten die vooraf op uw Microsoft Windows-pc zijn geïntroduceerd. verreweg de meeste zijn echter moeilijk te ontdekken en verwachten dat je enorme documenten downloadt en overbrengt om je video te delen. Hoewel extravagante opnamesoftware uw problemen kan oplossen, biedt Loom een eenvoudige en gratis methode voor het opnemen van opnames en schermaccounts met een druk op de knop. Zoals gewoonlijk kunnen de buitensporige kosten voor sommige mensen echter een probleem zijn, dus het is absoluut noodzakelijk om het beste Loom-keuzevak te bekijken, Filmora Screen Recorder helpt je bij het introduceren van je gedachten door een mix van schermopname, innerlijke en uiterlijke geluidsopname, en camera opnemen. Dit garandeert dat u vrijwel zo duidelijk bent als verwacht kon worden
Filmora is een van de meest verbazingwekkende apparaten voor het delen van video's die toegankelijk is op Windows- en Mac-podia. Met de hulp van Filmora kun je zonder veel moeite tegelijkertijd je scherm, mondstuk, geluid en werkgebied opnemen. Deze opnames besparen geld op uw pc en kunnen snel worden gedeeld op elk podium. U kunt Filmora gebruiken om de stof op uw pc-scherm op te nemen naast de film van uzelf die u beschrijft. Of besluit dan weer om gewoon jezelf op te nemen met de camera-just-modus. In de stapsgewijze handleiding hieronder zullen we je vertellen hoe je Filmora het beste kunt gebruiken voor je volgende zakelijke sprekervideo, collegecollege, schermopname of gewoon een online bijeenkomst. Als deze software nieuw voor u is, hebben we u de links gegeven om de software te downloaden en te installeren, aangezien het een gemakkelijke en minuten durende taak is om uit te voeren voordat u in de opnames van uw bureaubladscherm duikt.
Stappen om Filmora als weefgetouwalternatief te gebruiken:
Filmora schermopname helpt je bij het delen van de gegevens die je op je scherm hebt met je metgezellen, of des te belangrijker, je medewerkers en collega's. Laten we de stappen leren die u moet uitvoeren om de Filmora-schermrecorder te gebruiken.
Stap 1:Installeer en open Filmora
als je het installatieprogramma wilt downloaden, moet je de officiële website bezoeken en de nieuwste versie van Wondershare Filmora downloaden. Om de installatie te starten, opent u het .exe-bestand op uw systeem en volgt u de standaardinstallatiestappen. Na een succesvolle installatie, open je de Filmora vanaf je bureaublad en je wordt weggelaten met de onderstaande interface waaruit je moet kiezen voor Nieuw project zodat u het pc-scherm effectief kunt opnemen.
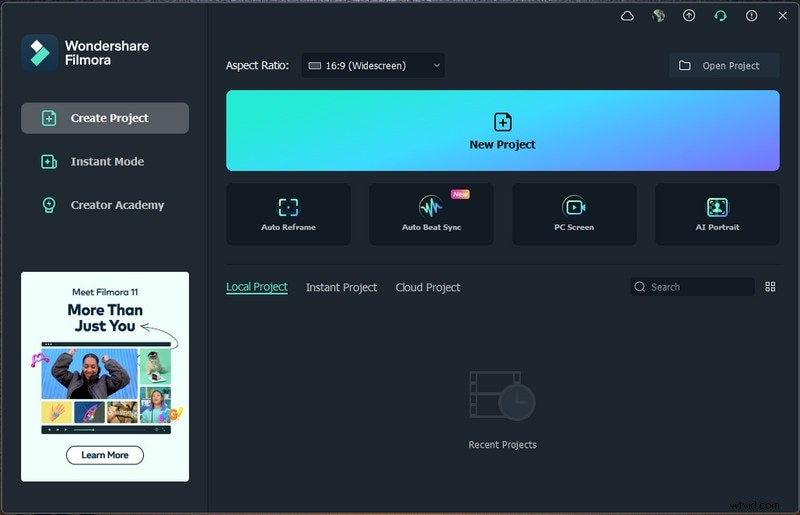
Stap 2:Pas het scherm aan
Nu, binnen de opname-UI van Filmora, kun je je scherm volledig aanpassen. Klik vanuit die interface op de opnameknop en selecteer als volgt het alternatief PC-scherm opnemen. Hier kunt u de beste video-opname-instellingen voor uw scherm kiezen om op te nemen. Filmora geeft je de keuze om de microfoon, systeemgeluiden, webcam en een andere instelling voor je schermopname handig in te schakelen.
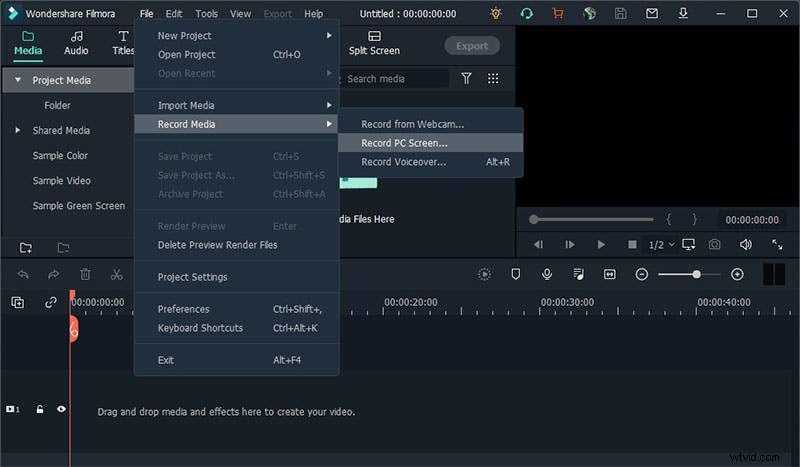
Stap 3:begin met het delen van uw opnamen
Als je er klaar voor bent, druk je op de opnameknop (een rood omcirkelde knop) en het zal de opname starten nadat je een voorbereidingstijd van 3 seconden hebt gekregen. U kunt daarna beginnen met het opnemen van uw schermactiviteit.
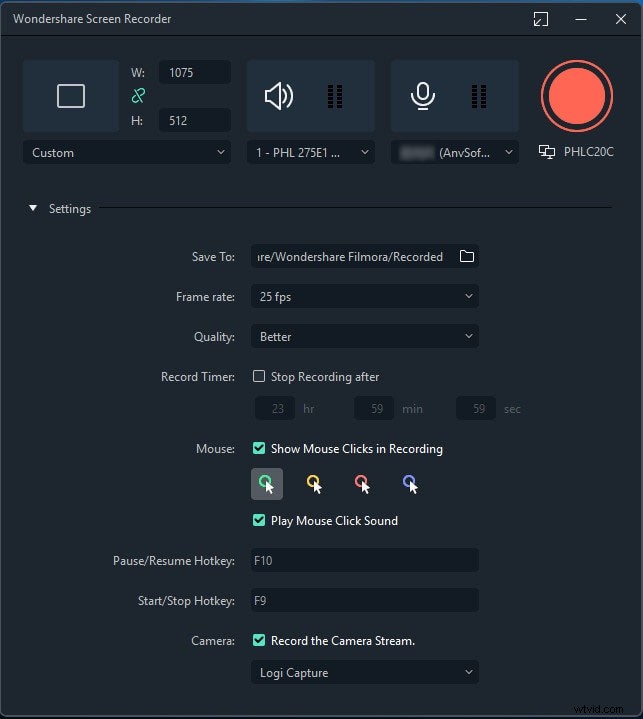
Wanneer u klaar bent, drukt u gewoon op de knop Stop die u naar de Video Editor leidt om de eersteklas functies in uw opnamen optimaal te benutten. Met de Editor kunt u titels, overgangen, cursorinstellingen, audiobewerking en nog veel meer gebruiken. Om je kunstwerk daarna rechtstreeks te delen met YouTube of een ander gerenommeerd podium, ga je naar de knop Exporteren en selecteer je het platform om je video-opname te delen.
Conclusie
Loom Application is dat het niet lijkt alsof de conventionele software of instrumenten die de applicatie gebruikt op de meeste podia zoals Windows of Mac draait of dat het een augmentatie heeft voor Google Chrome. Maar met verschillende nadelen verbonden aan de Loom-recorder, raden we aan om voor de Filmora te gaan, die je alle hulp biedt die je nodig hebt om te verwachten dat je begint met het maken van je opnamen. U wilt instructieve oefeningen maken, demo's maken, opnamen voorbereiden en nog veel meer. Het is niet moeilijk om erachter te komen hoe het te gebruiken; er is geen vereiste voor IT-informatie op hoog niveau.
