De individuen hebben een groeiend aantal online vergaderingen of online cursussen om deel te nemen terwijl ze webinar-opnamesoftware gebruiken. Ook wil je vrijwel zeker een opname van een online cursus opslaan, zodat je later kunt terugkeren naar de innovatieve gedachten. Bovendien kan de mogelijkheid om webinars vooraf op te nemen en een online cursus op te nemen echt nuttig zijn, vooral wanneer u de inhoud en gedachten met uw collega's of geliefden moet delen en verspreiden. Om een online les, of het nu live of GoTo webinar-opname is, om te zetten in groenblijvende video-inhoud, is het hebben van een schermrecorder om webinars op te nemen essentieel. Deze instructie-oefening vertelt je de beste manier om een online les op te nemen op Windows en Mac met legitieme opnamesoftware voor webinars.
Normaal gesproken kan alleen de gastheer van de online cursus de opname opnemen en beheren. Als u de webinarvergadering wilt opnemen wanneer u maar wilt, heeft u mogelijk een online cursusopnametoepassing nodig, die een online cursus die u bekijkt kan opnemen en opslaan als een videodocument voor latere beoordeling. Alles bij elkaar genomen; een schermopname-instrument is veranderd in een beroemd gebruiksapparaat, net als basiswerk-van-huis-dingen. U kunt het gebruiken om een online les op te nemen voor latere controle of om een belangrijke conferentie of een op internet gebaseerde klas op te nemen om aantekeningen te maken. Bovendien kun je met een degelijk schermopnameapparaat zelfs een webcam opnemen, zodat je introducties of leerzame opnames kunt maken. Over het algemeen geeft een spreker van een online klas gedachten en andere inhoud aan interactieve mediastructuren zoals een PowerPoint-show, een video, een websitepagina, enz.
Deel 1. Webinar opnemen op Windows PCDeel 2. Webinar opnemen op MacDeel 3. Gerelateerde veelgestelde vragenDeel 1. Webinar opnemen op een Windows-pc
Voor het opnemen van webinars is het daarnaast denkbaar om als deelnemer een zoom online cursus op te nemen. U hebt echter toestemming voor het opnemen van de host nodig, wat buitengewoon onhandig is. Ervan uitgaande dat u meer geregistreerde mogelijkheden nodig heeft om online cursussen in te zoomen, is online cursusregistratiesoftware van vitaal belang. Met een brede selectie van webinar-opnamesoftware die toegankelijk is, stellen we hier een aanpasbaar en duidelijk schermopnameprogramma voor voor het opnemen van online cursussen. Wondershare Filmora is een eenvoudig te gebruiken software voor het opnemen van webinars voor beginners om online cursusaccounts te maken. Het geeft bovendien een aantal meegaande veranderende keuzes om aan uw accounts te werken. Wat als we dit kwaliteitsapparaat onderzoeken en wat het te bieden heeft.
Wondershare Filmora is ook een buitengewone pre-record webinar recorder voor Windows en Mac. Het kan een online les opnemen zonder een periodelimiet, hoe lang je maar wilt. U kunt de opname beginnen en beëindigen met console-sneltoetsen. Alle webcams en de stemmen van alle deelnemers aan de online les kunnen worden opgenomen. De recorder stelt u bovendien in staat om schermopnamen te maken tijdens de online les. Bovendien kunt u met de Wondershare Filmora online klasrecorder besluiten om muisactiviteiten te tonen of te verbergen, oefeningen van andere toepassingen op uw pc op te nemen of te weigeren in de online cursusopname. De online les wordt opgenomen en opgeslagen in MP4-, WMV-, F4V-, TS-, AVI-, MOV-ontwerpen met als doel dat je ze kunt delen of overbrengen via YouTube of verschillende fasen.
Stap 1:Installeer en start Filmora Recorder
Bezoek de officiële website van Filmora en download deze software voor je compatibele systeem vanwege de simplistische alles-in-één benadering van videobewerkings- en opnameoplossingen. Nou, als je dat nog niet hebt gedaan, dan is dit het moment en de links zoals hieronder vermeld om het probleemloos te downloaden. Direct nadat het download- en installatie-/updateproces is voltooid, kunt u het rechtstreeks vanaf uw bureaublad starten.
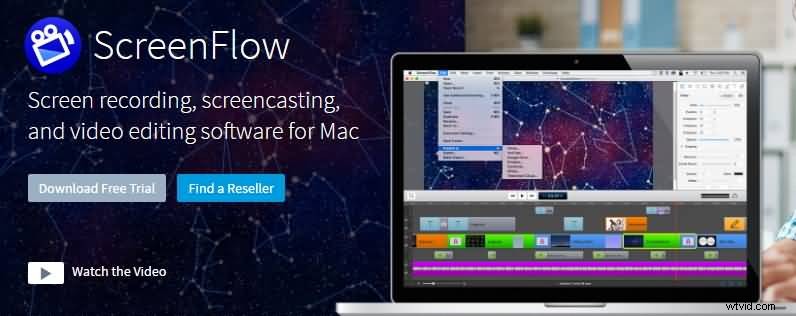
Stap 2:Neem het webinar op met maatwerk
In de volgende stap kunt u de instellingen zelf doen zonder enige voorafgaande expertise op dit gebied. Om dat te doen, drukt u eenvoudig op de knop Nieuwe opname en schakelt u in de opname-interface de webcam- en microfooninstellingen binnen handbereik in.
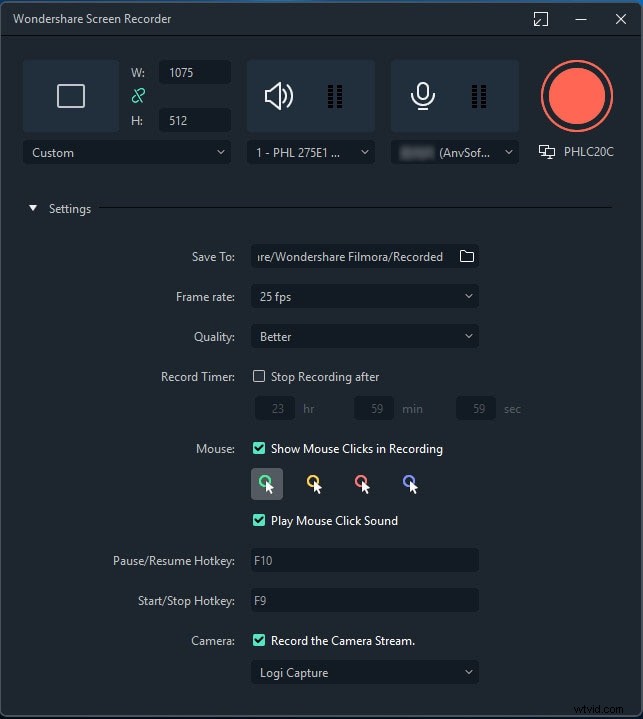
Stap 3:bewerk uw opgenomen webinar
Net zoals je klaar bent met de webinar-opname, is dit het moment om de opname in de Filmora-video-editor te starten om het verder naar jouw omvang te polijsten. De Wondershare Filmora is levensvatbaar met bescheiden kaders, de video-editor heeft veel impliciete items die in de videoprojecten kunnen worden gebruikt. Dit product is expliciet gepland voor de opnamen en denkt aan een gestroomlijnde interface om uw opnamen naar een hoger niveau te tillen door middel van professionele bewerkingsfuncties.
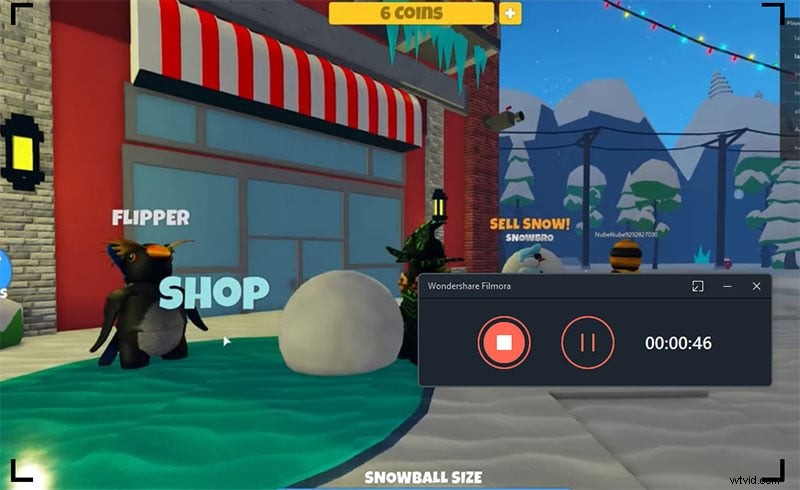
Stap 4:exporteer/bewaar het meesterwerk
Als u ten slotte klaar bent met het maken en bewerken van de video-opname van het informatieve webinar, kunt u deze nu opslaan om te delen op sociale media. Filmora maakt embedded deelplatforms zoals YouTube onderweg mogelijk. Het bestand kan worden opgeslagen in het formaat als; MP4, WMV, AVI, MOV, GIF, MP3.
Deel 2. Webinar opnemen op Mac
QuickTime Player is de standaard video- (en geluids)toepassing van uw Mac die ook kan worden gebruikt om de video van uw scherm op te nemen en subtiel te wijzigen. De applicatie is gratis, vooraf geïntroduceerd en eenvoudig te gebruiken. QuickTime is voorgeïnstalleerd op elke Mac-pc en stelt u in staat uw scherm op te nemen. Ervan uitgaande dat je op zoek bent naar een eenvoudige en duidelijke methode om je scherm op te nemen, beschikt QuickTime zeker over alle benodigde kwaliteiten. Bovendien benadrukt de applicatie brede verandercapaciteiten en stelt u in staat om uw online cursus te volgen met extra soundtracks. Naast het afspelen van opnames, dient QuickTime Player ook als schermrecorder! In deze instructieve oefening vertellen we je hoe je het beste met schermopname kunt beginnen.
Stap 1:start QuickTime Player
QuickTime Player is een van de vele bekende videospelers. Start het vanaf uw MacBook en ga met de QuickTime Player open naar Bestand> Nieuwe schermopname. Er verschijnt een schermopname-overzicht.
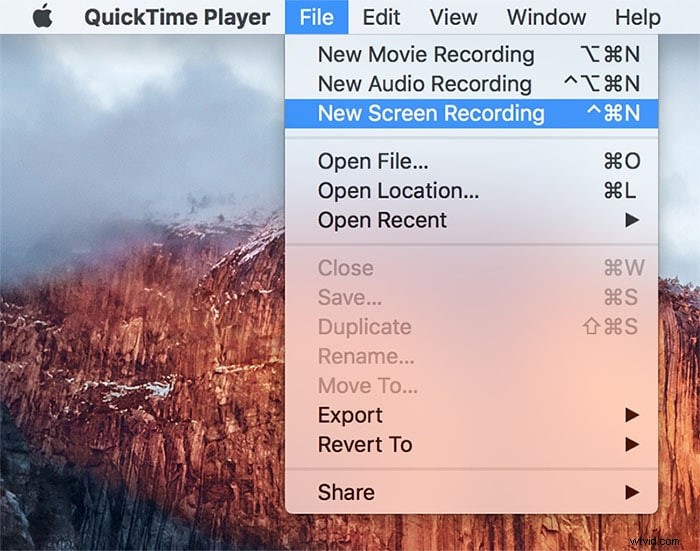
Stap 2:de webinar-opname instellen
Voordat u op de opnameknop klikt, klikt u op de neerwaartse bout dicht bij de knop om te garanderen dat u op de juiste manier bent ingesteld. Als je je stem graag wilt laten opnemen, kies dan het mondstuk dat je leuk vindt. U moet een interne of externe versterker hebben om op te nemen. Kies "Toon muisklikken in opname" als u wilt dat uw muisklikken benadrukt worden.
Stap 3:Begin met opnemen
Als je klaar bent, klik je op de opnameknop. Er verschijnt een pop-up in het brandpunt van uw scherm. Klik ergens op het scherm, ervan uitgaande dat je je hele scherm moet opnemen. Als u slechts een stukje van uw scherm wilt opnemen, klik en sleep over het segment dat u nodig heeft en klik op "Begin met opnemen".
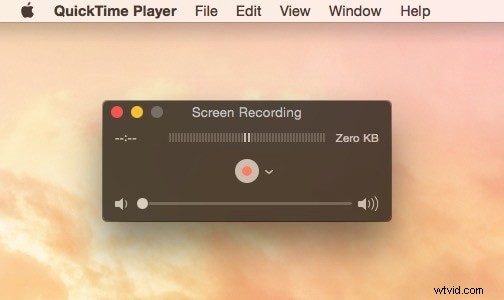
Stap 4:sla de opname op
Wanneer u klaar bent om het opnameproces te voltooien, klikt u in de bovenste menubalk op het pictogram Stop. Uw opname verschijnt op uw scherm zodat u deze kunt onderzoeken. Ervan uitgaande dat u tevreden bent met het resultaat en de opname misschien wilt opslaan, gaat u naar Bestand> Opslaan. Er verschijnt een viaduct op je video, geef je video een naam en klik op 'Opslaan'.
Deel 3. Gerelateerde veelgestelde vragen
Q1. Hoe kan ik gratis een webinar opnemen?
Is het veilig om te zeggen dat u op zoek bent naar een online cursustoepassing met een opnamehoogtepunt? Kijk niet meer. Momenteel is Filmora een van de meest favoriete online cursusvoordelen met opnamehoogtepunten. Zijn bekendheid hangt af van de manier waarop het de problemen van een vereniging kan aanpakken. Ervan uitgaande dat uw werk zich identificeert met het bedrijfsleven, zou u een online cursus moeten kennen, wat een webklasse inhoudt, een webgebaseerde gelegenheid om nieuwe gedachten en nieuwe items te delen en de menigte over de hele wereld te stimuleren om deel te nemen.
Q2. Wat is de beste software voor het opnemen van een webinar?
Online cursussen kunnen een unieke uitbreiding zijn op uw toolbox voor het promoten van middelen. Dat is de reden dat we online lessen willen screenen, ongeacht of je naar een leerzame workshop of bedrijfsshow gaat. Hoewel tal van webinar-podia impliciete schermrecorders bieden om alle beelden en geluiden op te nemen, om de online cursus opnieuw te bekijken, wilt u zich aanmelden bij het podium voor het afspelen. ervan uitgaande dat je een programma nodig hebt dat snel en eenvoudig te gebruiken is, gezien de voordelen van Filmora.
Q3. Hoe neem ik een webinar boeiend op?
Na het opnemen van een online cursus kunnen ze ook alle gegevens krijgen, ongeacht of ze niet samen met jou aan de vergadering kunnen deelnemen. Online cursusadministraties kunnen lokaal worden geleid, net als overal ter wereld. Met betrekking tot het kiezen van een online cursussoftware, zijn er een paar elementen waar u naar moet kijken. Je moet je camera en ontvanger instellen, je show uitzenden en audio, mededelingen en onderbrekingen verwijderen voordat je begint met opnemen. Belangrijker is ook dat je als menigte mensen misschien maar een paar gespen nodig hebt in plaats van de hele video van de online cursus.
