League of Legends is een extreem populair online strijdarenaspel. Vanwege de populariteit krijgen gamers veel aandacht voor hun online geüploade gameplay. Als je een actieve LOL-speler bent, moet je je kans niet verspillen om je LOL-gameplay online te uploaden en aandacht te krijgen, fans en volgers te krijgen en geld te verdienen. Je kunt eenvoudig LOL-games opnemen en de opgenomen gameplay als een professional bewerken.
Er zijn verschillende gameplay-recorders beschikbaar, maar sommige hebben invloed op de prestaties van het spel tijdens het opnemen. Trouwens, als je opneemt om online te uploaden, moet je zorgen voor een hoge resolutie en zelfs een webcam met audio opnemen om betere grip te krijgen. In dit artikel laten we zien hoe je LOL-gameplay kunt opnemen.
Way 1. Neem LOL-gameplay op met FilmoraWay 2. Gebruik OBS Studio om LOLWay op te nemen 3. Neem LOL-games op met Windows Game BarWay 4. Neem LOL-gamevideo op met BandicamWay 5. Gebruik Fraps om LOL-games op te nemenManier 1. LOL-gameplay opnemen met Filmora
Als je gameplay van een high-end game wilt opnemen, moet je investeren in de aanschaf van een superieure schermrecorder. Je kunt de klus klaren met een gratis schermrecorder, maar je kunt de verschillen in opgenomen gameplay-kwaliteit duidelijk begrijpen wanneer je opneemt met een premium gameplay-recorder. De beste recorder om LOL op te nemen is Wondershare Filmora. De gameplay-recorder is beschikbaar voor Windows- en Mac-gebruikers. Afgezien van het opnemen van je gameplay, kun je ze met Filmora bewerken als een professionele video-editor. Dit zijn de stappen om LOL-gameplay op te nemen.
Stap 1:Download en installeer Wondershare Filmora. Start de applicatie en selecteer de optie Nieuw project.
Stap 2:Ga naar het opnamemenu en selecteer de optie PC-scherm opnemen.
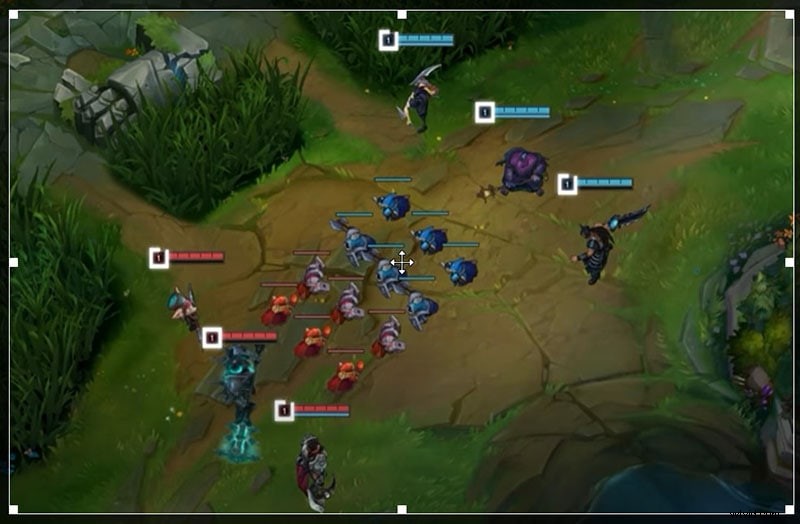
Stap 3:Selecteer de grootte van het opnamescherm en de audiobronnen om gamegeluiden en zelfs je commentaar op te nemen via de microfoon.
Stap 4:Klik op de knop Opnemen. Binnen een paar seconden start de opname en kun je het LOL-spel meteen beginnen te spelen.
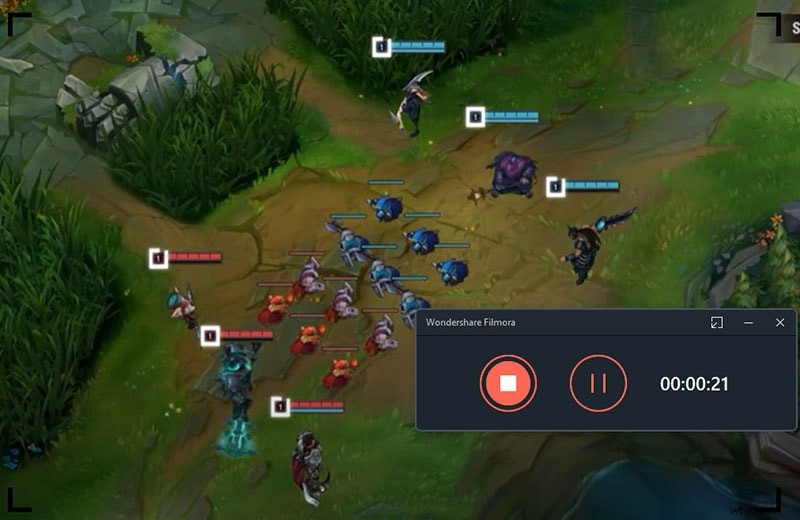
Stap 5:Druk op F9 wanneer u de opname wilt stoppen.
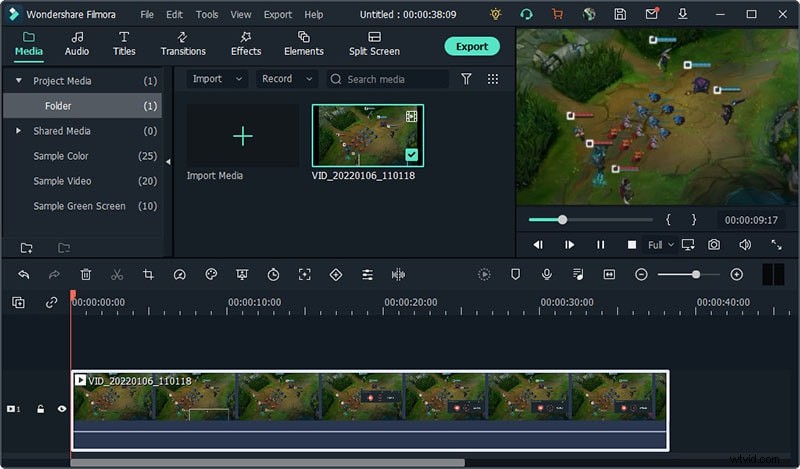
Manier 2. Gebruik OBS Studio om LOL op te nemen
Als je deel uitmaakt van een gaminggemeenschap, moet je gamers hebben gehoord die OBS Studio gebruiken om hun gameplay live te streamen op YouTube, Twitch en andere platforms. Welnu, OBS Studio is even handig bij het opnemen van je gameplay. De software is zelfs gratis beschikbaar en er is geen gebrek aan geavanceerde instellingen voor betere gameplay-opnames. De gebruikersinterface is niet zo eenvoudig als andere gameplay-recorders, maar hier leest u hoe u LOL-games kunt opnemen met OBS Studio.
Stap 1:Download en installeer OBS Studio gratis.
Stap 2:Open OBS Studio en klik op het pictogram "+" op het tabblad Bronnen. Selecteer in het menu de optie Game Capture.
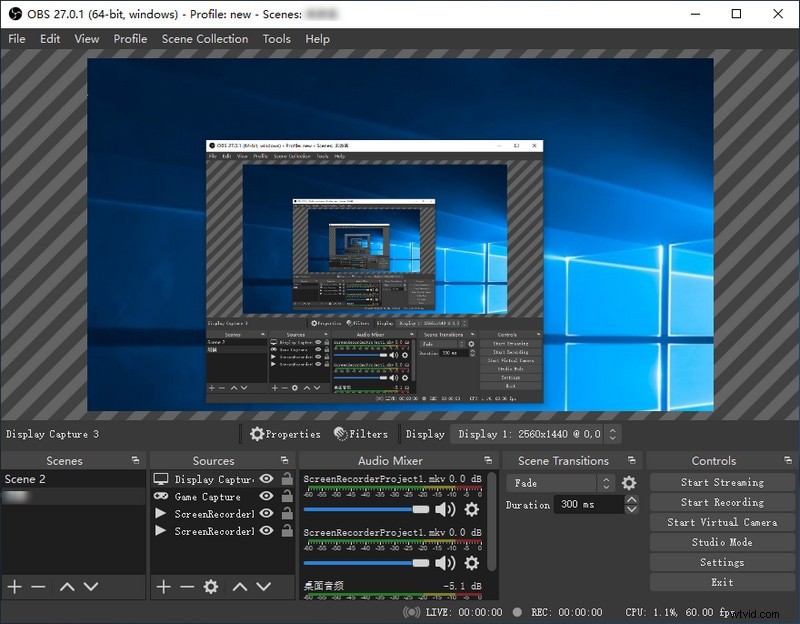
Stap 3:Volg de instructies op het scherm en selecteer "Alle toepassingen op volledig scherm vastleggen" in Modus. Klik op de OK-knop.
Stap 4:Klik op de knop Opname starten en open het LOL-spel op je computer. De opname gaat op de achtergrond door en je kunt het spel beginnen te spelen.
Stap 5:Als je de opname wilt stoppen, ga dan terug naar OBS Studio en klik op Opname stoppen.
Manier 3. LOL-games opnemen met Windows Game Bar
Ben je een Windows 10-gebruiker en wil je je game voor de eerste keer opnemen, dan kun je kiezen voor de Windows Game Bar-app. De applicatie is vooraf geïnstalleerd op Windows 10. Daarom is er geen externe gameplay-recorder nodig. Er zijn echter berichten van gamers dat wanneer je je LOL-games opneemt via Windows Game Bar, de spelprestaties soms achterblijven. Als dat bij jou niet het geval is, kun je Windows Game Bar gebruiken om in eenvoudige stappen screenshots te maken en gameplay op te nemen.
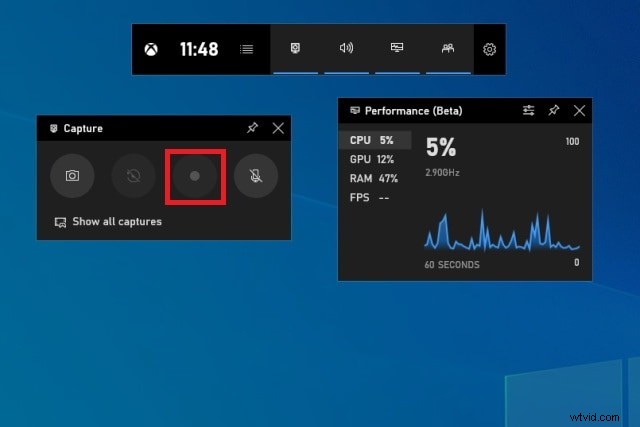
Stap 1:Druk op de Windows + G-toetsen en je ziet de Windows Game Bar op je scherm.
Stap 2:Open het LOL-spel op je computer en begin het spel te spelen. Druk tegelijkertijd op de toetsen Windows + Alt + R om LOL-gameplay op te nemen.
Stap 3:U kunt de opname op elk moment stoppen door opnieuw op Windows + Alt + R te drukken.
Je kunt de opgenomen video vinden door naar Widgets te gaan en vervolgens naar het gedeelte Galerij.
Manier 4. LOL-gamevideo opnemen met Bandicam
Bandicam is een van de meest geprefereerde gameplay-recorders in de gaminggemeenschap. In tegenstelling tot andere premium recorders is er slechts een eenmalig aankoopplan beschikbaar om alle geavanceerde functies en instellingen te ontgrendelen. De software kan gameplay opnemen met een resolutie van 4k en met 480 fps. Als je van 3D-gaming houdt, is Bandicam de beste beschikbare recorder. Hier zijn de stappen voor het opnemen van LOL-games met Bandicam.
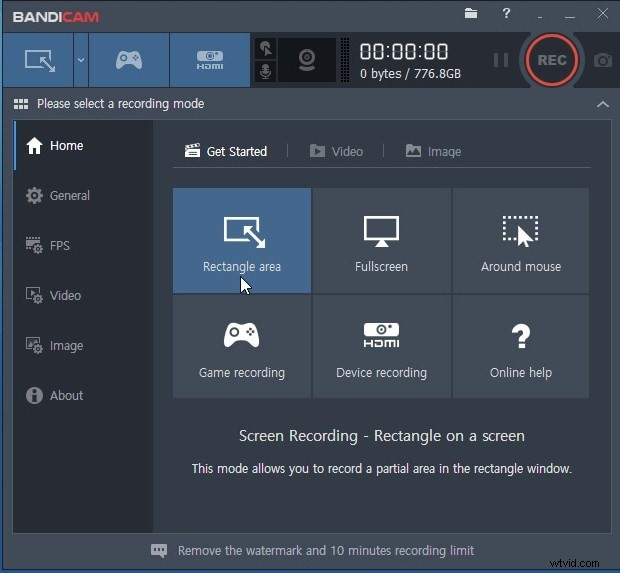
Stap 1:Download en installeer Bandicam om het te starten.
Stap 2:Klik op het tabblad Start en ga naar de optie Game-opname.
Stap 3:Je moet op de Rec-knop klikken om je LOL-gameplay op te nemen.
Stap 4:Als je klaar bent met het spelen van het LOL-spel, klik dan op de knop Stop.
Manier 5. Fraps gebruiken om LOL-games op te nemen
Last but for least, je kunt game LOL opnemen, zelfs als je de game speelt op een Windows-pc met oudere Windows-versies. Het is niet de meest geavanceerde gameplay-recorder, maar het klaart de klus. De gebruikersinterface is ouderwets en daarom eenvoudig te gebruiken. Hier zijn de stappen voor het opnemen van LOL-gameplay met Fraps.
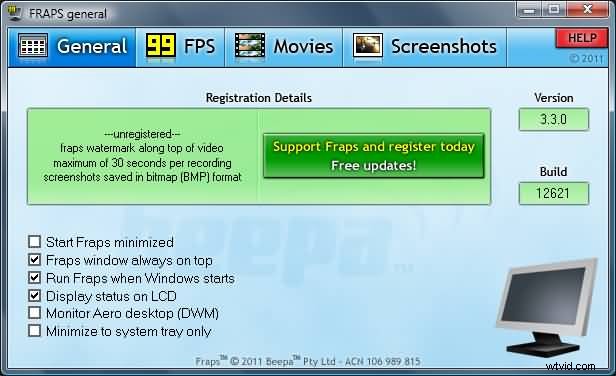
Stap 1:Download en installeer Fraps op uw Windows-pc.
Stap 2:Start de software en ga naar het tabblad Algemeen en schakel de optie Monitor Aero Desktop in. Met deze optie kunt u het volledige scherm opnemen.
Stap 3:Stel onder het tabblad Films alle parameters correct in.
Stap 4:Open LOL en druk op de F9-toets om de gameplay op te nemen. Druk nogmaals op F9 om de opname te stoppen.
Waar het op neerkomt
League of Legends is een high-end spel en je kunt opnames op de achtergrond niet toestaan om de prestaties te beïnvloeden en vertragingsproblemen op te lossen. Daarom moet je verstandig een gameplay-recorder kiezen als je LOL-games wilt opnemen. We hebben de top vijf beste gameplay-recorders gekozen, waarvan sommige premium zijn en andere gratis. We raden Wondershare Filmora aan omdat je kunt opnemen met een resolutie van 4K en je video kunt bewerken om hem interessanter en opvallender te maken.
