QuickTime Player is de standaard mediaspeler op Mac. QuickTime is echter niet zomaar een eenvoudige mediaspeler om video- en audiobestanden af te spelen. Wist je dat je je Mac-scherm kunt opnemen met QuickTime? Niet alleen het opnemen van de schermvideo, u kunt uw scherm ook met audio vastleggen. Dit betekent dat je met QuickTime-schermopname met audiofunctie video kunt opnemen van elk videostreamingplatform zoals YouTube door ze op je Mac-scherm af te spelen.
Hoewel de QuickTime Player-functie voor schermopname is ingebouwd, is de functie voor het vastleggen van audio niet vooraf geïnstalleerd. U moet een QuickTime-extensie installeren zodat u de audio samen met de schermvideo kunt opnemen. In dit artikel laten we QuickTime zien hoe je een scherm met geluid opneemt, en bieden we je een beter alternatief om de klus in eenvoudige stappen te klaren.
1. Stappen om QuickTime Record Screen en Audio2 te gebruiken. Hoe video's te trimmen in QuickTime Player3. QuickTime-alternatief voor het opnemen en bewerken van video'sDeel 1. Stappen om QuickTime Record-scherm en audio te gebruiken
Als je een video gaat opnemen die op je Mac wordt afgespeeld, is QuickTime een goede keuze. U kunt uw scherm perfect opnemen, maar het enige probleem is dat de audiofunctie voor het opnemen van het scherm van de QuickTime-speler niet beschikbaar is. Dat betekent niet dat je met QuickTime niet zowel scherm als audio kunt opnemen. Hier zijn de stappen in QuickTime om een scherm met geluid op te nemen.
Stap 1:U moet een gratis extensie installeren met de naam SoundFlower, zodat u audio kunt opnemen via QuickTime samen met het opnemen van het scherm. Download daarom gratis SoundFlower-extensiesoftware. De belangrijkste taak van SoundFlower is om de audio die wordt afgespeeld van de ene applicatie naar de andere te kanaliseren. Installeer de SoundFlower-toepassing op uw Mac vanuit het gedownloade bestand.
Stap 2:Nadat u SoundFlower op uw Mac hebt geïnstalleerd, start u uw computer opnieuw op. Dit zorgt ervoor dat er geen probleem is met QuickTime-schermopname met geluid.
Stap 3:Ga naar het Apple-menu en open Systeemvoorkeuren.
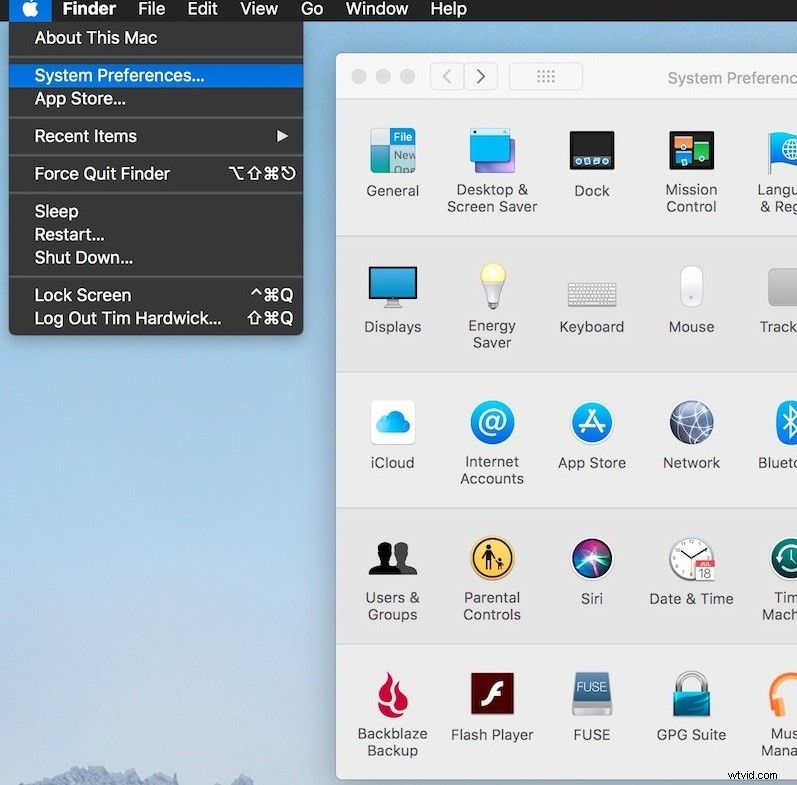
Stap 4:Ga naar het tabblad Geluid en selecteer bij Geluidsuitvoer de optie SoundFlower (2ch). Hierdoor wordt SoundFlower de actieve uitvoer door het audiosignaal rechtstreeks naar SoundFlower te sturen in plaats van naar systeemluidsprekers.
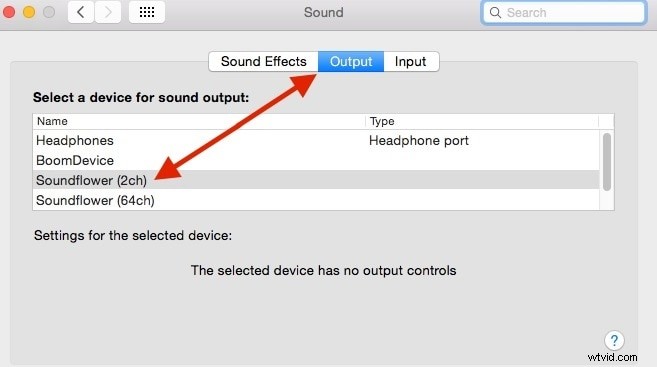
Stap 5:Nu is het tijd voor QuickTime-spelerschermopname met audio. Start QuickTime en ga naar Bestand> Nieuwe schermopname optie.
Stap 6:U kunt op elk gewenst moment beginnen met opnemen door op de opnameknop te drukken. Zorg ervoor dat de geluidsbron is geselecteerd als SoundFlower (2ch) en dat de kwaliteit als hoog is geselecteerd. Je kunt elke video die je in de browser afspeelt opnemen en je gameplay ook met geluid opnemen.
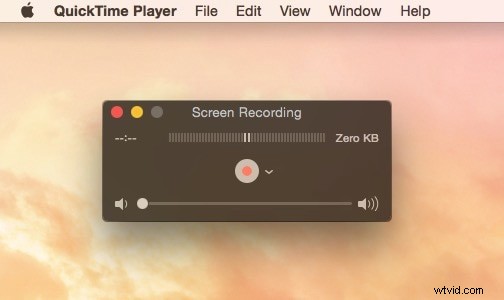
Stap 7:Als u klaar bent met opnemen, drukt u op de knop Stop. U kunt naar de optie Bestand> Opslaan gaan om het opgenomen videobestand op te slaan.
Zodra uw opname voorbij is, gaat u naar Apple Menu> Systeemvoorkeuren> tabblad Geluid en selecteert u Geluidsuitvoer als interne luidsprekers.
Deel 2. Video's inkorten in QuickTime Player
Mogelijk moet je sommige delen van de video wegknippen om de ongewenste delen te verwijderen en alleen de belangrijke delen te behouden. U kunt het trimwerk eenvoudig doen in QuickTime Player en hier zijn de stappen die u moet volgen.
Stap 1:Start QuickTime Player en ga naar Bestand> Bestand openen optie. Selecteer het videobestand dat u wilt bijsnijden.
Stap 2:Zodra het videobestand is geopend, gaat u naar de optie Bewerken> Trimmen. Je kunt ook op Command + T op je toetsenbord drukken.
Stap 3:Je ziet onderaan een gele balk met daarin de volledige lengte van de video. Om de video bij te snijden, moet je de handvatten van beide kanten slepen om de ongewenste delen weg te snijden. Daarom blijft na het trimmen, ongeacht de lengte van de video in de gele balk, het deel van de video behouden en worden de buitenste delen weggesneden.
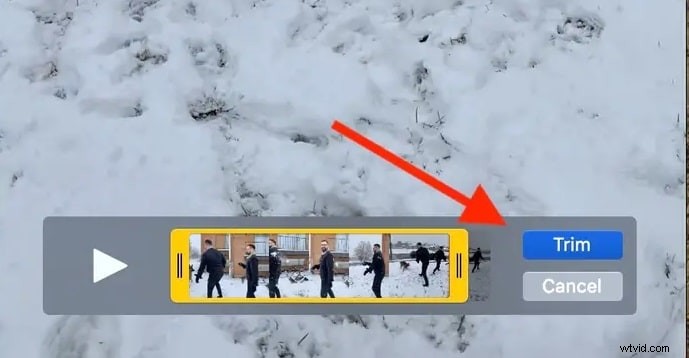
Stap 4:U kunt een voorbeeld van de bijgesneden video bekijken door op de knop Afspelen naast het afspeelpictogram te klikken. Als u klaar bent, klikt u op de knop Trimmen.
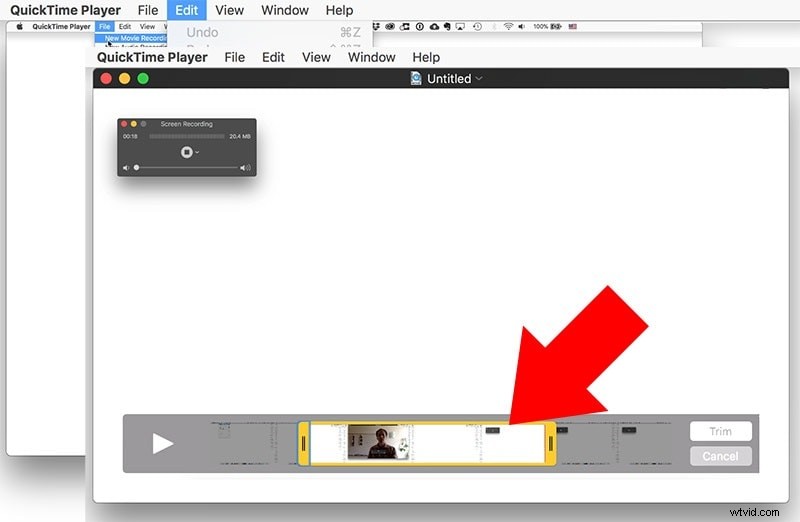
Stap 5:Als u tevreden bent met het trimwerk, gaat u naar Bestand> Opslaan om het bijgesneden videobestand op uw harde schijf op te slaan.
Deel 3. QuickTime-alternatief voor het opnemen en bewerken van video's
QuickTime-schermopname met audio is gratis beschikbaar en u weet dat gratis dingen altijd een nadeel hebben. Als je niet vertrouwd bent met QuickTime-schermopname met geluid en op zoek bent naar een beter alternatief, raden we Wondershare Filmora aan. Filmora voor Mac is een professionele schermrecorder en video-editor.
U kunt het scherm met audio in eenvoudige stappen opnemen zonder externe extensie. Je kunt ook elke video bewerken, van bijsnijden en bijsnijden tot het toevoegen van video-effecten en overgangen, je kunt alle bewerkingswerkzaamheden zonder enige complicatie uitvoeren. Hier zijn de stappen om elke video op Filmora op te nemen en te bewerken.
Stap 1:Download en installeer Wondershare Filmora voor Mac.
Stap 2:Start Filmora en klik op Nieuw project.
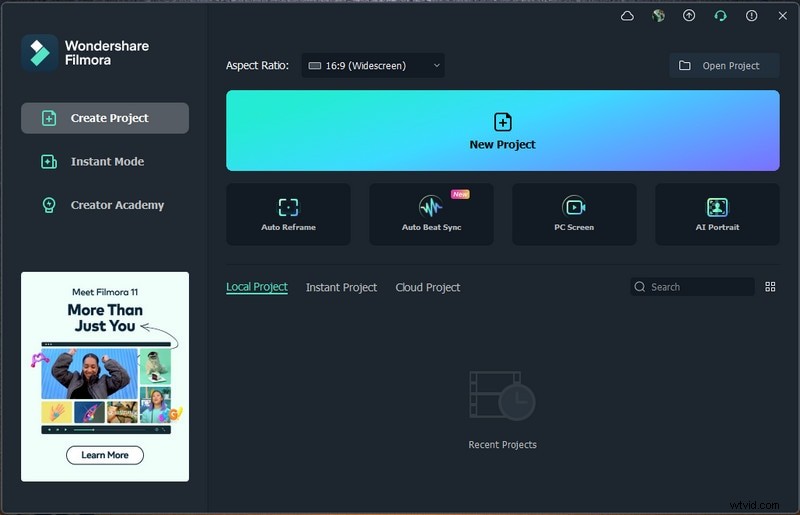
Stap 3:Ga naar het opnamemenu en klik op "PC-scherm opnemen".
Stap 4:Stel de configuratie in voor de schermgrootte die u wilt opnemen. Zorg ervoor dat de optie Luidsprekers is ingeschakeld, waardoor systeemaudio automatisch wordt opgenomen. Als je je stem wilt opnemen, schakel je de microfoonoptie in.
Stap 5:Klik ten slotte op de knop Opnemen om het scherm op te nemen.
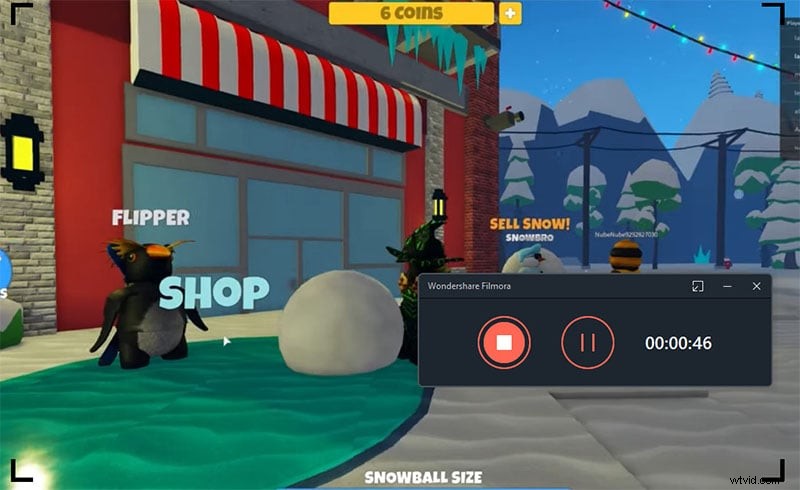
Stap 6:Klik op de Stop-knop om de opname te stoppen wanneer het klaar is.
Hier zijn de stappen om elke video met Filmora te bewerken.
Stap 1:Start Filmora en klik op Nieuw project.
Stap 2:Selecteer in het menu Importeren Importeren met Instant Cutter Tool.
Stap 3:Sleep het geïmporteerde bestand naar je tijdlijn en je kunt meerdere video's importeren en ze op de tijdlijn neerzetten om ze opnieuw te rangschikken en eraan deel te nemen.
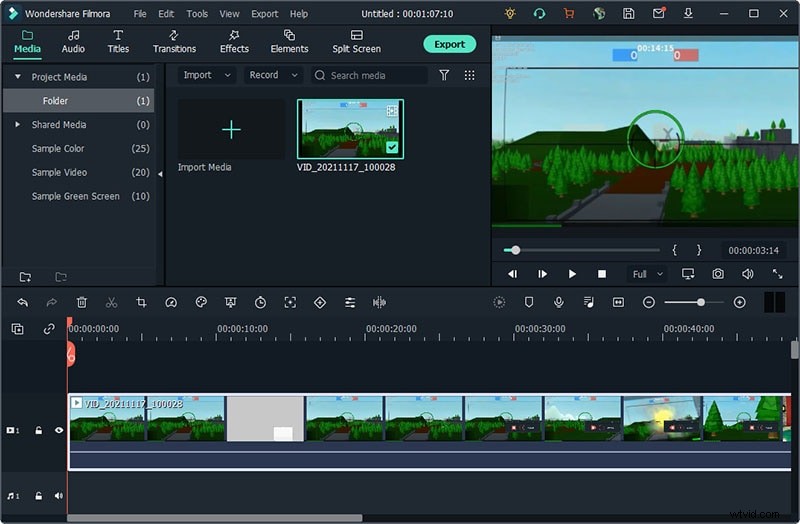
Stap 4:Als u de video wilt bijsnijden, plaatst u de muisaanwijzer aan het begin of einde van de video vanaf waar u wilt bijsnijden. Wanneer het trimpictogram verschijnt, houdt u de muisknop ingedrukt en beweegt u vooruit of achteruit.
Als het nutteloze deel zich in het midden bevindt, moet je de video splitsen met het schaarpictogram en dezelfde methode toepassen als hierboven vermeld om ongewenste delen weg te snijden.
Stap 5:Wanneer u klaar bent met bewerken, klikt u op Exporteren en stelt u alle parameters perfect in om de video op te slaan.
Conclusie
Als u een Mac-gebruiker bent, is QuickTime Player-schermopname met audio gratis beschikbaar voor u om uw schermactiviteiten op te nemen. U moet echter een externe extensie installeren voor het opnemen van audio op het QuickTime-spelerscherm. Als je een beter alternatief wilt, raden we Wondershare Filmora aan, waar je het scherm met audio kunt opnemen en elke video in eenvoudige stappen kunt bewerken.
