Meta:Op zoek naar gratis software om audio op Mac op te nemen en te bewerken? Audacity is een goede keuze. Leer hoe je audio opneemt met Audacity op Mac.
Bent u op zoek naar een gratis applicatie voor uw Mac waar u uw audio kunt opnemen en naar wens kunt bewerken? Audacity is een populaire keuze onder Mac-gebruikers, vooral onder muzikanten die met multi-track audio werken. Zelfs podcasters met een beperkt budget geven zelfs de voorkeur aan Audacity Mac vanwege de geavanceerde bewerkingsopties.
Audacity is een gratis en open source applicatie. Het is behoorlijk geavanceerd in zijn functies, hoewel het volledig gratis te downloaden en te gebruiken is. Dat is de reden waarom niet alleen beginners, maar ook professionals er de voorkeur aan geven boven andere premium audiorecorders en -editors. Audacity is echter enigszins ingewikkeld om te bedienen. In dit artikel laten we zien hoe je Audacity op Mac kunt gebruiken en bevelen we een beter alternatief aan.
1. Hoe Audacity op Mac downloaden en installeren?
Het downloaden en installeren van Audacity macOS is niet zo eenvoudig als elke andere applicatie. Je kunt Audacity-ontwikkelaars de schuld geven van het ingewikkeld maken voor Mac-gebruikers. U kunt de applicatie downloaden van de officiële website of van hun downloadpartner - FossHub. Hier zijn de stappen om Audacity Macbook en iMac te downloaden en te installeren.
Stap 1:Ga naar Audacity Download pagina.
Stap 2:Het zou het Audacity DMG-bestand automatisch moeten downloaden. Als dit echter niet het geval is, klikt u op "Audacity (versie) dmg-bestand" op de downloadwebsite.
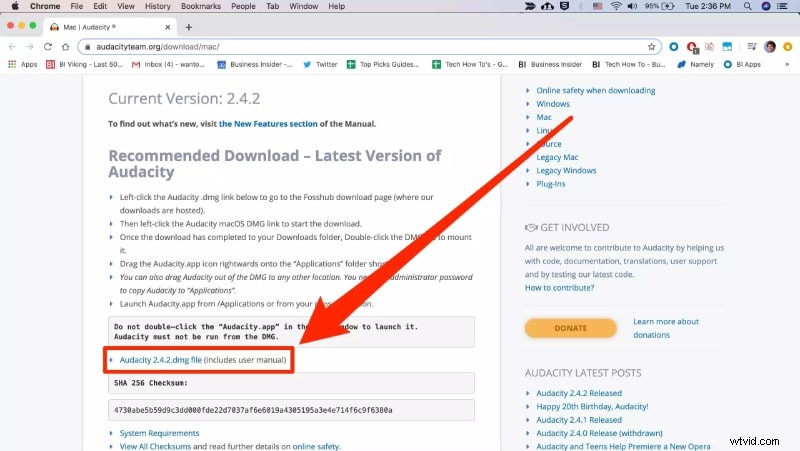
U kunt ook naar FossHub gaan en naar Audacity zoeken en het nieuwste Audacity macOS DMG-bestand downloaden.
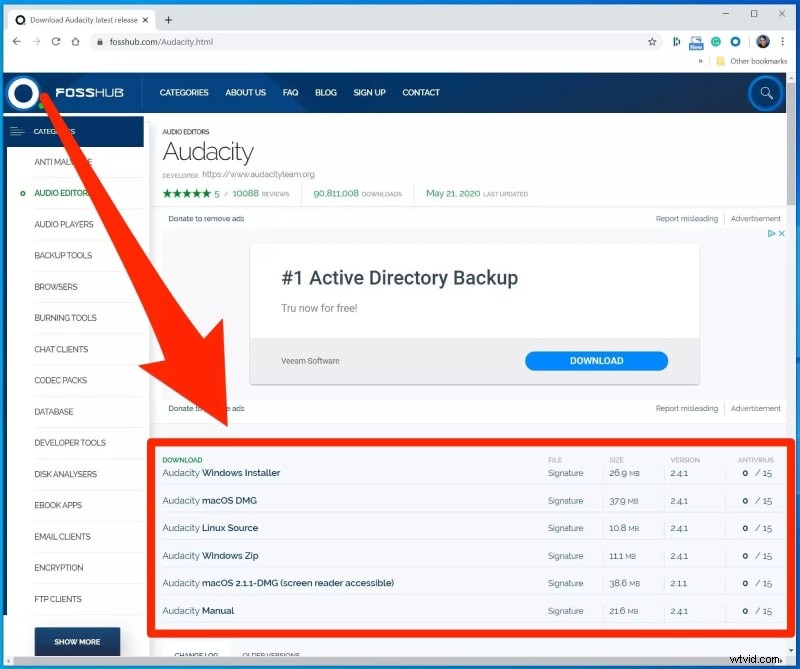
Stap 3:Zodra het downloaden van het bestand is voltooid, dubbelklikt u op het gedownloade "Audacity macOS DMG"-bestand om het bestand te installeren. Je kunt het bestand ook vinden onder Downloads van Finder.
Stap 4:Volg de instructies op het scherm om het installatieproces te voltooien.
Stap 5:Ga naar Toepassingen en start Audacity. Als het niet vanuit Applicaties wordt geopend, kunt u naar de locatie gaan waar Audacity is geïnstalleerd en direct vanaf daar openen.
2. Hoe audio opnemen met Audacity op Mac?
We hebben al aangegeven dat het bedienen van Audacity op Mac enigszins gecompliceerd is. Audacity is ontworpen om audio van externe bronnen op te nemen via een microfoon. Hier zijn de stappen om Audacity op Mac te gebruiken om audio op te nemen met een microfoon.
Stap 1:Start Audacity en ga naar het tabblad Opnameapparaat.
Stap 2:Klik op de tweede optie en je ziet alle opnameapparaten die op je Mac zijn aangesloten. Selecteer de microfoon waarvan u het geluid wilt opnemen. Als je je microfoon niet ziet, controleer dan of deze goed is aangesloten.
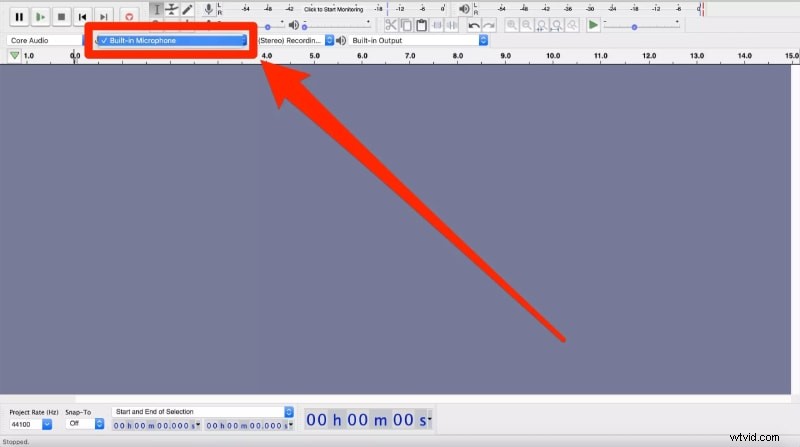
Stap 3:Ga naar de menuoptie Tracks en ga naar Nieuw toevoegen. Hier moet u naar wens Stereo Track of Mono Track selecteren.
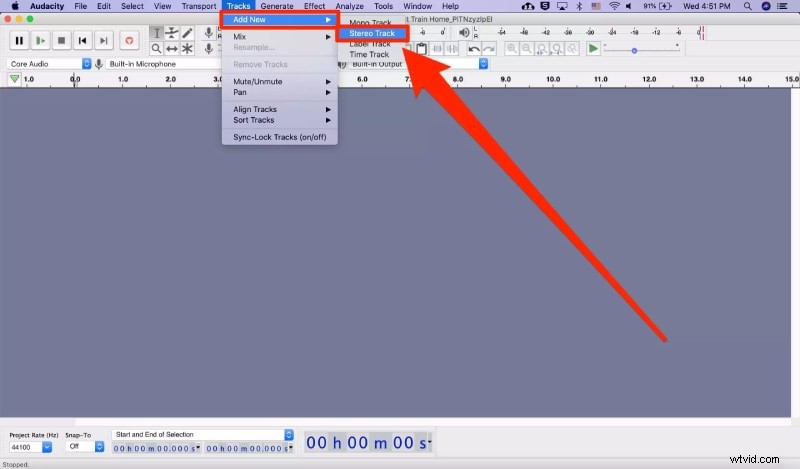
Stap 4:Nu bent u klaar om uw audio via de microfoon op te nemen met Audacity. Klik op de knop Opnemen in de bovenste balk. De opname begint onmiddellijk en u ziet een audiografiek van uw audio die laat zien dat uw stem wordt opgenomen.
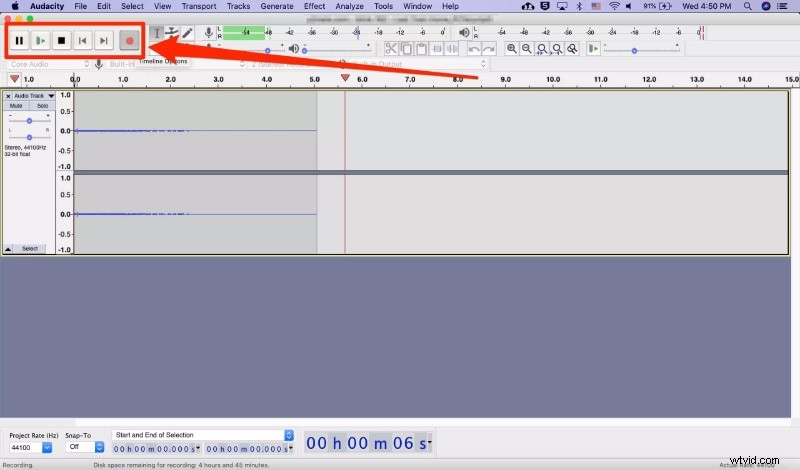
Stap 5:Als u klaar bent, klikt u op de knop Stop in de bovenste balk.
3. Alternatieve manier om geluid op te nemen op Mac
Er zijn verschillende problemen met de Audacity Mac-versie. Audacity computeraudio opnemen Mac zonder microfoon is behoorlijk ingewikkeld. Bovendien wordt Audacity Mac Catalina niet ondersteund. De gebruikersinterface is overweldigend voor beginners en daarom zoeken veel gebruikers naar een beter alternatief. We raden Wondershare Filmora aan om geluid op te nemen op Mac.
Filmora is professionele audio- en video-opnamesoftware en heeft een ingebouwde editor om opgenomen audio en video direct te bewerken. De gebruikersinterface is zeer intuïtief en relatief eenvoudig te gebruiken in vergelijking met Audacity. Dit zijn de functies van Filmora die u moet kennen voordat u de software voor Mac aanschaft.
-
Neem alleen externe microfoonaudio op.
-
Neem alleen computeraudio op, zelfs als de microfoon is aangesloten.
-
Neem zowel computer- als microfoonaudio tegelijkertijd op.
-
Neem scherm- en webcamvideo op samen met audio.
-
Bewerk audio-opnames, zoals overbodige delen wegknippen.
-
Voeg audio-effecten en externe audiobestanden toe.
-
Exporteer de opgenomen audio- en videobestanden in verschillende bestandsformaten.
Hier zijn de stappen voor het opnemen van audio met video met Filmora.
Stap 1:Download en installeer Wondershare Filmora. Start de applicatie en selecteer de optie PC-scherm.
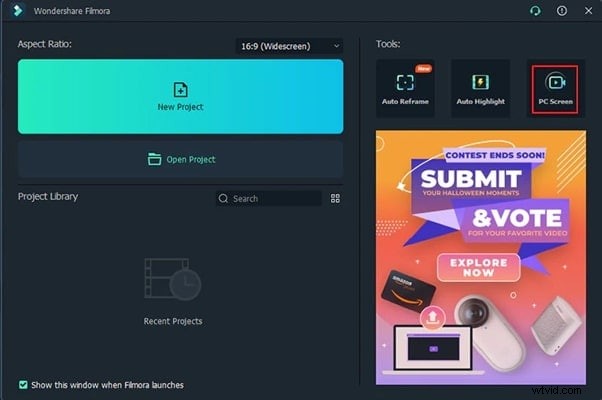
Stap 2:Stel in het opnamevenster de schermgrootte van de video-opname in volgens uw vereisten.
Stap 3:Zorg ervoor dat de systeemaudio is ingeschakeld en correct is geselecteerd naast de grootte van het opnamescherm. Als je ook microfoongeluid wilt opnemen, zet het dan aan en selecteer het correct.
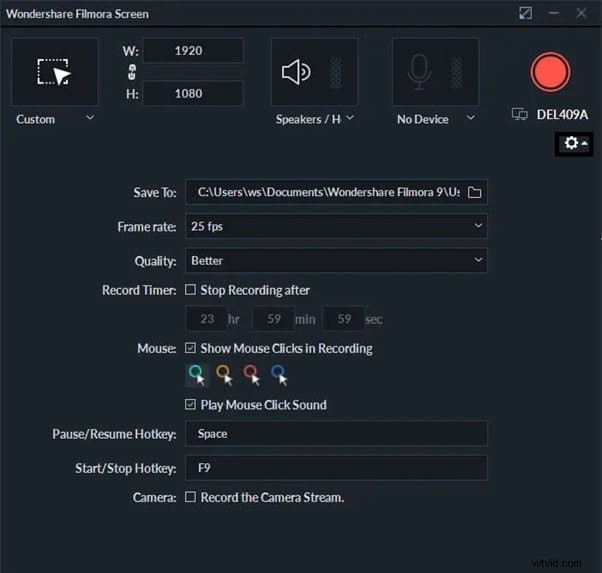
Stap 4:Klik op de knop Opnemen om de opname te starten. U krijgt een buffertijd om uw scherm gereed te maken.
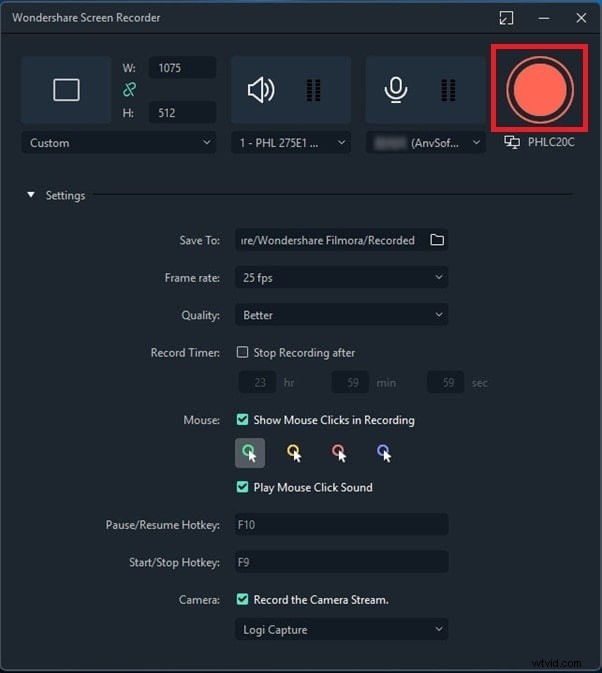
Stap 5:Klik op de knop Stop of gebruik de F9-toets opnieuw om de opname te stoppen. U kunt de opgenomen audio met video bewerken en exporteren om op uw computer op te slaan.
Conclusie
Als je op zoek bent naar een gratis audiorecorder op Mac, dan past Audacity daar perfect bij. Er zijn echter verschillende nadelen van Audacity Mac en de bediening ervan is niet zo eenvoudig als bij elke andere audiorecorder. Daarom raden we Wondershare Filmora aan als alternatief voor Audacity Mac, omdat het alle problemen op Audacity oplost en betere eigenschappen en functionaliteiten biedt.
