Mac-computers zijn zeer capabele en krachtige computerapparaten. Naast verschillende dingen waarvan je al weet dat de Mac het kan, weet je hoe je de audio gemakkelijk op Mac kunt opnemen? In de volgende paragrafen zullen we u helpen de stappen van Voice recorder mac te leren, spraak op Mac op te nemen en zelfs te bespreken hoe u audio van verschillende computers kunt opnemen. De zanger en audiorecorder zijn standaard beschikbare functies op de MacBook Pro, MacBook Air en MacBook.
Als je klaar genoeg bent om spraak op Mac op te nemen, kun je snel een aandelen-app op je computer krijgen. Het opnemen van de audio met de stock-app vereist geen extra software van externe leveranciers en meestal geen downloads. Laten we eens kijken hoe we spraak kunnen opnemen op mac.
1. Stem opnemen op Mac met QuickTime
Quicktime is een perfect hulpmiddel om de videozelfstudie van de applicatie te maken. U kunt zelfs de stem en audio voor uw video's opnemen en u kunt er verder een deel van een scherm mee opnemen. Samen met QuickTime kun je zelfs de lengte van de videoclips inkorten of zelfs verschillende bevestigingsmiddelen combineren in een enkele film, zoals je wilt.
De Quick time is een soort go-to-optie voor de video's die je hebt opgenomen met de smartphone, maar die misschien niet goed passen bij de obscure formaten en gedownloade video's.
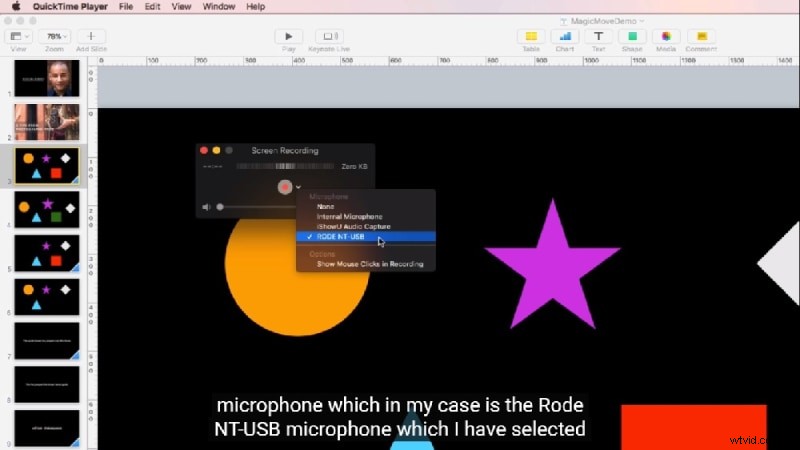
Om nu de audio-opname met QuickTime Player te maken, moet u de vermelde stappen volgen:-
Stap 1:- U moet de QuickTime Player openen vanuit Launchpad.
Stap 2:- Ga met uw cursor naar de bovenkant van uw bureaubladscherm en selecteer "Bestand" in de menubalk.
Stap 3 :- Klik op "Nieuwe audio-opname" in de vervolgkeuzemenubalk om het audio-opnamepaneel te openen.
Stap 4:- Klik op de rode optie "Opnemen" om een nieuwe audio-opname te starten.
Stap 5:- Klik op de knop "Stoppen" wanneer u klaar bent met de audio-opname.
Stap 6:- Klik op de "X"-knop in de bovenhoek van het paneel om de verwijder- en bewaaroptie voor het audiobestand weer te geven.
Stap 7:- In pop-upopties kunt u zelfs een bestand verwijderen door op de knop "Verwijderen" te klikken, of u kunt dit op de computer opslaan. Om dit bestand op te slaan, moet u de naam invoeren in het tekstveld "Exporteren als" en een opslaglocatie op het apparaat kiezen om de optie "Waar" te gebruiken en op de optie "Opslaan" klikken.
2. Spraakmemo gebruiken om Mac-geluid op te nemen
Voice Memo is een van de oude features zoals dicteermachines en is een ingebouwde app van Apple. Het zegt precies op tijd. Het geeft je natuurlijk niet de transcriptie, zoals sommige andere apps in de verzameling, maar het heeft ook ergens. Het maakt het zelfs mogelijk om de spraakmemo op te nemen als een audiobestand op het Mac-apparaat. U kunt ervoor kiezen om de Spraakmemo op mac . te gebruiken voor het opnemen van de informatie, interviews, gedachten en meer audioformaat.
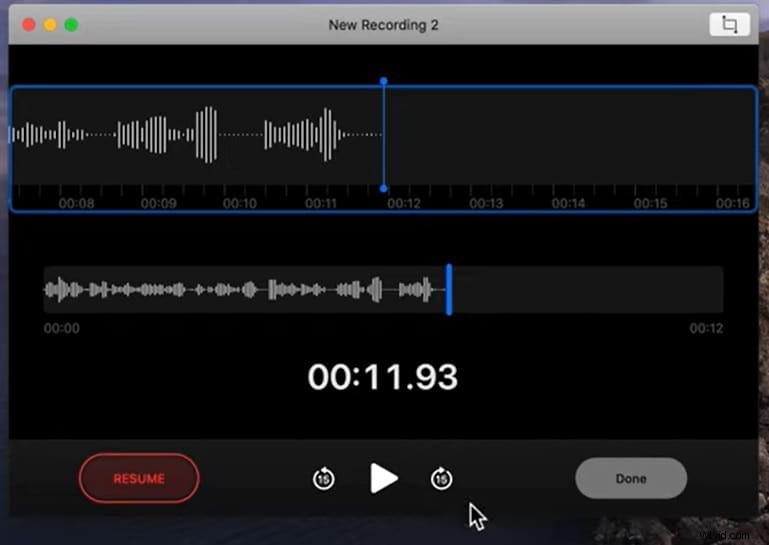
Laten we eens kijken Hoe spraak op te nemen in mac:-
Stap 1:- Plaats de cursor onderaan het bureaublad om de taakbalk te openen.
Stap 2: Klik op de taakbalk op Launchpad om alle MacBook-apps te bekijken.
Stap 3:- Vanuit de weergegeven opties kunt u de app Spraakmemo's zoeken en erop klikken.
Stap 4:- Zodra u de app opent, klikt u op de "Rode knop om de spraakmemo op te nemen.
Stap 5:- Klik op de knop "Pauze" in de linkerbenedenhoek van het scherm om de actieve opname te pauzeren. Klik vervolgens op dezelfde knop om de opname te hervatten.
Stap 6:- Nadat u bent begonnen met het opnemen van de audio, klikt u op de knop "Gereed" in de benedenhoek van het scherm om deze audio op te slaan.
3. Stem opnemen met GarageBand op Mac
GarageBand debuteerde in 2004 en is een tool geworden die het pad van Mac-gebruikers heeft veranderd als het ging om het maken en sindsdien ook om een deel van hun muziek uit te voeren. Als het om GarageBand-bestanden gaat, kunnen ze gemakkelijk in een groot aantal formaten worden geëxporteerd.
Je kunt er ook voor kiezen om ze in podcasts te delen met je apparaat zoals iPad, iPhone, iPod en meer, die via e-mail of zo wordt verzonden. Bovendien kan GarageBand samen met de filters verschillende audiotracks opnemen. Dit helpt bij het simuleren en samplen van instrumenten om stemopnames te vereenvoudigen.
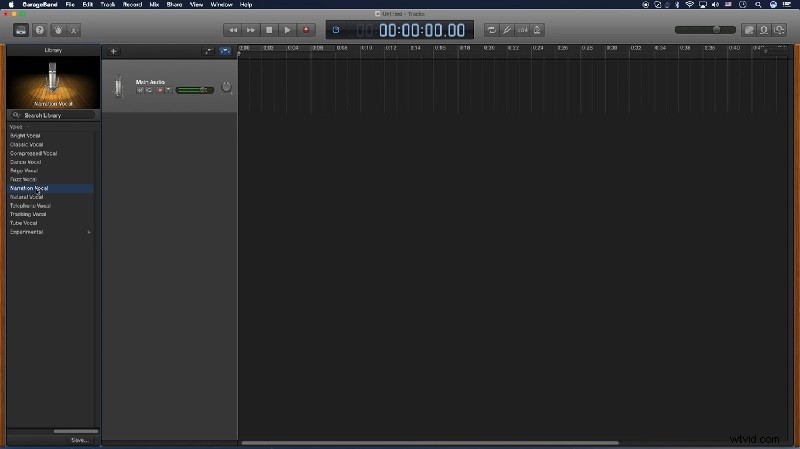
Stap 1: Controleer de aansluiting van de apparatuur. Controleer eerst of u correct bent ingesteld en zeer comfortabel opneemt. Het is het beste om ervoor te zorgen dat u snel bij de computer kunt.
Stap 2: Maak het nieuwe project op GarageBand. Als je klaar bent met instellen, kun je GarageBand starten en het lege project kiezen.
Stap 3: Selecteer de juiste invoer- en uitvoerapparaten. Je gaat controleren of de GarageBand de microfoon opneemt, en je kunt alles horen. Om dit te doen, moet je GarageBand bezoeken, dan Voorkeuren en vervolgens Audio/MIDI of Audio.
Stap 4: Stel de invoerbewaking in en schakel de opnameoptie in. Nu moet je het vocale kanaal configureren om ervoor te zorgen dat je de beste opname opneemt die het juiste geluid vastlegt waarnaar je op zoek bent. Handige opties die u kunt inschakelen waarnaar u op zoek bent. Een praktische keuze die je zou kunnen toestaan als je ervan houdt.
Stap 5: Selecteer en kies vervolgens voor het aanpassen van de "Vocal" Preset. Nu moet u kijken naar het selecteren van de voorinstelling "Vocal". Verschillende presets kunnen de EQ veranderen en ook de effecten aan de zang toevoegen. U kunt de voorinstelling "Vocal" kiezen en dit doen door Voice in de geluidsbibliotheek te kiezen en de lijst met verschillende songpresets te selecteren.
Stap 6: Kies voor de toevoeging van de achtergrondtrack. Voor opnemen met gebruik van de gekozen achtergrondtrack, kunt u ervoor kiezen om een gekozen track die u mogelijk heeft uit de andere map in GarageBand te klikken en vervolgens te slepen. De nieuwe manier moet zich automatisch vormen, en misschien maak je zelfs tracks. Nu kun je daarvoor kiezen met het gebruik van dit commando:Cmd+Option+N.
4. Gebruik Audacity om macOS-geluid op te nemen
Audacity is erg handig voor verschillende projecten, waaronder het maken van korte films, voice-overs en YouTube-video's voor meerdere platforms. Verschillende mensen met meerdere expertiseniveaus kunnen het ook gebruiken, en het kan zelfs veel problemen bij audiomanipulatie gemakkelijk oplossen. Mac-stem opnemen kan in de volgende stappen.

Kies voor de Loopback-kabels:-
-
Als het gaat om het gebruik van de Loopback-kabels, zorg dan voor één ding en dat is het dempen van alle pc-geluiden. U kunt deze kabel gebruiken voor het opnemen van de audio die wordt afgespeeld vanaf het apparaat, bijv. Mac.
-
Kies er nu voor om het uiteinde van een loopback-kabel in de output &input jacks te steken. Vanaf hier kun je je Apple-menu openen, Systeemvoorkeur kiezen en vervolgens Geluidsvoorkeur bezoeken.
-
Kies onder het uitvoergedeelte Line Out en onder invoer kunt u Line Input kiezen.
-
Vervolgens moet je kiezen voor het aanpassen van het ingangsvolume. schuifregelaar en de invoerschuifregelaar licht op samen met het afspelen van audio.
-
Hierna kunt u ervoor kiezen om Audacity te openen. Ga nu voor transportopties en schakel de software-playthrough uit.
5. Audio opnemen op Mac met Filmora
Heb je er ooit aan gedacht om de stem bij de video op te nemen en een voice-overdemo te maken om te delen en te uploaden op de sociale netwerkwebsite of een documentaire te maken voor cruciale dingen? Je kunt dit zelfs doen met leuke videosoftware zoals Wondershare Filmora Video Editor. In de meeste gevallen is het echter aan te raden om eerst een voice-over op te nemen, waarna het geluid natuurlijker wordt. Dus laten we beginnen met het opnemen van spraak met Filmora.
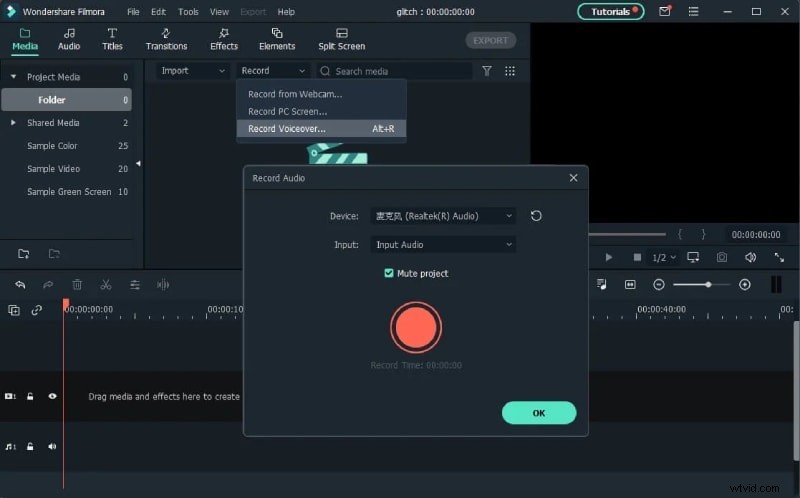
Stap 1:- Sluit de microfoon aan op de computer. Sluit de microfoon aan op de computer wanneer u klaar bent om te beginnen. Het is beter om een professionele externe microfoon te gebruiken voor het vastleggen van geluid van goede kwaliteit.
Stap 2:- Neem de voice-over op. Maar om Filmora op de computer te installeren, klik op Wondershare Filmora om het te starten. In de startinterface kunt u op Nieuw project klikken om het nieuwe project te maken. Vervolgens kunt u naar het tabblad Opnemen gaan en op de optie "Voiceover opnemen" klikken om audiovensters op te wekken.
U kunt op het microfoonpictogram klikken en u kunt drie seconden aftellen om te beginnen. Als je klaar bent, kun je weer op de microfoon klikken. U kunt enkele nieuwe opnamebestanden automatisch in de audiotrack zien verschijnen.
Stap 3:- Bewerk de opgenomen stem naar video. Om de voice-over te bewerken, moet u op de audiotrack klikken en er verschijnt een venster voor het aanpassen van de instellingen van audio zoals Pitch, Volume, Speed of voice-over. U kunt zelfs het ongewenste gedeelte van de opgenomen voice-over bijsnijden en wegknippen en een fade-in en uit-effect toepassen op de voice-over voor een soepele overgang.
Veelgestelde vragen
Alle apps die in de post worden genoemd, zijn de beste. Maar als je geen extra downloads met extra functies wilt, kun je voor QuickTime gaan.
Spraakmemo's op mac hebben geen specifieke limiet, maar het hangt ook af van de interne opslag van uw apparaat.
U kunt de audio-opname maken met de QuickTime Player. In QuickTime Player kunt u het bestand selecteren en op de nieuwe audio-opname klikken.
Wanneer u de audio op het apparaat opneemt, kunnen verschillende onnodige geluiden in de clips kruipen. Gelukkig kan een vooraf geïnstalleerde spraakmemo MacBook of iPhone de echo en achtergrondgeluiden opruimen met een enkele tik.
Daarom hebben we in dit artikel verschillende apps besproken die kunnen worden gebruikt voor het opnemen van de stem in een MacBook. Je kunt de stem eenvoudig opnemen met de apps en de gegeven stappen. Dus of je nu opneemt voor je video's of online colleges, je kunt alle opties voor je klaar hebben. Dus waarom wacht je op mij? Ga gewoon aan het werk.
