Een schermopname van je Android-telefoon kan erg handig zijn als je een video wilt uploaden die laat zien hoe je een bepaalde app gebruikt op YouTube of als je een passie hebt voor mobiele games en je prestaties wilt delen met de online gaming-community , of iemand demonstratieve hulp bieden, een demo maken over de app die je hebt ontwikkeld of zelfs een walkthrough maken voor een niveau van een game.
iPhone-gebruikers met iOS 11 op hun apparaten kunnen ingebouwde apps gebruiken waarmee ze hun scherm kunnen opnemen, maar het is iets moeilijker voor Android-gebruikers die een snelle manier nodig hebben om een scherm op hun Android-telefoon vast te leggen. Als u wilt weten hoe u uw scherm op een Android-telefoon of -tablet kunt opnemen, zijn er verschillende opties die worden aangeboden, zoals het gebruik van een app, verbinding maken met de computer via de officiële ADB-methode en ook aangepaste ROM's samen met ingebouwde faciliteiten. Laten we kijken wat het beste bij u past.
- Deel 1:Schermrecorder-apps gebruiken om een scherm voor KitKat en hoger vast te leggen
- Deel 2:Leg je Android-scherm vast met ADB
- Deel 3:Leg het Android-scherm vast op een computer met mirroring-software
- Deel 4:Scherm vastleggen op Android met Capture Card
Als je op zoek bent naar opnamesoftware waarmee je ook je videobeelden kunt bewerken met veel videobewerkingsfuncties, raden we je aan Wondershare Filmora te proberen op basis van de volgende krachtige opname- en bewerkingsfuncties.
- Markeringen aan belangrijke punten toevoegen tijdens opname
- Snel games opnemen met maximaal 120 fps
- Maak tegelijkertijd video, systeemaudio, webcam en microfoon vast
- Neem het hele scherm op of slechts een deel van je scherm
Deel 1:Schermrecorder-apps op Android KitKat gebruiken om een scherm vast te leggen
Bijna 12% van alle Android-apparaten die toegang hebben tot Google Play, draaien op Android 4.4 OS, ook wel bekend als KitKat. Dit Android-besturingssysteem werd uitgebracht in 2013 en is het eerste besturingssysteem voor Android-smartphones waarmee gebruikers schermopnamen kunnen maken, zij het alleen via de Android Developer SDK, met behulp van Android Debug Bridge. Bovendien werkt deze optie alleen als het apparaat is aangesloten op een computer en moet je ook toegang hebben tot de ontwikkelaarsmodus van de telefoon.
Een jaar nadat het KitKat-besturingssysteem aan het publiek was geïntroduceerd, ontwikkelde Google een nieuwe versie van het Android-besturingssysteem, in de volksmond Lolipop genaamd, waarmee gebruikers het scherm van hun smartphone konden opnemen met een app. De naam Lollipop verwijst naar versies 5.0 en 5.1.1 van het Android-besturingssysteem, en in februari 2018 had 24,6% van alle Android-apparaten die toegang hadden tot Google Play het Lollipop-besturingssysteem. De recentere versies van Android OS, zoals Android 'Marshmallow', bieden ook ondersteuning voor apps voor schermopname.
Als je Lollipop of Marshmallow OS op je Android-smartphone hebt geïnstalleerd, kun je de Lollipop Screen Recorder-app gebruiken, hoewel er nog veel meer apps voor schermopname beschikbaar zijn op Google Play. Laten we eens kijken naar de stappen die u moet nemen om erachter te komen hoe u uw scherm op uw Android-telefoon kunt opnemen met Lollipop Screen Recorder.
Stap 1 Download en installeer Lollipop Screen Recorder
Open de Google Play-app op je telefoon en zoek naar de Lollipop Screen Recorder-app. Je kunt het gratis downloaden, dus nadat de installatie van de app is voltooid, start je het en ga je verder met het aanpassen van de instellingen voor je schermopnamesessie.
Stap 2 Fijnafstemming van de instellingen
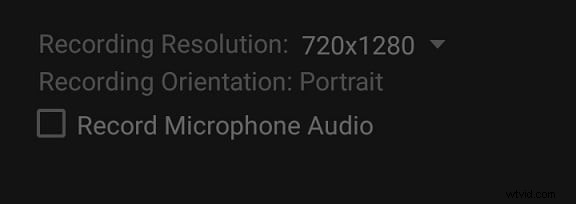
Lollipop Screen Recorder heeft slechts drie instellingen, waarmee je kunt kiezen of je opnamen wilt maken in de liggende of staande modus, de resolutie van de video-opname kunt wijzigen en de audio-opnamefunctie kunt inschakelen.
Het is belangrijk om aandacht te besteden aan de grootte van het bestand dat u produceert, vooral als u het naar iemand wilt sturen, want als u de maximale opnameresolutie kiest, zal het videobestand van uw schermopname enorm zijn. Tutorials waarin u laat zien hoe een app wordt gebruikt of hoe u een bepaald probleem op een Android-telefoon kunt oplossen, kunnen profiteren van de optie Microfoonaudio opnemen, omdat u hiermee de stappen met uw stem kunt uitleggen.
Stap 3 Het scherm van een Android-apparaat opnemen
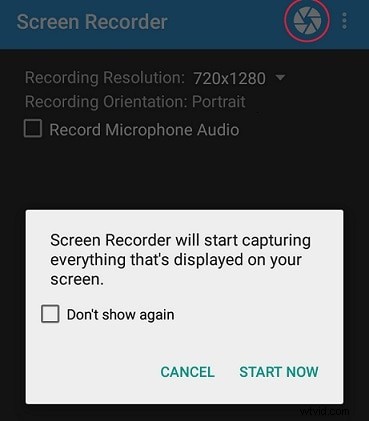
Nu je alle instellingen voor een schermopnamesessie hebt aangepast, moet je op het ronde pictogram in de rechterbovenhoek van de app klikken.
Nadat u op het pictogram hebt getikt, verschijnt er een bericht op het scherm met de mededeling dat de app op het punt staat een nieuwe schermopnamesessie te starten. Schakel het selectievakje Niet meer weergeven in en tik op de knop Nu starten. Zodra de schermopnamesessie bezig is, kun je de Lollipop Screen Recorder-app verlaten en alle activiteiten uitvoeren die je wilde vastleggen met je Android-smartphone.
Stap 4 De opnamesessie beëindigen
De meldingsbalk van de app zal tijdens de schermopnamesessie bovenaan het scherm van de smartphone worden geplaatst, dus om de opname te stoppen, hoeft u alleen maar de melding te vinden met het label 'Opnamescherm' en op stop te drukken.
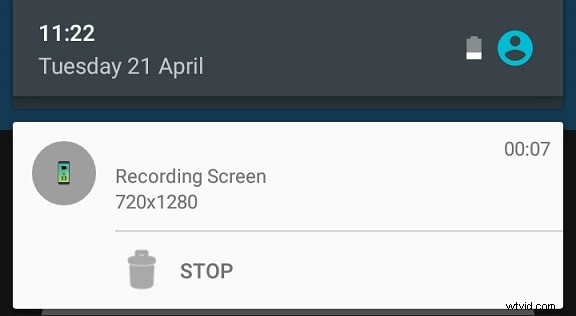
Ga terug naar de Lollipop Screen Recorder en je zult het videobestand in het hoofdvenster van de app kunnen vinden. Je kunt de video rechtstreeks afspelen vanaf de Lollipop Screen-recorder of je kunt deze rechtstreeks vanuit de app delen met je Gmail-account. Als je de gemaakte schermopname niet leuk vindt, kun je op de knop Verwijderen tikken en een nieuwe sessie starten.
Pluspunten: Verbazingwekkend gebruiksvriendelijk en je kunt er video's mee opnemen in de standen Portret en Landschap.
Nadelen: Lollipop Screen Recorder kan alleen schermen vastleggen in de oorspronkelijke resolutie van het apparaat en biedt geen aanpassingsopties.
Ontdek meer videorecorders voor Android-telefoons en -tablets
Deel 2:Uw Android-apparaten aansluiten op een Windows-pc of Mac om het scherm vast te leggen
Het gebruik van een app om het scherm van uw Android-smartphone op te nemen, is slechts één methode waarmee deze taak kan worden volbracht. Laten we eens kijken naar een paar andere methoden die ook kunnen worden gebruikt om een Android-smartphonescherm op te nemen.
Methode 1:Leg uw Android-scherm vast met ADB
Deze optie is geweldig als de app niet voor u werkt. Android SDK zijn beschikbaar om te downloaden van Android-ontwikkelaar. Met deze functie kun je video opnemen via USB met de meegeleverde Android Debug Bridge. Om deze functie te gebruiken, moet je apparaat op Android 4.4 of hoger draaien.
Android Debug Bridge is een opdrachtregelprogramma waarmee u uw Android-smartphone vanaf een computer kunt bedienen, bestanden kunt kopiëren en apps kunt toevoegen of verwijderen. Als u echter ADB wilt gebruiken, moet u eerst het installatieproces doorlopen en zelfs toevoegen aan het Windows-systeemPATH.
Stap 1:De ADB inschakelen
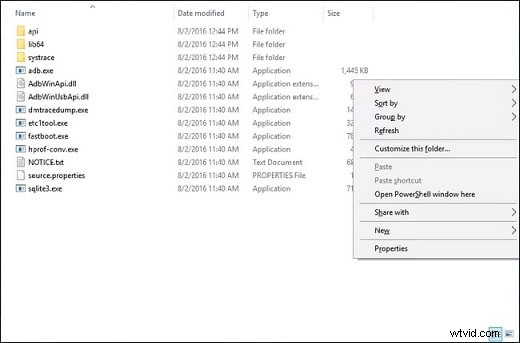
Zoek de installatiemap van de SDK op uw pc en klik op de ADB-optie in het menu Platform Tools. Houd de Shift-toets ingedrukt en klik met de rechtermuisknop en selecteer vervolgens de optie 'Open PowerShell Widow Here'. Hoe dit bericht eruitziet, hangt af van de versie van het Windows-besturingssysteem dat u heeft, dus als alternatief kan er 'Open opdrachtprompt hier' staan.
Stap 2:De Android-smartphone aansluiten op een computer
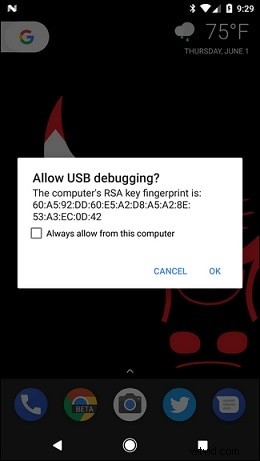
Gebruik de USB-kabel om uw Android-apparaat op een computer aan te sluiten en schakel de USB-foutopsporings- en ontwikkelaarsfuncties op uw telefoon in voordat u verder gaat.
Er zou een pop-upbericht op het scherm van uw smartphone moeten verschijnen waarin u wordt gevraagd of u foutopsporing wilt toestaan vanaf de pc waarop het apparaat is aangesloten. Klik op OK en ga terug naar de ADB-terminal die je hebt gestart.
Stap 3:Een schermopnamesessie starten
U zou het terminalvenster op het scherm van uw computer moeten kunnen zien. Voer testcommando's uit om er zeker van te zijn dat alles perfect werkt, maar als alles in orde is, zou de terminal er zo uit moeten zien.
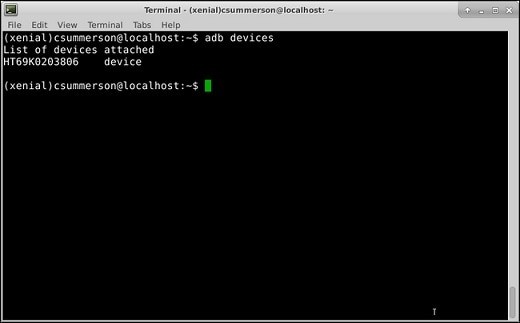
Door het volgende commando in de terminal in te voeren:adb shell screenrecord/sdcard/test.mp4 zal een nieuwe schermopnamesessie starten.
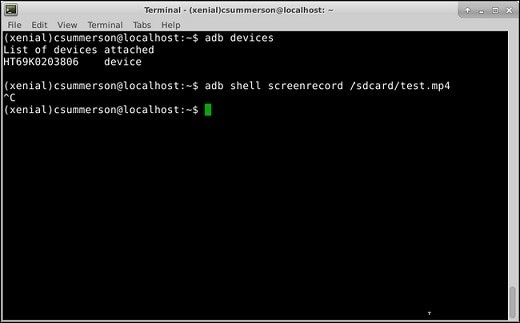
De sessie mag niet langer zijn dan drie minuten, maar als je eerder wilt stoppen met opnemen, kun je de CTRL+C ingedrukt houden terwijl het terminalvenster nog actief is.
Pluspunten: Hiermee kunnen gebruikers die KitKat OS op hun smartphone hebben geïnstalleerd, het scherm op hun apparaat vastleggen.
Nadelen: Als u ervoor kiest om het scherm van uw Android-apparaat op deze manier op te nemen, moet u er rekening mee houden dat u geen audio kunt opnemen en dat een schermopname niet langer dan 3 minuten mag duren.
Methode 2:Android-scherm vastleggen op een computer met mirroring-software
Voor beide methoden die ik hierboven heb genoemd, is Android 4.1 (Jelly bean) of hoger op uw apparaat vereist. Dat betekent niet noodzakelijk dat je geen video kunt opnemen met oudere Android-apparaten.
In dergelijke gevallen kunt u Android SDK gebruiken om het scherm van het apparaat te spiegelen en op te nemen met behulp van software voor het vastleggen van schermafbeeldingen op uw desktop. Met Mirroring Software kunt u het scherm opnemen op een Android-apparaat zonder te rooten. U kunt Wondershare MirrorGo-software gebruiken om het scherm van uw mobiele telefoon naar een scherm op uw computer te spiegelen. Hier leest u hoe u uw scherm op Android kunt opnemen zonder te rooten.
Stap 1:Installeer Wondershare MirrorGo
Start het proces van het opzetten van uw schermopnamesessie door de MirrorGo Android-recordersoftware gratis te downloaden van de website van de fabrikant. Start de software en verbind uw Android-smartphone met de MirrorGo. U kunt het scherm van uw Android-apparaat op het scherm van de pc zien. De software synchroniseert alle acties tussen twee schermen.
Stap 2:Neem het scherm op
Zoek de Android Recorder-knop en klik erop om de schermopnamesessie te starten. Je kunt mobiele videogames spelen of een gedetailleerde tutorial maken over het gebruik van een bepaalde Android-app.
Stap 3:Voltooi de opname en open het videobestand
Klik op de Android Recorder-knop om de sessie te stoppen, en zodra het schermopnameproces is voltooid, zal een pop-venster op het scherm van uw smartphone u laten weten dat uw video is opgeslagen en zal het u ook de locatie tonen waarop het bestand is opgeslagen op uw computer.
Methode 3:Scherm vastleggen op Android met Capture Card
Capture Cards zijn apparaten waarmee u schermen kunt opnemen op een groot aantal verschillende apparaten, waaronder X-box of PS4. Hoewel ze vaak worden gebruikt om de gameplay van een videogame vast te leggen, kunnen capture-kaarten ook worden gebruikt om een scherm op een Android-smartphone vast te leggen.
Met deze externe videoadapters kun je het Android-apparaat en een computer verbinden, hoewel je wat tijd moet besteden om een schermopnamesessie met een capture-kaart goed op te zetten. Sommige capture-kaarten kunnen wel $ 200 kosten, dus als u deze methode wilt gebruiken om een scherm op uw Android-smartphone vast te leggen, moet u bereid zijn geld in een dergelijk project te investeren.
Maar de kosten zijn het enige nadeel van deze overigens zeer effectieve methode om een scherm op een Android-apparaat op te nemen. Het aantal opties dat capture-kaarten bieden, is enorm, maar voordat u begint met het opnemen van een scherm op uw smartphone, moet u ervoor zorgen dat u over de juiste hardware- en softwareapparatuur beschikt.
Wat als dit ook voor jou niet werkt? Geef niet op. Je maakt nog steeds kans als je Android-toestel een HDMI-poort heeft. U kunt uw apparaat aansluiten op een digitale videocamera en opnemen. Als dit niet lukt, is uw oplossing afhankelijk van een pc met een HDMI PCI Express-kaart of een USB HDMI-adapter die wordt gevoed met geschikte video-opnamesoftware.
Soms moet u niet afhankelijk zijn van het installeren van apps. Met behulp van een ROM-flasher kunt u een scherm laten opnemen dat is opgenomen in het ROM van uw apparaat. Daarom, als u al een aangepast ROM op uw apparaat heeft, is het beter om te kijken of er een schermrecorder is geïnstalleerd. Als dat zo is, is het een kwestie van activeren.
