Een vergadering is nooit compleet zonder een verklarende PowerPoint-presentatie! Online een sessie uitvoeren kan een ontmoedigende taak zijn - met de juiste tools, informatie en middelen kan het een fluitje van een cent zijn. Er zijn drie belangrijke apps voor videoconferenties beschikbaar:Zoom, Microsoft Teams en een app die ze allemaal overtreft:Google Meet.
Google Meet is een app voor videogesprekken die volledig is uitgerust met tal van functies, zoals schermpresentatie. Als u uw hand op Google Meet wilt perfectioneren, lees dan deze uitgebreide handleiding over hoe u ppt presenteert in Google Meet !
- Deel 1:PowerPoint-presentaties presenteren in Google Meet op laptop
- Deel 2:Google Presentaties presenteren in Google Meet op laptop
- Deel 3:PowerPoint of dia's presenteren in Google Meet op iPhone en iPad
- Deel 4:PowerPoint of dia's presenteren in Google Meet op Android
- Deel 5:stop met het presenteren van PPT op Google Meet
Deel 1:PowerPoint-presentaties presenteren in Google Meet op laptop
Nu werken op afstand in opkomst is, stelt Google Meet gebruikers in staat om PowerPoint-dia's te presenteren en te delen tijdens online vergaderingen en sessies. Of het nu gaat om een vergadering, online les of brainstormsessie, het wordt een stuk eenvoudiger met een PowerPoint-diavoorstelling - iedereen op één lijn!
Je vraagt je vast af hoe je ppt kunt delen in Google Meet , nou, het proces is vrij eenvoudig en uiterst functioneel. U hebt slechts twee tools nodig om dit proces voor het delen van schermen uit te voeren, een webbrowser en Microsoft PowerPoint. We raden u aan Google Chrome als uw webbrowser te gebruiken, aangezien dit het beste werkt met Google Meet.
Even een waarschuwing:wanneer u uw scherm op Google Meet presenteert, kan iedereen zien wat u weergeeft, dus u kunt uw PowerPoint-dia's het beste openen voordat u deelneemt aan de vergadering, zodat u niet voor verrassingen komt te staan!
- Open de Microsoft PowerPoint Slides op je laptop, het model of merk van de laptop maakt niet uit, zolang je maar Microsoft PowerPoint erop hebt staan
- Converteer uw dia's van de standaardmodus naar doorzocht door een individuele modus. Als u Microsoft PowerPoint eerder hebt gebruikt, moet u weten dat in de diavoorstellingsmodus de dia's op volledig scherm worden weergegeven, waardoor het moeilijk is om tussen toepassingen te schakelen. Als u PowerPoint converteert, wordt het scherm op volledig scherm weergegeven, zodat de presentator kan schakelen tussen toepassingen. Het proces is eenvoudig, klik gewoon op het tabblad "Diavoorstelling" en vervolgens op "Diavoorstelling instellen" en klik in het vervolgkeuzemenu op "Browsed door een persoon".
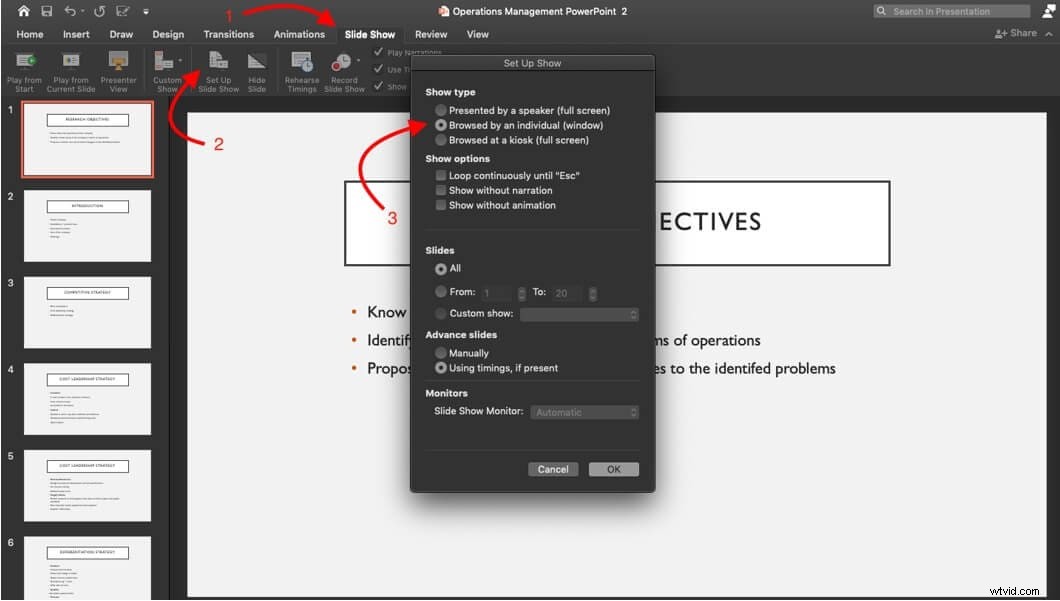
- Ga na het instellen van de PowerPoint-dia's naar Google Meet en neem deel aan de vergadering via de verstrekte vergaderingslink of plan een nieuwe vergadering in. U hebt twee opties:u kunt deelnemen aan de vergadering en vervolgens uw dia's delen, of u kunt de PowerPoint delen terwijl u aan de sessie deelneemt. Als u besluit voor de tweede optie te gaan, moet u op 'Nu presenteren' klikken en doorgaan met de onderstaande stappen.
- Uw Google Meet PPT-presentatie delen klik gewoon op de knop 'Nu presenteren' rechtsonder in het scherm.
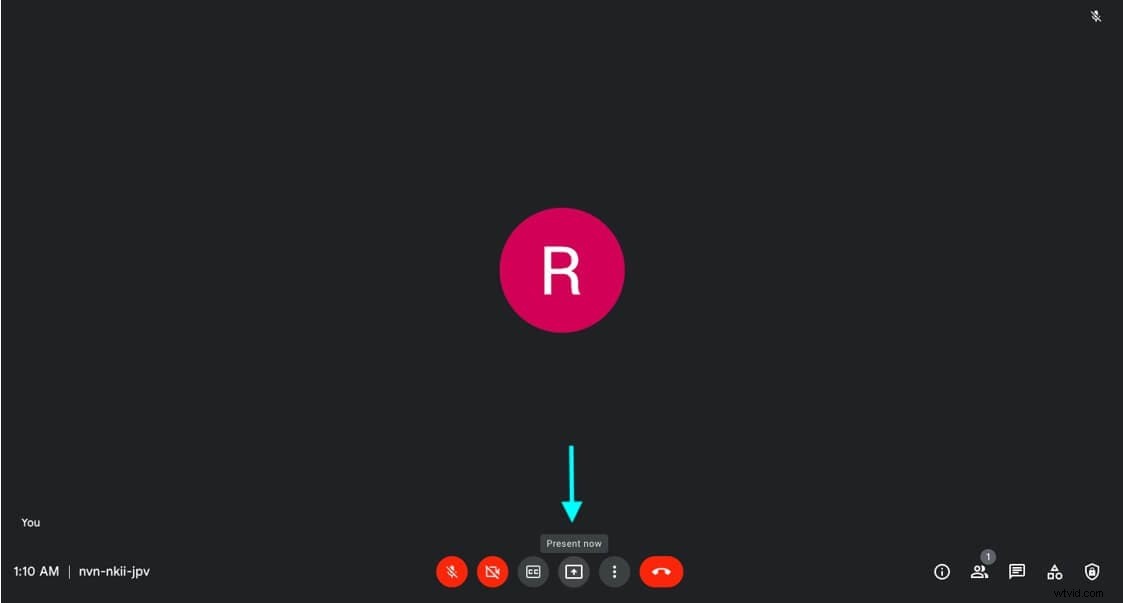
Daar ziet u twee opties en moet u op een van de volgende opties klikken,
- Uw volledige scherm - als u uw volledige scherm wilt delen, betekent dit dat elke applicatie die u ziet, ook andere deelnemers aan de vergadering zullen zien
- Een venster - hierdoor kan de presentator slechts één geselecteerd venster in de vergadering delen (deze optie wordt geadviseerd)
- Een tabblad - dit is het beste voor het presenteren van een video of animaties, niet voor een PowerPoint
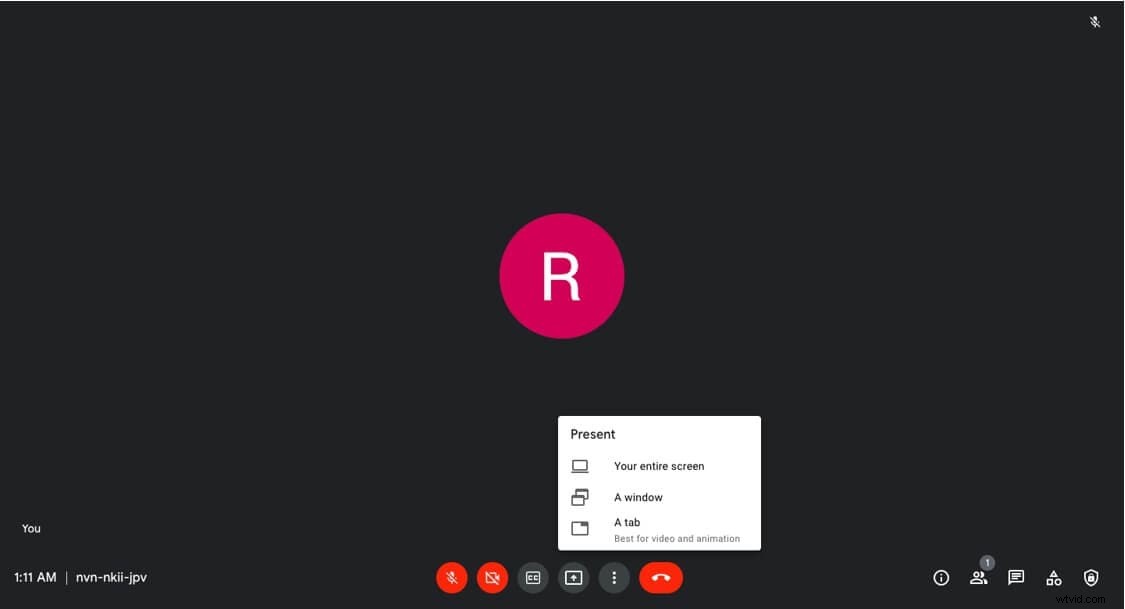
- Als de presentator besluit om voor de optie "A Window" te gaan, klik dan op het venster waarin uw PowerPoint-dia's worden weergegeven en selecteer vervolgens delen.
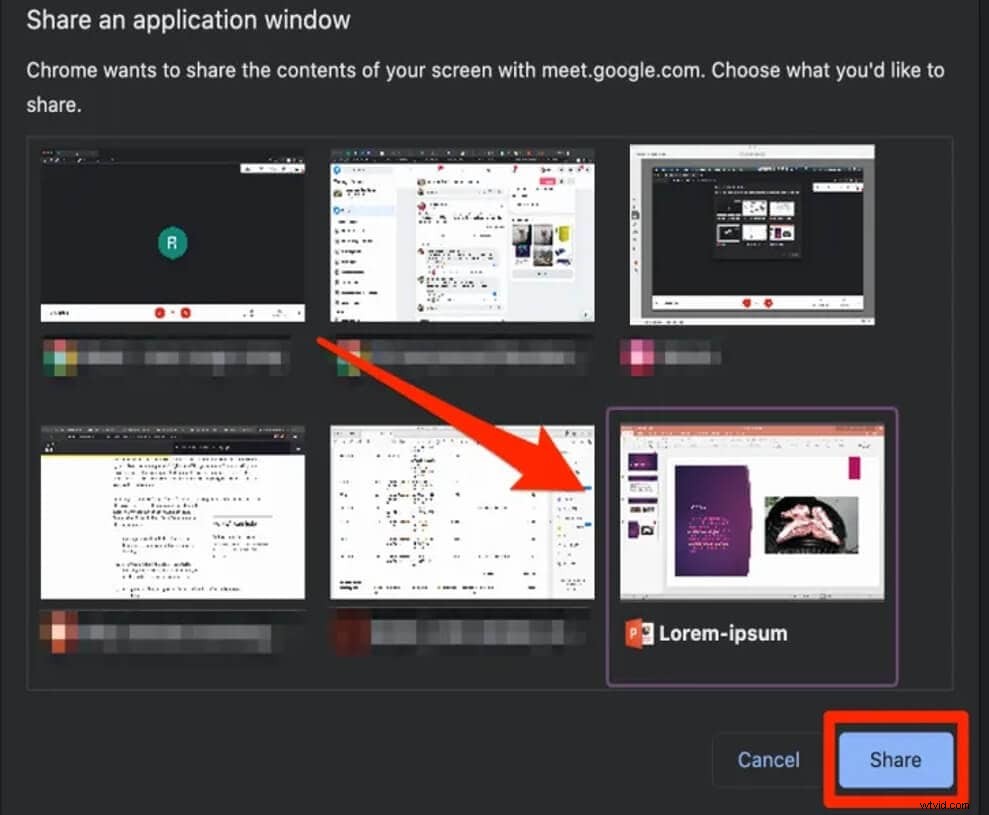
De diavoorstelling wordt automatisch uitgezonden naar de kijkers. We weten zeker dat je je niet afvraagt hoe je een ppt presenteert in Google Meet niet meer!
Deel 2:Google Presentaties presenteren in Google Meet op laptop
In sommige gevallen kiezen individuen ervoor om Google Presentaties te gebruiken in plaats van PowerPoint-presentaties, maar ze hoeven niet bang te zijn omdat Google Meet ook is uitgerust om Google Presentaties te delen. Het proces lijkt veel op het delen van een PowerPoint, maar er zijn een paar wijzigingen.
Dus om je vraag te beantwoorden over hoe een dia te presenteren in Google Meet ,
- Open je Google Presentaties, ga naar de webpagina van Google Presentaties en blader naar de dia's die je hebt voorbereid.
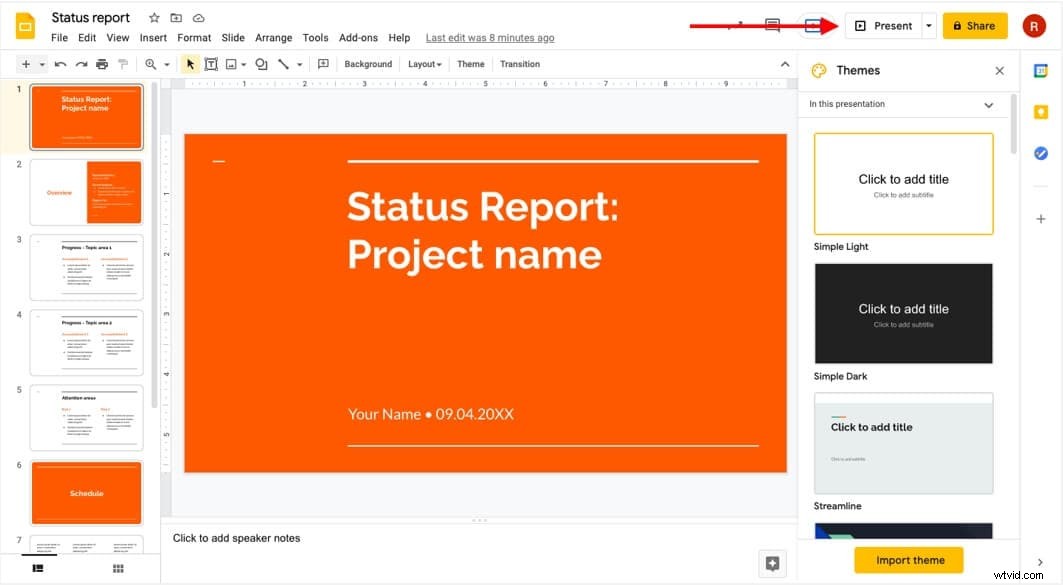
- Open Google Meet in uw browser en ga naar de pagina met de vergaderingslink. Hier heb je twee opties, één - je kunt direct deelnemen aan de sessie en dan beginnen met het presenteren van het scherm, of twee - het scherm delen en dan deelnemen aan de sessie.
Als u besluit om voor de laatste optie te gaan, klikt u op de optie "Presenteren". Omdat ik de Chrome-browser gebruik, zal ik het tabblad Dia's kiezen om te delen. Als je audio wilt delen, vink dan ook de audioknop op het tabblad Delen aan!
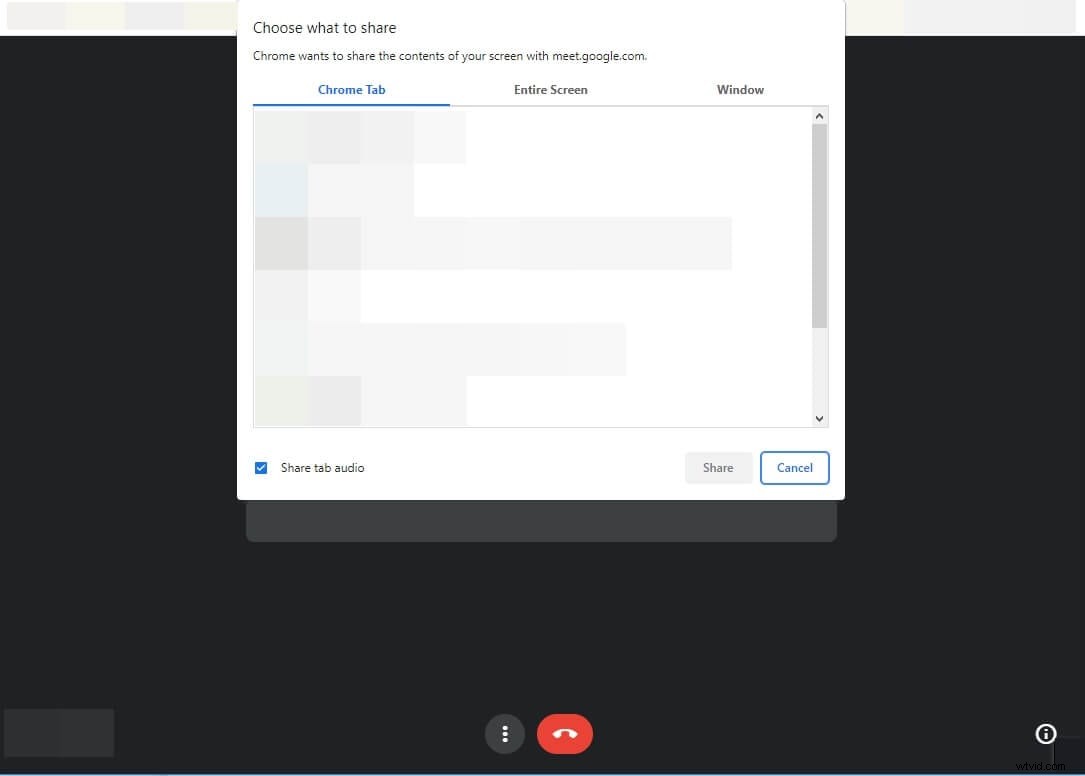
- Zodra u deze stappen heeft doorlopen, zijn uw Google Presentaties automatisch zichtbaar voor iedereen in de Google Meet-sessie.
Deel 3:PowerPoint of dia's presenteren in Google Meet op iPhone en iPad?
Vraagt u zich af hoe u ppt presenteert in Google Meet op iPhone ? Maak je geen zorgen, want zelfs met een mobiel of tablet heb je toegang tot alle Google Meet-functies, zelfs scherm delen!
Stap 1) Open uw PowerPoint of Slides op uw iPhone of iPad en neem deel aan de Google Meet-vergadering.
Stap 2) Om uw scherm te delen, drukt u op het pictogram met drie knoppen dat in de rechterbenedenhoek van uw scherm verschijnt en tikt u vervolgens op Scherm delen optie.
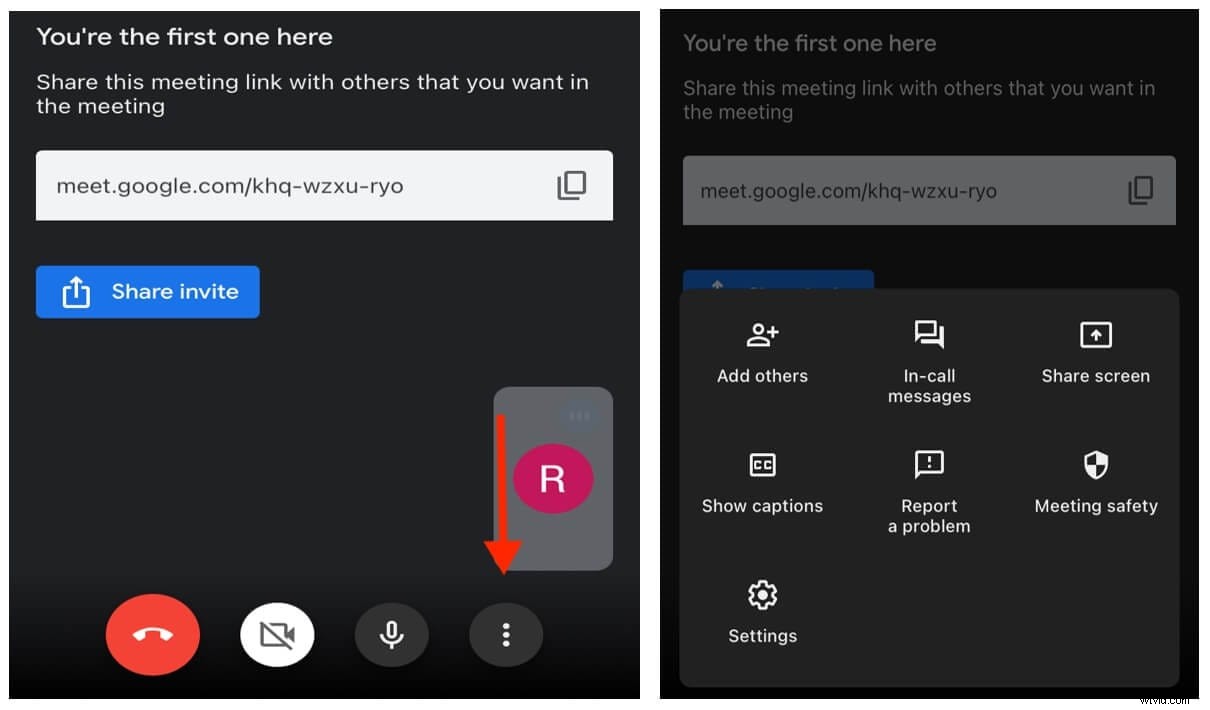
Stap 3) Hierna ziet de presentator een melding op zijn scherm waarmee hij zijn hele scherm kan uitzenden. Nadat u op "Start uitzending" hebt geklikt, begint het scherm binnen drie seconden te delen. Schakel over van Google Meet naar PowerPoint of Google Presentaties en het scherm deelt automatisch dia's.
Om er zeker van te zijn dat het scherm wordt gedeeld, controleert u de bovenkant van de iPhone of iPad en als er een rode streep is, betekent dit dat het scherm wordt uitgezonden naar de deelnemers. Bovendien hoeft u zich geen zorgen te maken wanneer u van app wisselt, u zit nog steeds in de Google Meet-sessie, zelfs als u naar PowerPoint of Google Presentaties gaat terwijl u uw scherm deelt op een mobiel of tablet.
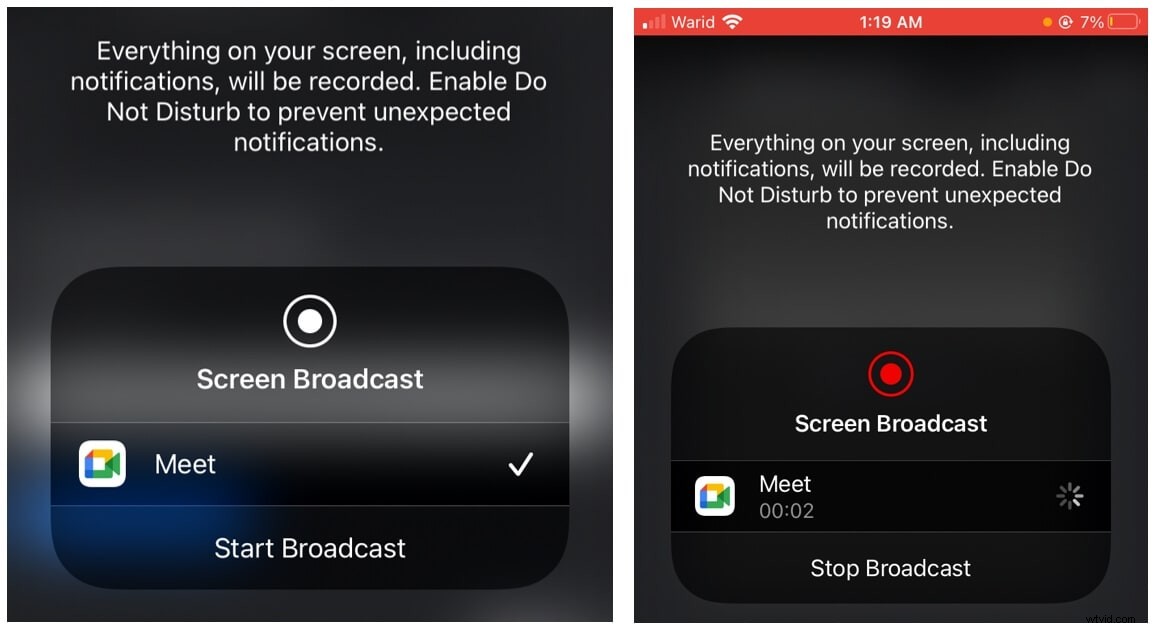
Deel 4:PowerPoint of presentaties presenteren in Google Meet op Android
Het proces van het presenteren van een PowerPoint of Google Slides tijdens een Google Meet-sessie op een Android lijkt erg op dat van een Apple-apparaat.
Stap 1) U moet uw PowerPoint of Slides vooraf openen, hoewel dit niet nodig is, maakt het het proces altijd eenvoudiger.
Stap 2) Neem deel aan de Google Meet-sessie. Als u bent uitgenodigd voor de sessie, neem dan deel via de deelnamelink, zo niet, maak dan een nieuwe vergadering aan. Als u liever direct scherm delen wilt in plaats van eerst deel te nemen aan de sessie, klik dan direct op de optie "Scherm delen".
Stap 3) Als u deelneemt aan de vergadering, klikt u op de optie "Meer" en tikt u op het menu "Huidige scherm".
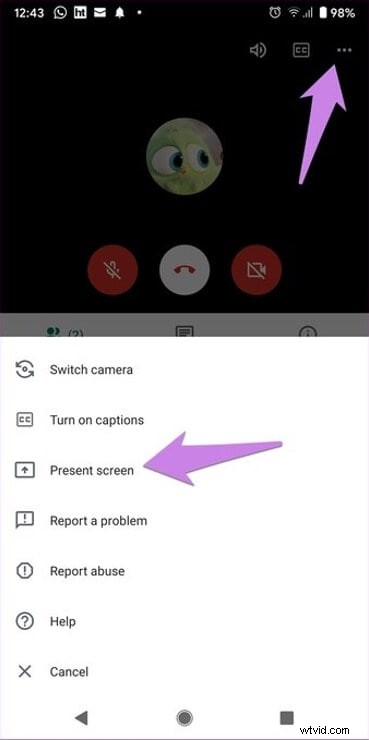
Stap 4) Sta daarna het presenteren toe en ga naar je PowerPoint / Google Slides om ze te delen met deelnemers, makkelijk toch?! Onthoud dat deelnemers uw schermpresentatie kunnen pauzeren en tussendoor ook hun scherm kunnen presenteren.
Deel 5:Hoe stop je met het presenteren van PPT op Google Meet?
Aan alle goede dingen komt een einde, net als het afronden van een productieve PowerPoint-werksessie op Google Meet. Wanneer een presentator klaar is met het delen van zijn PowerPoint-dia's, moeten ze ook stoppen met het delen van hun scherm. Een gemakkelijke manier om dat te doen, is door de Google Meet-sessie te verlaten, maar dat is misschien niet zo beleefd.
In plaats daarvan is er een andere manier, na het beëindigen van de discussie op de PowerPoint-dia's, klik op de knop presenteren stoppen die automatisch verschijnt onder aan het scherm dat u deelt.
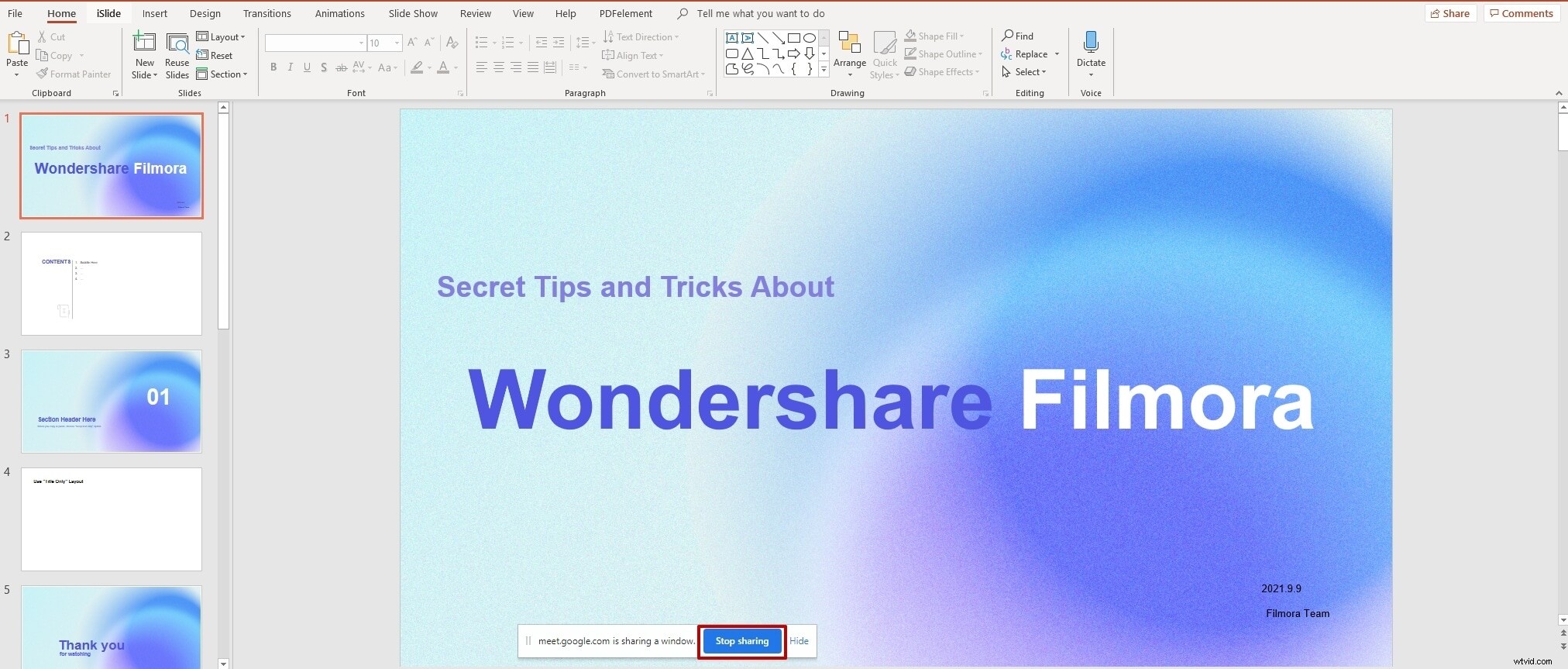
Als die optie niet zichtbaar is voor de presentator, kunnen ze terugkeren naar hun Google Meet-sessie en op de knop 'Stoppen met delen' klikken, zoals weergegeven in de onderstaande afbeelding.
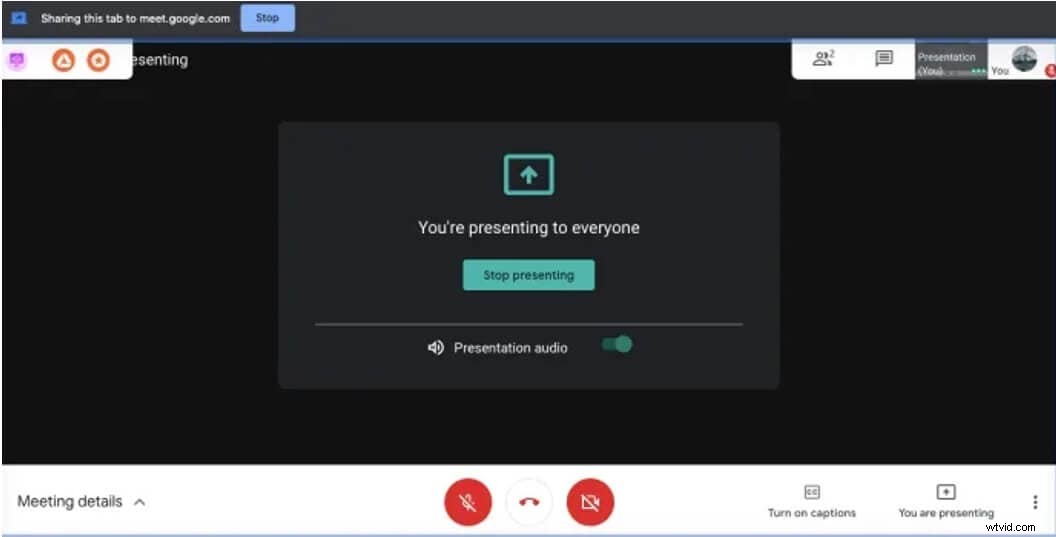
Als u een iPhone of iPad gebruikt, kunt u bovendien eenvoudig op de rode streep bovenaan uw scherm klikken en verschijnt er een pop-upmelding die aangeeft dat u kunt stoppen met presenteren.
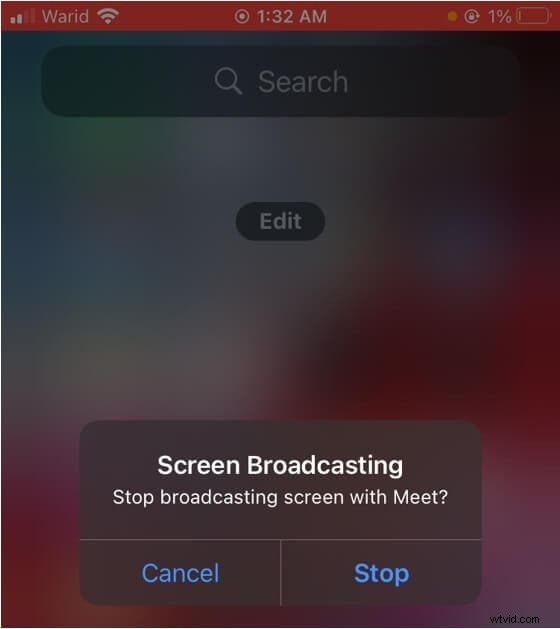
Veelgestelde vragen over PowerPoint presenteren op Google Meet
- Kunnen anderen u zien terwijl u een PPT presenteert?
Ja, als je de video-optie hebt ingeschakeld tijdens de Google Meet-sessie, kunnen deelnemers je zien. Alleen omdat een persoon begint te presenteren, wordt de camera niet automatisch uitgeschakeld, tenzij deze door hen wordt uitgeschakeld.
- Kunnen deelnemers met uw apparaat communiceren terwijl ze een presentatie delen?
Nee, deelnemers kunnen niet communiceren met uw apparaat tijdens het delen van een presentatie. Het scherm wordt alleen gespiegeld, dus alleen de presentator heeft controle over het apparaat. Deelnemers kunnen het alleen bekijken, niet het apparaat bedienen.
- Kun je presenteren als iemand anders presenteert?
Ja, een individu kan presenteren wanneer iemand anders presenteert. Als je begint met presenteren terwijl iemand anders al aan het presenteren is, wordt de schermpresentatie gepauzeerd en die van jou.
Ben je klaar om PPT te presenteren op Google Meet?
Een ppt presenteren op Google Meet is niet zo moeilijk, als je weet wat je moet doen, hoe je het moet doen en wanneer je het moet doen, dan ben je klaar om te gaan. Google Meet is een tool voor videoconferenties die is gemaakt om virtuele communicatie te vergemakkelijken en functioneler te maken. Dus als u zich afvraagt hoe u dia's kunt delen in Google Meet , nou we hopen dat je het antwoord hebt!
